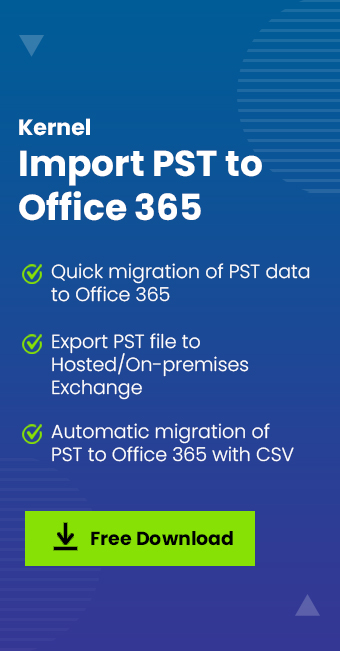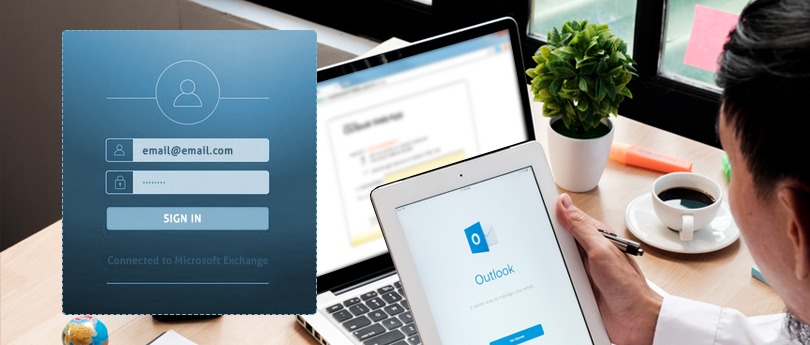Read time 5 minutes
Google Cloud platform is a choice for many beginners and small enterprises because of its simplicity and quick availability. But as they grow further, they may need a more professional cloud platform like Office 365. In most cases, they want to migrate G Suite emails, contacts, calendars, Google Drive data, etc. to the Microsoft cloud because of its enterprise-centric features. Also, some users are required to move Google Vault content to Cloud location. This blog is drafted specifically for such users to provide them the best way to perform Google Vault to Office 365 migration.
Some light on Google vault
Google Vault is an integral part of G Suite editions (Business, Enterprise, and Education). It is a web-based service to search, store, hold or retain data and export required emails, documents, files, etc. from Google Drive, Google Groups, Google Team Drive, etc. to cater to the eDiscovery and compliance requirements of the organization.
Google Vault allows users to perform functions like archiving Google Chats, Google Drive files, Gmail emails, searching emails based on account, date range, keyword, etc., searching for Google Drive files, including media files, and auditing user activities in Google Vault.
The export feature of the Google Vault application is most useful as it helps users to export archived emails or searched emails to a different portable file format (MBOX or PST). This feature is going to be a great help for the users to migrate Google Vault to Office 365.
The next segment covers the migration process in detail.
Migrate Google vault to Office 365
Though there are no direct ways to migrate Google Vault data to Office 365, users can use the Matter, Hold, and Export features in Google Vault to move Google Vault data to Office 365.
Let us better understand the migration process through the following steps.
- Log in to your G Suite with the admin credentials.
- Visit the link https://ediscovery.google.com/ and reenter the credentials. It will launch the Google Vault application page.
- On the welcome screen of the Google Vault page, click on the CREATE option.
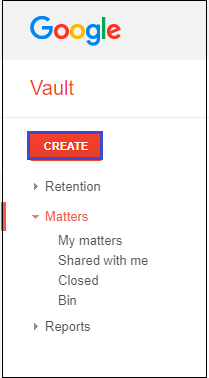
- A new dialogue box “Create new matter” will be opened. Here add any matter name and description, then hit on Create new matter option.
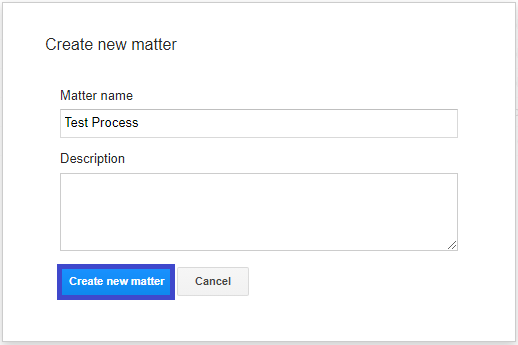
- Provide a name for hold, select Mail as the type to apply on hold, choose Accounts as the user, and enter the account email address. Set any date range as the condition, add Terms if required, and finally click on Save.
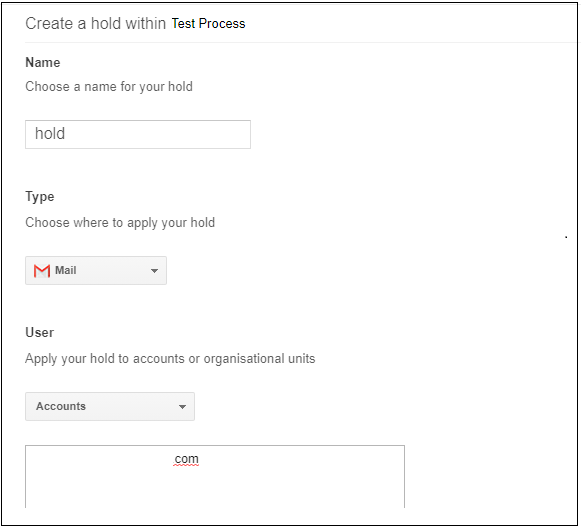
- The hold is now created.
- Now, move to the Search option and click on it.
- Select the Search filters as Mail, All Data, and Specific Accounts from the drop-down list. Provide the Account email address, Date Range, Terms, etc. Then click on the Search option. Further, click on the Export option.
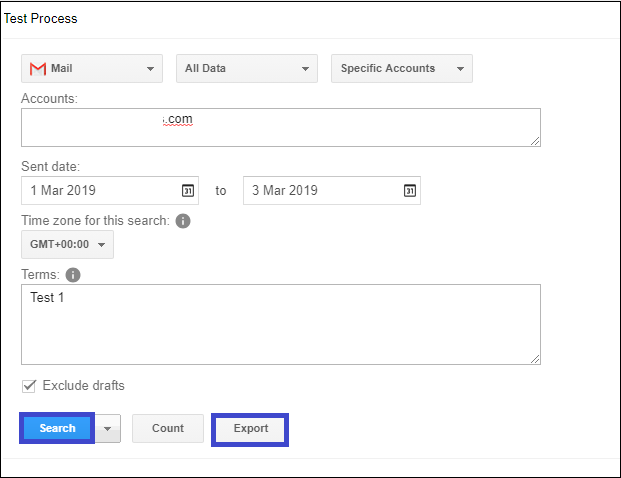
Note: Select the checkbox Exclude drafts to avoid exporting the emails’ drafts. - The Export results page will be opened. Provide any Export name, choose Format as PST.
- A message will be displayed asking to download Exports within 15 days as after this, it would get automatically deleted.
- Next, click on the Start export option.
- The export of Google Vault to the PST file format will get started. Once it is over, click on the Download link against the exported files to download and save it.
Note: There might be multiple PST files for download when you are exporting from different accounts or when the file size is more than 1 GB.
Now, users have Google Vault exported to PST file format on their system location, but our ultimate motive is to migrate Google Vault to Office 365 location.
The exported PST file on your system location can be imported to Office 365 manually by configuring Office 365 account in the Outlook application or by trying some other manual way to import PST to Office 365 such as the Network Upload method and the Drive Shipping method.
All the above processes are time-taking and are tricky when it comes to content migration as there are chances of data loss, incomplete migration, or corruption due to manual errors. In such a scenario, the best option would be to go with the advanced Kernel Import PST to Office 365 tool. It allows users to directly move PST files to Office 365 destination mailboxes. Moreover, it supports migration to on-premises and hosted Exchange Servers.
Concluding the blog
We conclude from the above discussion that moving Google Vault to Office 365 is not a much difficult task if the adopt the migration method just mentioned here. In this blog, we have combined a manual procedure and a reliable professional tool, to get the best results.