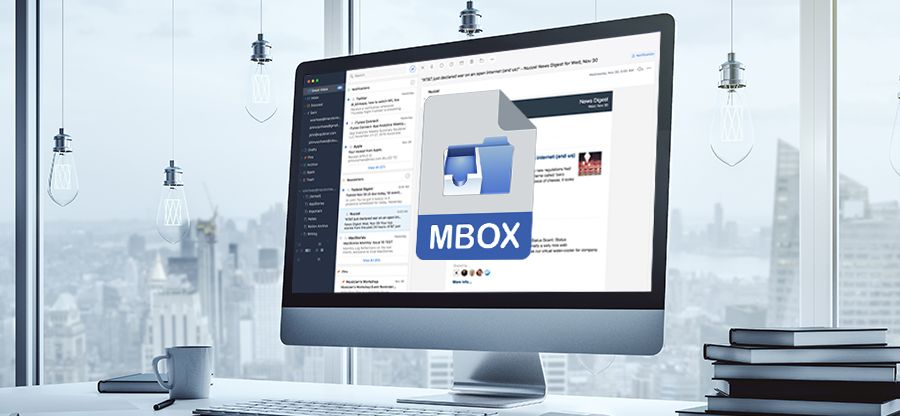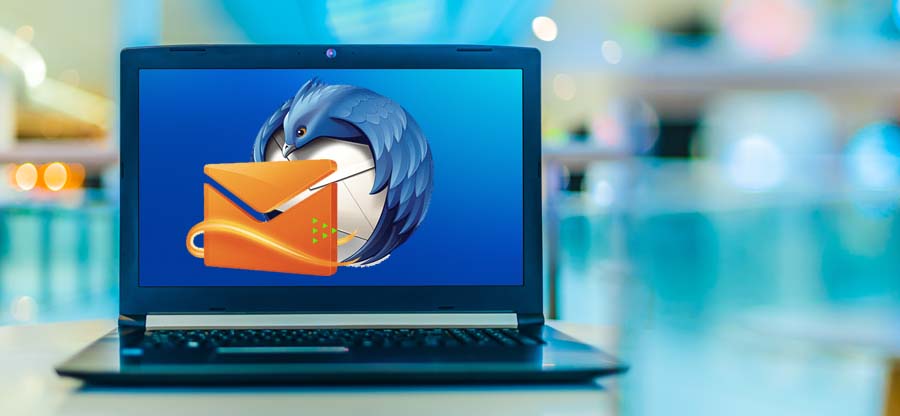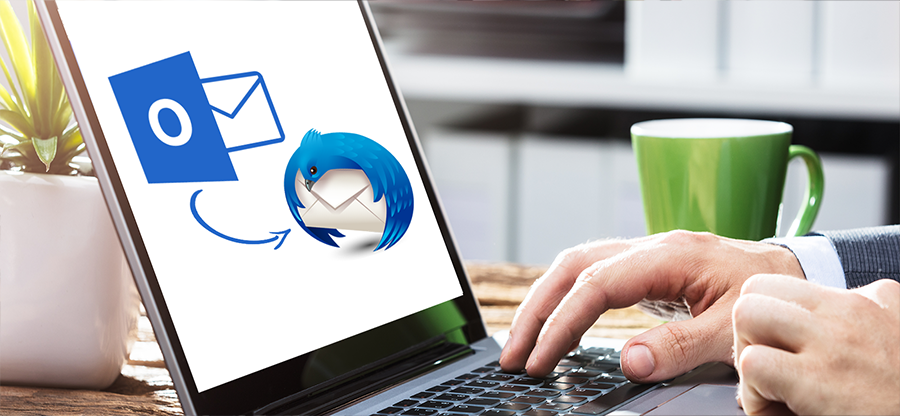Read time: 7 minutes
Thunderbird is a popular email client used by millions of users worldwide. Its interactive user interface and advanced features make it a preferred choice for personal and professional use. One of its compelling features is the clickable hyperlinks within the emails to open associated web pages or access various online resources directly.
However, sometimes, users encounter an issue where hyperlinks in messages are not working in Thunderbird. This issue can be highly frustrating, as it disrupts the smooth workflow and makes accessing linked text useless. So, if you are struggling with the non-functional hyperlinks in Thunderbird, keep reading this blog to find out the reasons behind this issue and effective solutions to fix it.
Why hyperlinks in messages are not working in Thunderbird
There can be several reasons that lead to hyperlinks not working in Thunderbird. Let’s have a look at some of the common reasons:
- Incorrect default browser settings
- Incorrect link handling configurations
- Outdated Thunderbird version
- Interference due to installed add-ons
- Corrupted Thunderbird’s preference settings
Note – While composing an email, Thunderbird keeps the URL as text and makes it non-clickable, as it is easier to edit the text than a hyperlink. However, once you save your email or send it, Thunderbird automatically converts the text link into a clickable hyperlink.
Quick Solutions to Fix ‘Hyperlinks in Messages are not Working in Thunderbird’ Issue
As we already discussed the potential reasons behind non-functional hyperlinks in Thunderbird, let’s explore some effective solutions to fix this issue.
Sometimes, an outdated software version might be the reason for issues with the hyperlink functionality. So, check if a newer version of Thunderbird is available and update it accordingly. To update Thunderbird, follow the below steps:
- Open Thunderbird and go to the ‘Help’ tab.
- Select ‘About Thunderbird’ from the drop-down.
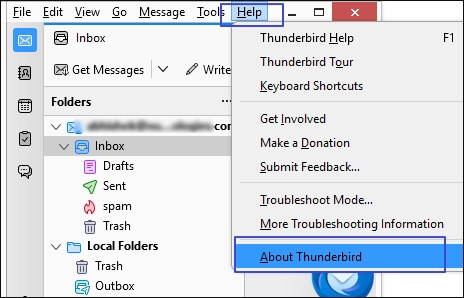
- The application will check for updates automatically. If available, follow the prompts to download and install the latest version.
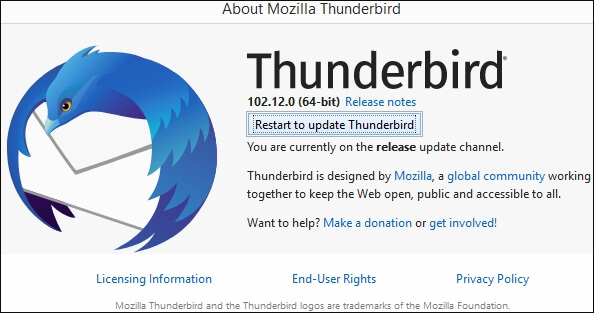
After a successful update, restart Thunderbird and check if the hyperlinks work correctly.
When you click a hyperlink in Thunderbird, the operating system launches the default browser. But, sometimes, the default browser settings may get corrupted, which causes the computer to forget the chosen default browser. To fix this issue, reset the default browser by setting it again.
- For Firefox users, set Firefox as the default browser and restart Thunderbird.
- For Internet Explorer users, set Internet Explorer as the default browser and restart Thunderbird.
- For Microsoft Edge or Chrome users, set Microsoft Edge as the default browser and restart Thunderbird.
Sometimes, hyperlinks are not working in Thunderbird because of incorrect or modified hidden preferences. Such alterations can occur due to the installation of new add-ons or other reasons.
To check it, access the ‘Troubleshooting Information’ from the Help menu and select ‘Important Modified Preference.’ Within this section, locate the ‘protocol-handler.external-default.’ If its value is false, it indicates that the hidden settings have been modified, and you need to reverse these settings.
To do this, follow the below steps:
- Open Thunderbird, click on Tools and select Settings from the drop-down.
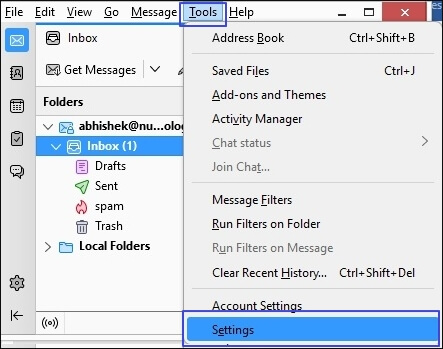
- Select General and click on Config Editor, located at the bottom of the page.
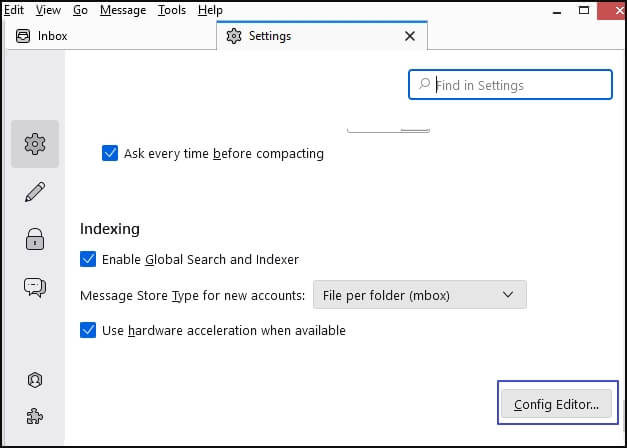
- Type ‘network.protocol-handler.external-default’ in the search field and select the entry from the list.
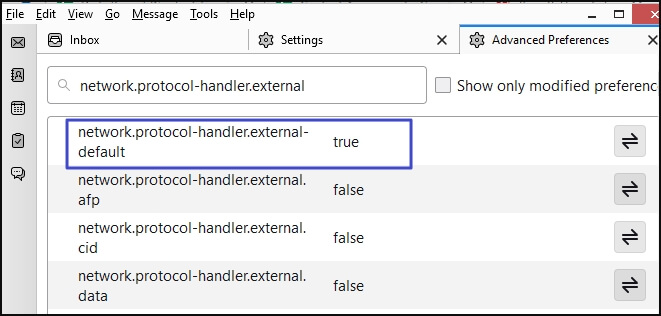
- Now, right-click on It and select the Reset option.
In Thunderbird, you have the option to set a specific action that will take place when you click on attachments or content within your emails. However, choosing this action incorrectly can lead to issues where your links won’t open correctly.
To address it, you can review and adjust its settings via these steps:
- Open Thunderbird and click on Preferences.
- Navigate to the Content section.
- Under the Content Type column, select File Types.
When you see the HTTP or HTTPS listed under the Content Type column, you have a couple of options:
- You can delete the selected action altogether.
- You can ensure that the chosen action is correctly set.
By making these adjustments, you can ensure that your links open without any issues in Thunderbird.
Sometimes, you might face this error because of specific add-ons that create conflicts with Thunderbird’s link settings. To address potential conflicts affecting Thunderbird’s link settings, you can troubleshoot by launching Thunderbird in Safe mode.
To do so, follow the below steps:
- Open Thunderbird, click Help and select Troubleshoot Mode from the drop-down.
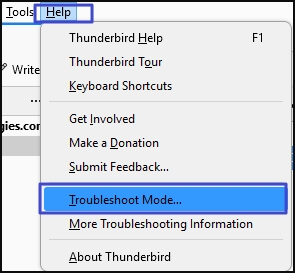
- In the Restart in Troubleshoot Mode prompt, click on Restart.
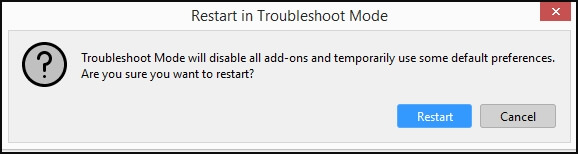
- In the next window, click on Continue in Troubleshoot Mode.
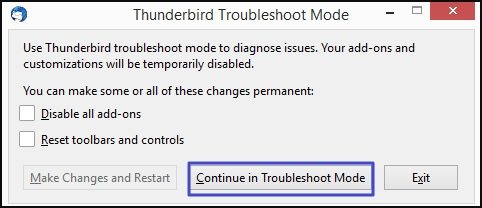
Note – If you prefer the troubleshooting changes to be temporary, don’t mark the checkboxes since temporary is the default. But, if you want to make some or all of these changes permanent, check the desired checkboxes. - To confirm that Thunderbird is running in Troubleshoot Mode, click Help and check whether you can see Turn Troubleshoot Mode Off in the drop-down.
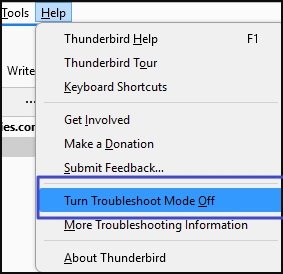
Conclusion
Undoubtedly, the non-functional hyperlinks in Thunderbird can be frustrating, but with the proper troubleshooting methods, you can quickly resolve it. If you are also facing the ‘hyperlinks in messages are not working in Thunderbird’ issue, try the above-discussed solutions to fix it.
Still, if you cannot resolve this issue, you must migrate from Thunderbird to another email client. However, to avoid complications during the migration process, we recommend using an automated tool named Kernel for MBOX to PST. The software can help you export Thunderbird to PST with complete integrity. You can also migrate from MBOX email clients to Office 365, Gmail, Outlook, etc., and save emails to Live Exchange, Domino, and GroupWise. To know more about the tool’s functionalities, download its free trial version and convert MBOX to PST quickly.
FAQs
A. There can be several reasons for the hyperlinks in messages not working in Thunderbird, such as Default browser settings, outdated versions, misconfigured link handling, corrupted preferences, and more.
A. No, it will not delete your emails or account settings, but resetting preferences will remove custom settings. However, it’s recommended to backup your data before attempting any significant changes.