Read time 6 minutes
Can we recover lost PDF files from Windows systems? Yes, it is very much possible to get back your deleted, unsaved or removed PDF files. There are times when our data files are accidentally deleted or intentionally deleted. The deleted files are moved to Recycle bin, which can be restored easily, but keep in mind that you haven’t deleted the file using “Ctrl + Shift + Delete” command.
Below, we have listed a few instances that show the loss of PDF files. Let us go through these cases and look for possible methods to solve such problems.

Kernel for Windows Data Recovery Free version is an automated tool to recover lost and deleted Windows files such as PDF, PPT, DOC, etc.
Instance 1:
I freaked out the moment I realized that I had deleted some PDF files while cleaning and organizing my computer data. When I searched, I could not find them anywhere. I really wanted to know from the experts, if it is still possible to get back the lost PDF files after deletion.
Instance 2:
I was working directly on my external hard drive. After a while when I checked for some PDF files, all the data including the PDF files on the hard drive were lost. I really need this data back. Please suggest solutions.
Suggested PDF file recovery methods
When data is deleted from any location on the hard drive, the computer has only removed the reference, or simply the header of the data location and this free space has been marked as free. And any new data can be saved to the same location without any issues. That means, the data still exists on the hard disk of the computer, but it is not readable any longer. So, you can restore or recover deleted files with some manual methods or with the help of data recovery tool.
Method 1: Check the Recycle Bin
Looking for any deleted file in Recycle bin should your first step, as the deleted files are moved to it. If you find it, right click and press restore option. The file will go to the location where you initially saved it.
Many of you might not know that the Recycle Bin has a storage limit, and after it has reached its capacity limit, Windows automatically empties items from the Recycle Bin. Follow the steps to increase the storage limit of Recycle Bin:
Step 1: Select Recycle Bin, right click on it and select “Properties”.
Step 2: Select “Custom Size” from the dialog box and specify the size (in MB).
Step 3: Uncheck the “Don’t move files to Recycle Bin, Removed files immediately when deleted.” Doing this will not delete the data permanently.
Method 2: Try restoring from the last backup
Users often look for data backup after they face system crash or other related issues. Taking a backup of your computer time to time is an efficient way to save a copy of your crucial data safely on the storage drive. This will simply give you access to your important data when any data loss takes place. Windows OS provides inbuilt features for data backup and restore. After restoring from the backup, you can move the data to any desired location.
Method 3: Recovery using the software
Just in case, if the above methods fail to help in recovering the deleted PDF files, it is highly recommended to use The utility is freely available for all types of data recovery. It can recover all deleted and lost files and folders, media files, emails, and much more. With the free version, you can recover 2 GB of data efficiently.
Follow the simple steps to recover deleted PDF files from your workstation:
STEP 1: Download and install the product and launch it on your system. Now select scanning options according to your requirement.
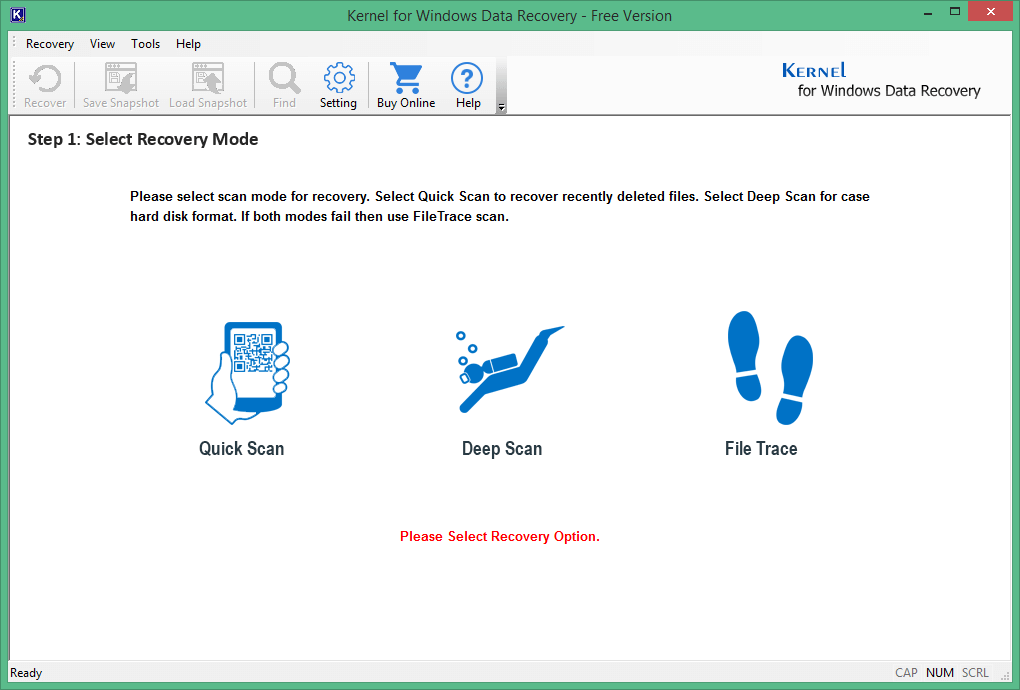
There are three scanning modes offered by the software, first one is the Quick Scan mode which recovers less corrupt files quickly and easily. The second one is the Deep Scan mode which is used in cases where the Quick Scan mode fails to perform. And, lastly, the File Trace mode can be used for highly corrupted files and in cases where the Deep Scan mode fails.
STEP 2: In the next step, when you have selected the drive for scanning, you can Preview the selected file content before restoring them on to your machine.
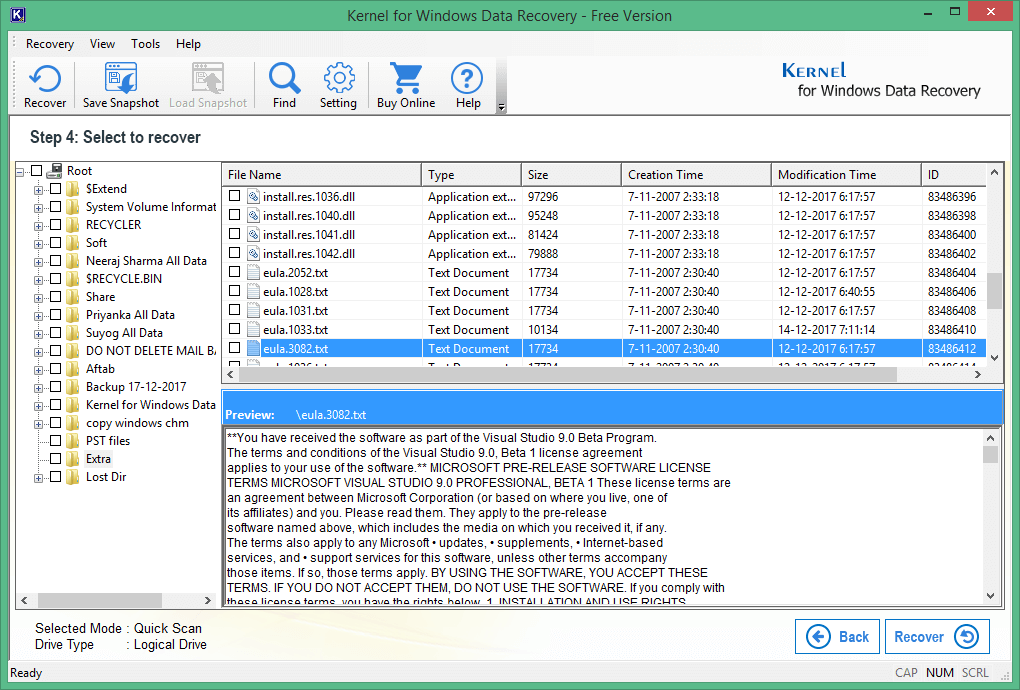
STEP 3: At the end, click on the Recover button and get back your lost Windows files safely.
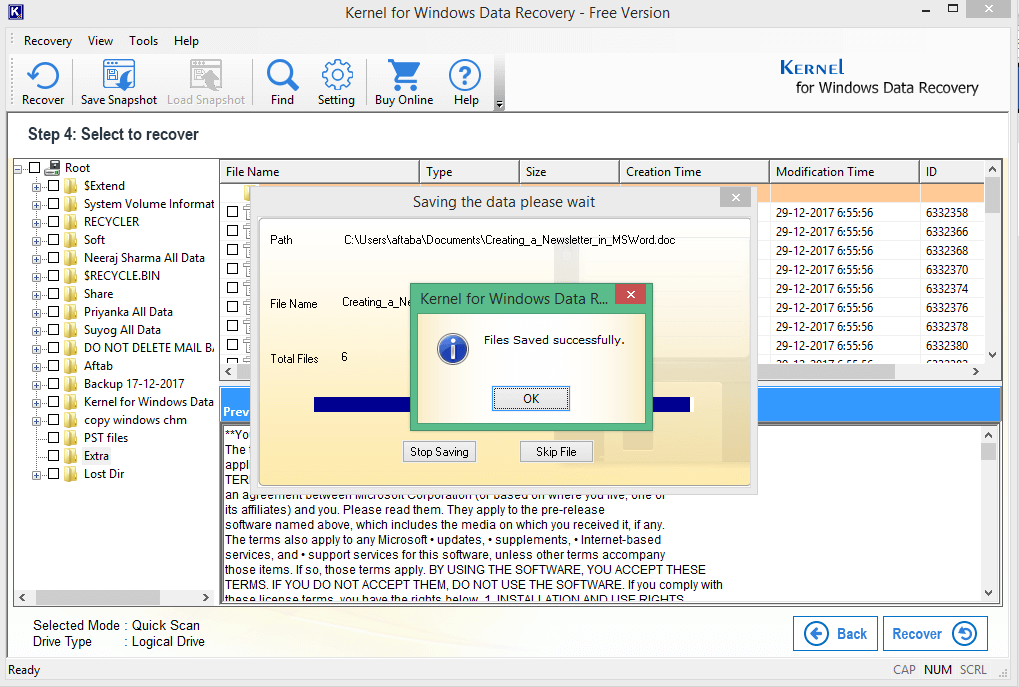
The software helps you recover lost and deleted Windows files such as PDF, PPT, DOC, RTF and many more. The free data recovery software comes with a very user-friendly graphical interface and it is the best solution for non-technical users to recover their lost data files easily.








