Read time: 4 minutes
I always keep my laptop with me to make sure that I can write whenever I get an opportunity. Recently, I went out with my daughter on New Year vacation. While enjoying, I completed my blog and only some images were pending to add. I forgot to shut down the laptop completely and when I opened it again, then I was shocked to see that the article was vanished. I had not saved my earlier documents. My work was not saved, I do not have any other external drive, no backup of my laptop data. Let us now learn to recover deleted folder or file when deleted accidentally or in any other case.
Scenarios in which you lose your data
- You deleted your file or folder accidentally.
- You modify your data accidentally.
- Crashing of system.
- Virus attack.
- Corruption in hard drive.
- Power surge or outage.
- Accidentally formatting.
Understanding deletion of data
Every data you delete on your PC is not actually deleted rather is moved to Recycle bin. It stays there for 30 days and then gets deleted automatically and permanently. If you manually delete any of the file in recycle bin, then also it will be deleted permanently. In both the preceding scenarios when a file is permanently deleted on your PC, actually only its reference is removed. Thus, it is always recommended that once you realize that you have lost any data on your PC then you should immediately stop working on your PC least your permanently deleted file is over-written as it still exists on the hard drive, SD card or USB flash.
Methods to recover deleted folder/file From Recycle bin
As stated above, every deleted file is moved to Recycle bin and you can restore the deleted file from Recycle bin before the expiry of 30 days from the date of deletion. Follow the steps given under to restore a file from Recycle bin:
- Go to Start.
- Type Recycle bin in search box and press open.
- Right click the file you want to restore and select restore.
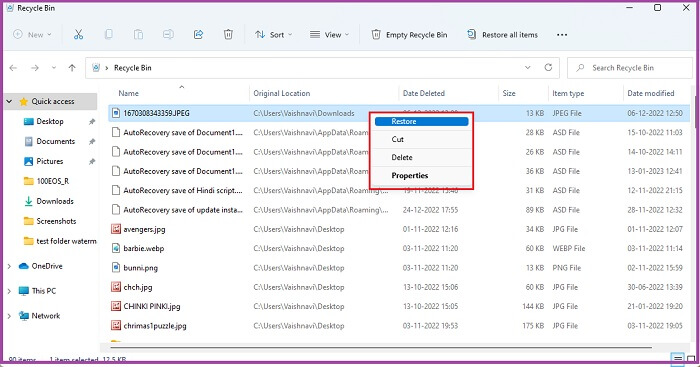
From backup
Foremost and the easiest resort to recover your files is the backup. It is always recommended that you should always backup your important data if not all to combat unexpected or unplanned scenarios. If you have set Windows restore file setting and the drive/media is also available on which you have saved your backup, you can restore files from backup. Follow the steps given under to restore your deleted file from Windows restore file:
- Go to Start and type Control Panel.
- Click Open.
- Select Backup and Restore.
- Select Restore my files and follow the further instructions.
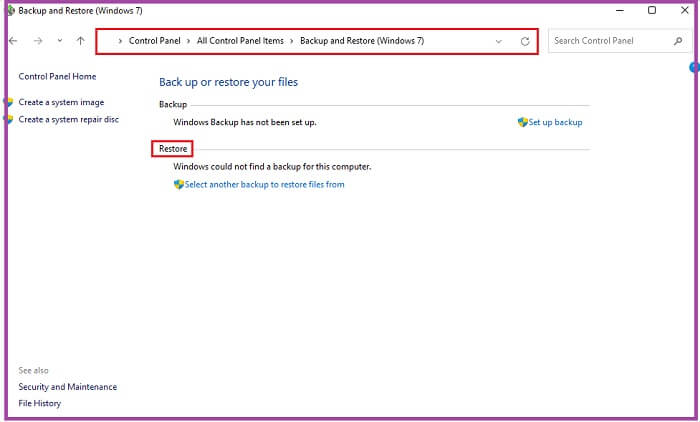
From Previous version
Previous versions also called ‘shadow copies’ are the copies of files and folders which Windows saves automatically as part of a restore point. This proves helpful only when you have enabled Restore Point. Follow the steps given below to restore files using Previous version:
- Open This PC
- Right click the folder which contained the file.
- Click Properties
- Select tab Previous versions
- Click Restore
- Click Ok
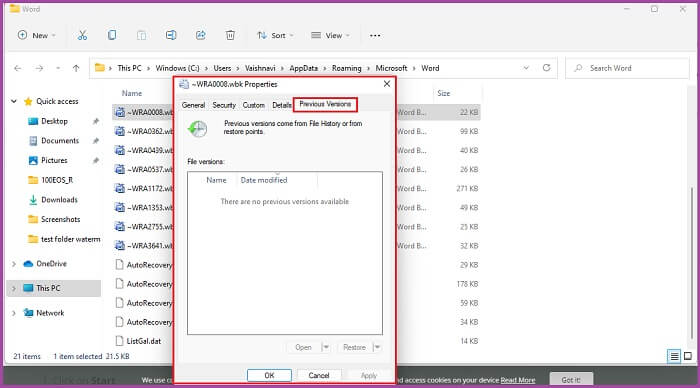
History file
You can also restore lost or damaged files from File History as latter saves copies of your files. To restore files from File History, follow the steps given under:
- Go to Start
- Type Control panel
- Select Files History
- Select Restore personal files
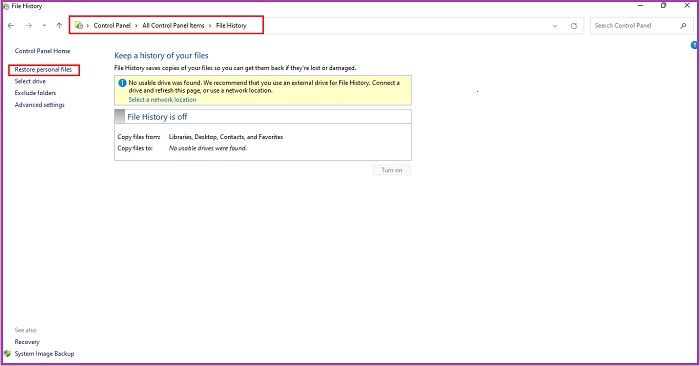
Professional third party tool
Kernel for Window Data Recovery tool recovers data when a Windows system gets corrupt, from system drive, external hard drives and removable drives like USB, SD cards etc. and from emptied Recycle bin (permanently deleted files). Moreover it also recovers Office documents, media files and emails from corrupt Windows partitions. It is an easy to use tool with three scanning modes viz. Quick, Deep and File trace modes. It provides free version as well which provides only preview of the restored file.
Closing Words
I am sure that you have got all the ideas that how you can recover the accidentally deleted data and folders your PC. Microsoft Windows provides all suitable and sufficient methods to recover such data that is not present in its actual location. If you have deleted the files permanently and wants to recover it, then our software will recover it in full health and usefulness.







