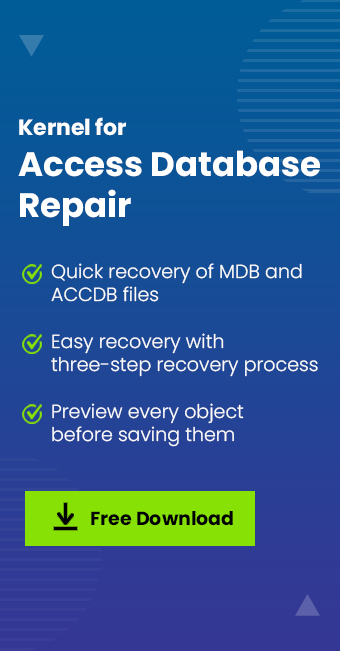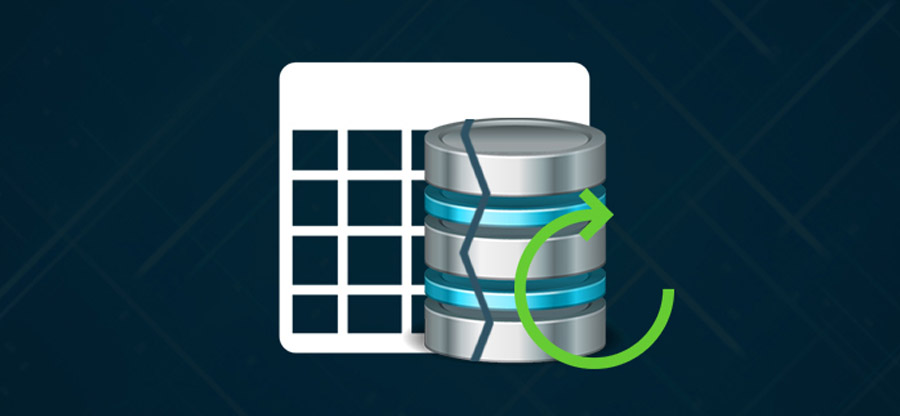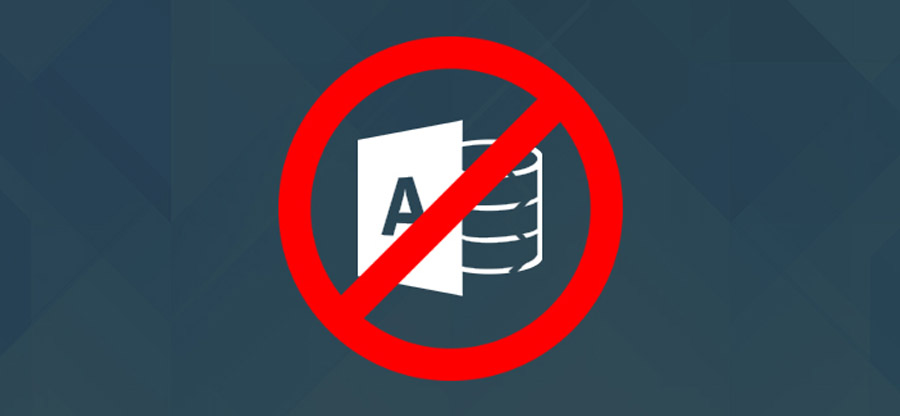Read time 8 minutes
In MS Access 2016 and other versions, while executing the code written to pull data from custom fields, sometimes a runtime error appears on-screen, with an error message as follows, “property not found or Access Database error 3270.”
Because of ‘Property Not Found’ error which is also known as ‘Access Database error 3270,’ the person who’s written the code face difficulties in fixing the issue, as narrated below:

In this article, we’ll guide you through different methods to fix Access database error 3270 – the ‘property not found,’ issue. As this is a runtime error, before moving on the fix, part let’s discuss a little about Runtime Error.
Runtime Error
Provisionally, Runtime Error is a program error that appears while the program is being executed. These errors are also commonly called and referred to as “bugs,” and are often found during the debugging process, before the public software release. After the public distribution of a program or application, if a runtime error is found, the developer or the company release patches or small-sized updates aimed to fix the occurring issue.
How to fix the Access database error 3270 – property not found?
In Microsoft Access 2016 to define a database, the code is written in VBA – Visual Basic for Applications, which can reference a collection of objects including Data Access Objects – DAO, ActiveX Data Objects, and more.
When the custom code is written, the chances of bug appearance are quite positive. So, to fix the Access database error 3270, it is recommended to check the code and correct mistakes wherever found. And now that you’re aware of the relation between runtime error and Access database error 3270, how would you get rid of this problem without trying anything else?
For cases where the developer finds it difficult to track, there are online communities to get help from such as Microsoft Community.
It won’t be right to associate the Access database error 3270 ‘property not found’ issue with coding or programming mistakes every-time. One can encounter the same error due to other reasons such as, conflict due to other application or programs installed on the system, outdated application and libraries, virus attacks, outdated operating system software, and other possible conflicts. And these things sometimes lead to Access database file corruption followed by error messages while trying to open the corrupt or damaged file in MS Access 2016; as a result, the user searches for help topics like how to open MDB file free?
You can try to fix Access database error 3270 ‘property not found,’ issue by implementing the below-given methods sequentially until the issue is sorted, if correcting the access database code didn’t help at all.
Clear temp folder
Due to continuous web surfing and computer use, the system collects junk files over time, and sometimes it causes both the system and the applications such as Microsoft Access 2016 (or other versions) to respond slowly and throw error messages as above.
You can clean up these junk file from the temporary files folder, and for doing so, follow the steps below:
- Press CTRL +
 to open RUN utility.
to open RUN utility. - Type %temp% to open the temp folder and press Enter.
- Press CTRL + A to select all junk/temporary files.
- Right-click and select Delete.
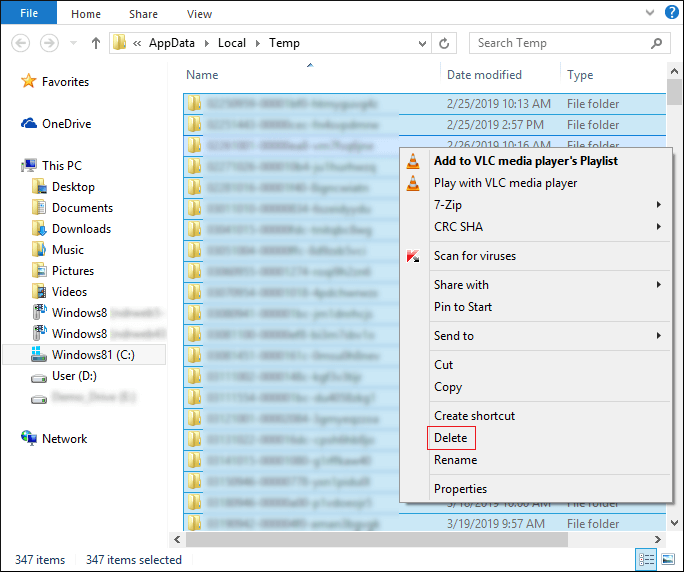
Check windows 10 updates
Like it’s mentioned above, that a runtime error can is commonly called and referred to as a bug. Microsoft periodically releases security patches and system updates to address issues that could be associated with Access database error 3270 ‘property not found’.
Updating Windows 10 or any other version of Windows operating system is quite simple, go through the following steps:
- Press
 + Q and type Settings.
+ Q and type Settings. - Move to Update & Security section, as below.
- Click on Windows Update.
- Check for available updates by clicking on Check for Updates button.
- Initiate the download and install the updates.
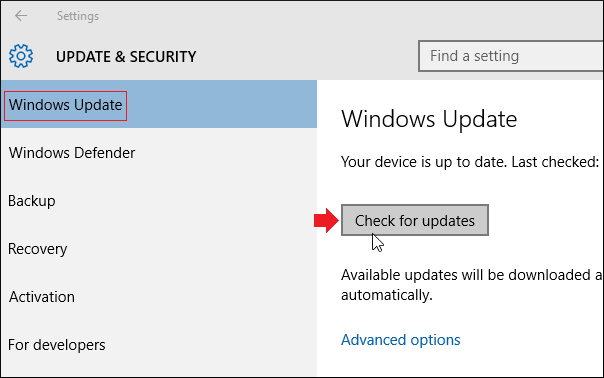
Run system virus scan
It is nothing new that all systems running Microsoft Windows OS are vulnerable to virus attacks. Therefore it is good to have Antivirus software installed in advance.
Malicious intruders can harm the system and corrupt or delete the runtime error related log files, which would turn issue tracking even harder.
Luckily, Windows 10 comes with Windows Defender program shipped built-in with no extra costs to pay. You can run a quick system scan to find out viruses and track malicious content by implementing the given steps:
- Press
 + Q and type Settings.
+ Q and type Settings. - Move to the Security section and click on Windows Defender Security Center.
- Click on the Shield icon, as below.
- Start the quick system scan by clicking on the Quick Scan button.
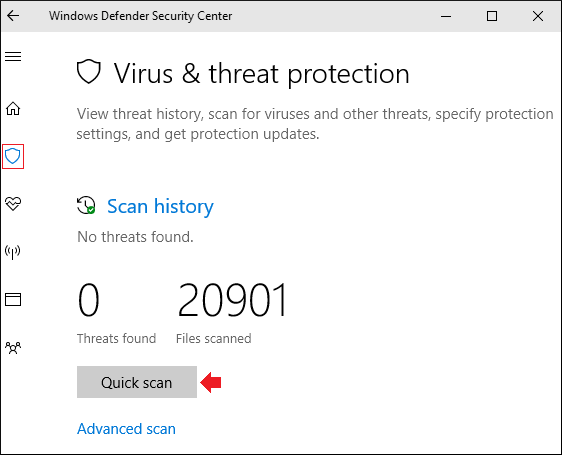
Note: Run Advanced scan, as shown above, in case if the Quick Scan fails and the issue persists.
Reinstall Microsoft Access 2016
In case, if you’ve tried all the methods suggested above and none of them comes handy, then it is possible that the issue is associated with the application itself which is Microsoft Access 2016 (or any other version you’re using).
Try uninstalling MS Access 2016 and then, re-install the application.
- Press
 + Q and type Control Panel.
+ Q and type Control Panel. - Click on Programs and Features.
- Locate Microsoft Access 2016 and other associated programs or application.
- Right-click and select Uninstall.
- Done.
For installing Microsoft Access 2016 or later version again on your system, it is important that you have the Office 2016 or later installer package available. Double-click on the executable setup file to begin the installation process; before moving any further, you can customize the installation package and choose to install Microsoft Access 2016 alone, by clicking on the Customize button, as shown below.
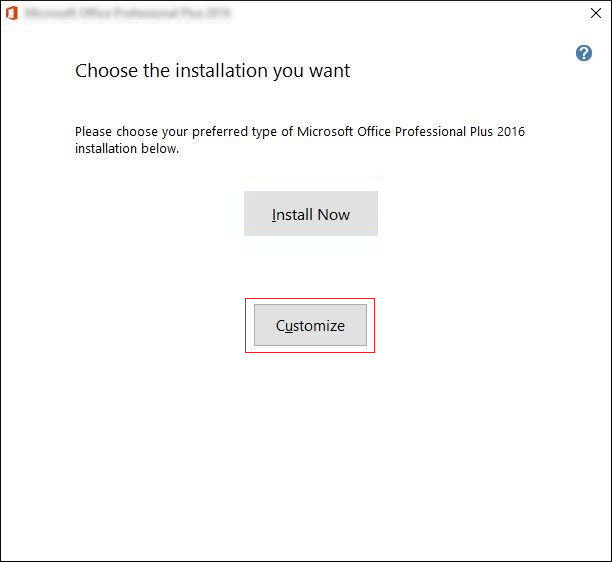
Code mistakes & errors which causes MS Access 2016 to throw error messages such as, “Property Not Found” could be sorted, but in case if doing so doesn’t help you at the first place, implement the methods given above to hunt, track, and fix access database error 3270, issue.
Kernel for Access Database Repair
The above given methods can help you overcome the ‘property not found’ problem in MS Access 2016 and other versions, but what about those situations when Access Database file corrupts and turns damaged due to many reasons like incomplete file transfer, hard drive corruption, virus attacks, improper Access application shutdowns, sudden system power outages, and more?
Microsoft tools lack a strong and effective native approach to tackle and fight the issues of file corruption & damage. In critical scenes of MS Access Database file – MDB, ACCDB— corruption, Access Database Repair software is your one-stop solution to fix all issues associated with MS Access 2016 and other versions.
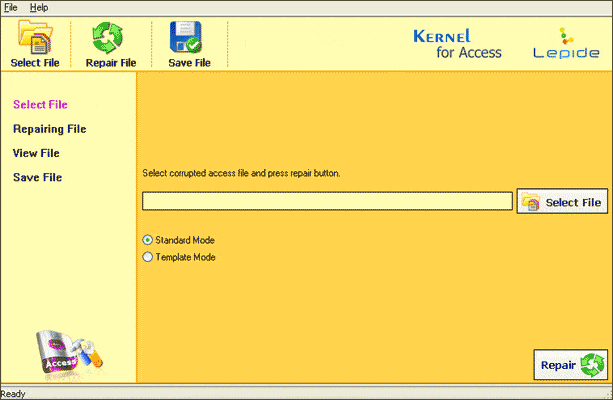
Kernel for Access Database Repair provides wide support for different versions of MS Access ranging from Access 95 to 2016, making Access Database file repair & recovery easier for all users irrespective of the version of Windows operating system they’re using.
Wrap
Multiple reasons can stand behind MS Access 2016 ‘property not found’ issue. So, it is best to look for code errors and mistakes in cases the error is shown on-screen right when you’ll start the code execution; and in rest, the code will execute, but the error message will pop when the Ok button is clicked inside the prompt. And if you’re searching for methods about how to repair corrupt Microsoft access database, how to open MDB file free and more then, download and evaluate the trial version of Kernel for Access Database repair. It is a one-stop solution for all issues of MS Access.