Read time 5 minutes
“One day, I found myself in a bind. I needed to create a new PST file in MS Outlook, but I had no idea how to do it.
I was about to give up when I came across this easy method that finally made sense. And I created my new PST file within minutes.
Since then, I have been using this method for creating new PST files in MS Outlook. It saved me time and frustration, and I’m confident it can do the same for you.”
Are you looking to create a new PST file in MS Outlook? Don’t get bogged down by confusing instructions or complex steps. We’ve got you covered with a simple and efficient method that anyone can follow.
With just a few clicks, you’ll be able to create your new PST file in no time. Also, we’ll share some helpful tips for managing your Outlook files after creating your PST file.
Don’t waste any more time searching for confusing tutorials – we’ve got everything you need to get started right here.
What makes PST files a convenient file format for Outlook users?
PST files are portable. Also, they can be used to backup Exchange mailboxes or to recover user mailboxes from OST files. The archiving feature of MS Outlook also uses PST format to save the old and unused items.
Why is there a need to create new PST files?
You certainly need safety to your data from various threats like viruses, malware attacks, or unexpected breakdown of your computer. To curtail or combat this threat you should create a new PST file in MS Outlook which shall contain all that data that you believe needs protection. Thus, creating a new PST file would prove to be very much helpful in archiving emails.
How to create a new PST file in Outlook?
In some situations, users will have to create a new PST file in Outlook. It is not a complicated task. To create a PST file in Outlook, you have to follow the steps:
Method 1. Using the New Items option
- Open MS Outlook, click New Items, point to More Items ,and then click Outlook Data Files
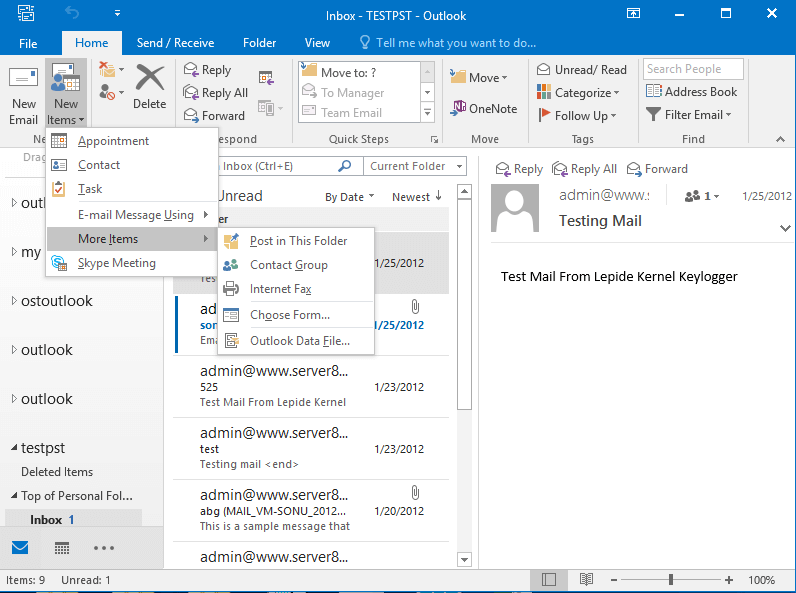
- Give a name for the new PST file (click Add Optional Password if you want to create a password-protected PST file) and then click OK.
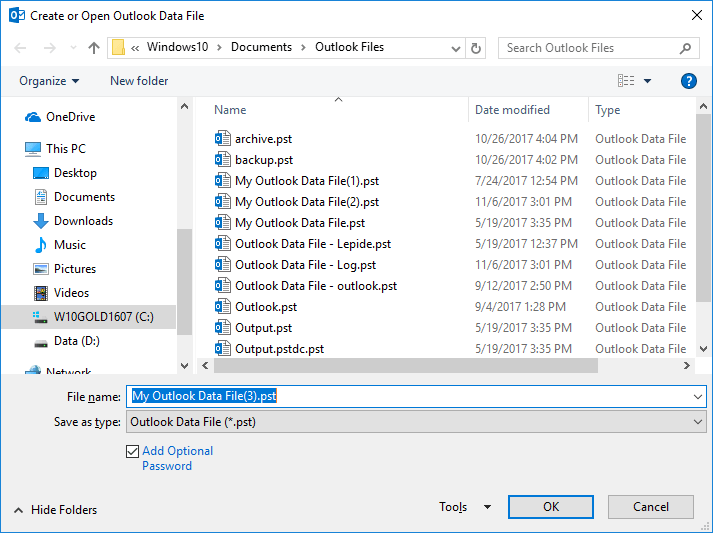
Note: If prompted by Outlook, enter a password for the new PST file, verify it, and then click on OK.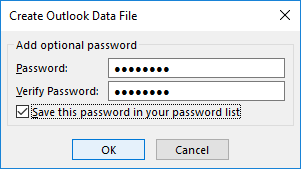
Method 2. Using Account Settings
- Open MS Outlook.
- Click File, select Info, and click Account Settings>Account Settings.
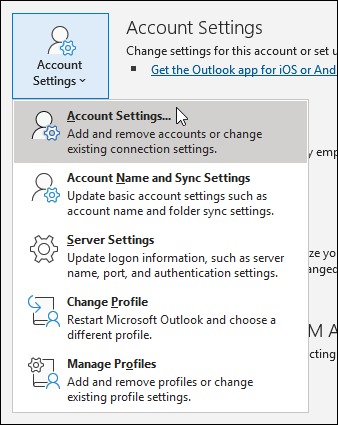
- Select Data Files. Click the Add button
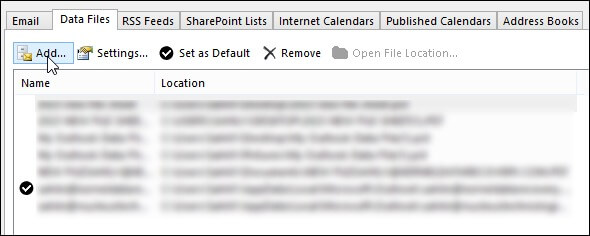
- Give the File name as per your choice.
- Select the file type as Outlook Data File (.pst).
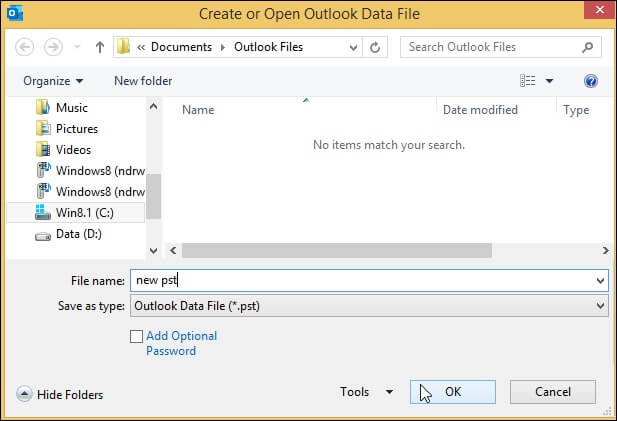
- Click OK.
Method 3. Using the Import & Export Wizard
If you already have emails, contacts, or other data stored in another file or program, you can use the Import/Export Wizard to import that data into a new PST file. To start the wizard
- Go to to the File tab and click on Open & Export > Import/Export.
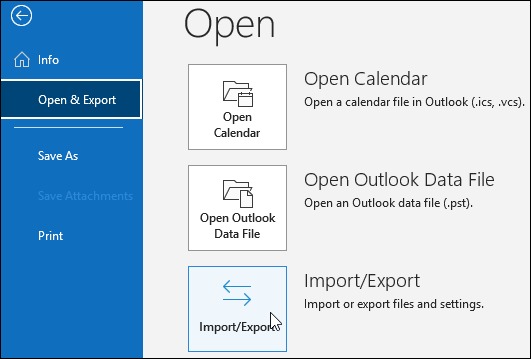
- In the upcoming Import & Export Wizard window, choose Import from another program or file and hit Next.
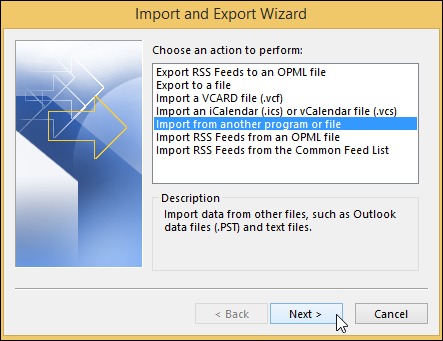
- On the next page of the wizard, select your desired worksheet and click Next.
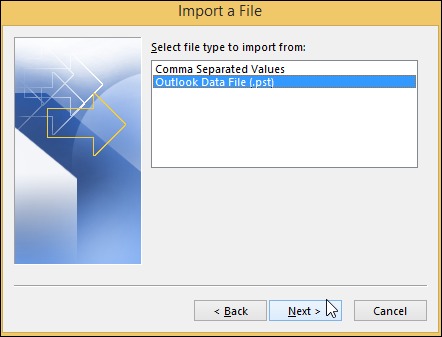
- Now you will need to choose the file that you want to import into your new PST file. Click Browse to locate the file, then click Next.
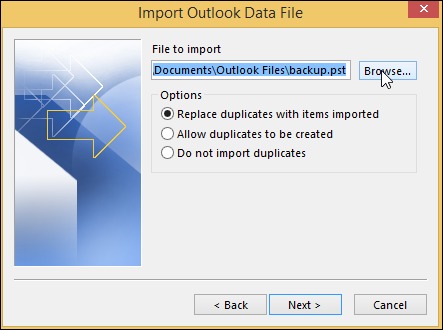
- On the next page of the wizard, select the option to Include subfolders and click Next.
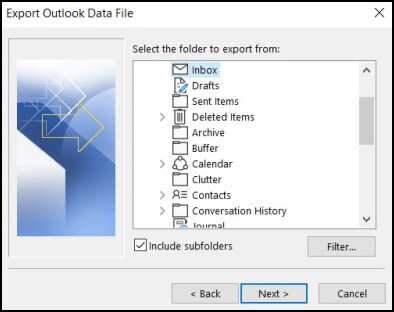
- Finally, on the last page of the wizard, choose a name and location for your new PST file, then tap Finish. Your data will now be imported into the new PST file.
Method 4. Using Auto-Archiving in Outlook
Auto-Archiving is a useful feature to create PST files on Outlook. It saves all items from the OST file into a separate PST file. Archiving helps to store old messages and emails, freeing up space in your email account. To enable Auto-Archiving, follow these easy steps:
- Open Outlook, go to “File” and click “Options”
- Select “Advanced” and then tap on “AutoArchive Settings”.
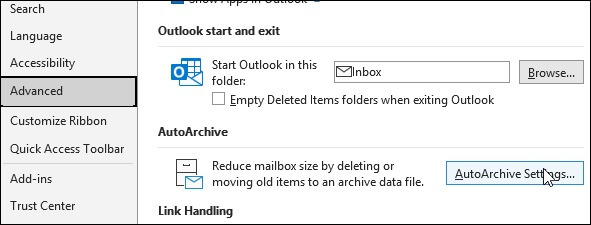
- Set the number of days for running Auto-Archiving and specify the folder location for the PST files.
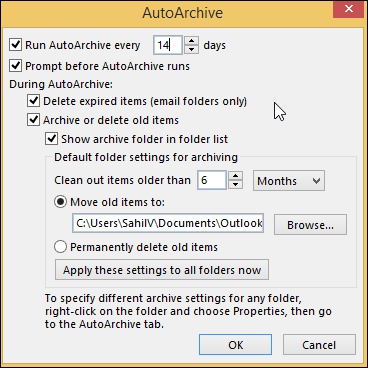
- Click “OK” to finish. You will automatically create and save your PST file to the default location on your computer.
Use automated tool
As we are now through with creating a new PST file in Outlook but what if our PST files are damaged, then Kernel for Outlook PST Repair can help. It is a powerful tool that can efficiently scan and repair PST files in just a few clicks. It can repair severely corrupt PST files and recover all mailbox items such as emails, contacts, calendar entries, tasks, notes, etc.
Some of the other features of this tool are:
- Exports PST data to MS Exchange, Office 365, and more.
- Saves PST emails in webmails like Google apps, Yahoo, Gmail, etc.
- Saves emails in MSG, EML, PDF, and more.
- Allows to split large sized PST files into smaller parts.
- Performs selective email recovery using its inbuilt filters (From, To, etc.)
- Recover deleted emails & attachments and displays them in red
Conclusion
Outlook PST files can be a lifesaver when it comes to the organization and storage of mailbox data, but they can also be tricky to create. We have outlined the top ways to create a new PST file in MS Outlook so you can get started on your email organizing journey.
Moreover, Outlook PST files are especially important in the overall functioning of MS Outlook. They store all your emails and other data, and if they get corrupted or damaged, you can lose a lot of valuable information.
We have a solution for this too. Our recommended PST Repair is an excellent tool that can help you repair corrupt PST files. It is easy to use and even recovers data quickly and efficiently. So, if you ever encounter any problems with your PST files, do not hesitate to give it a try.







