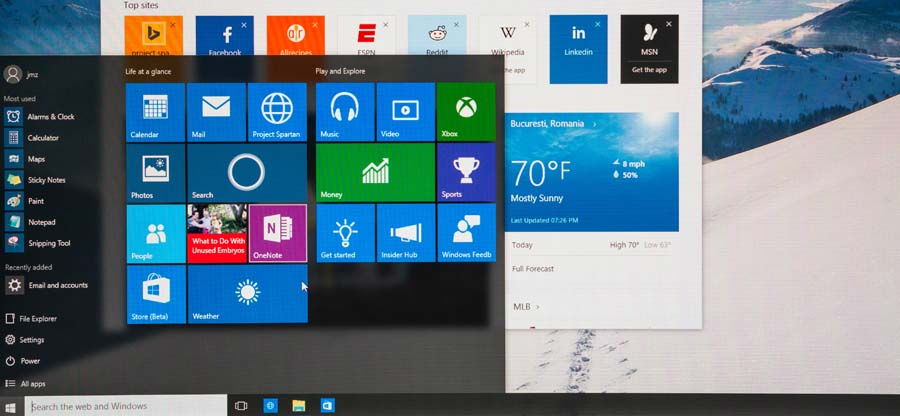Read time: 8 minutes
Sometimes, an unexpected error may be keeping you from copying the file on your Windows system.
“You’ll find Error 0X80071AC3: The operation could not be completed because the volume is dirty.”
What is Error 0x80071AC3?
Error 0x80071AC3 tells that your system cannot read or write data to the disk. You may receive this error due to bad sectors on the drive, damaged USB port, outdated or defective device drivers; it may happen when the ReadyBoost disk caching feature is enabled also.
External hard drives are widely used by PC users. We transfer files from PC to SD cards, USB drives, external HDDs or SSDs, etc. In other ways, one can copy the files. Bring files wherever you want by using the external hard disk and even you can use that data as a backup.
Some Solutions to the Error 0x80071AC3: Volume is Dirty
If you continue to receive this error, you need to learn more about this issue and its fixes.
Solution 1 – Use the chkdsk utility to fix bad sectors
If the error displays that “volume is dirty”, you can try to run the chkdsk command, which will help you to clean your USB drive if any bad sectors are on the drive. Chkdsk examines the disk space and provides a status report. The full name of CHKDSK is check disk. It is designed to check the disk for errors and then fix it.
CHKDSK works because of a certain partition file system to create and display the disk status. If without using any parameters CHKDSK is typed, the disk status will automatically appear to people. You can find the CHKDSK utility in all versions of Windows either XP/7/8/10 or DOS. Moreover, From the Windows installation disc, one can run this command.
Follow the steps below to run the chkdsk utility
- Press ‘Windows’ + ‘R’ keys together to open the Run Window
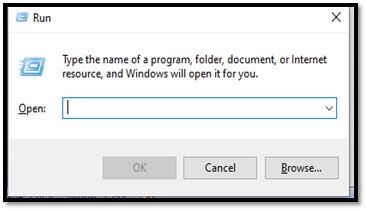
- In the dialogue box that appears, type cmd to open the command prompt
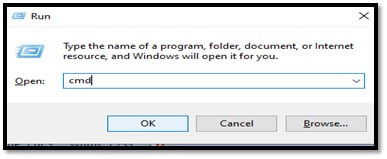
- Press Enter.
- Type Chkdsk volume: /r in the command prompt window, to repair errors and scan for bad sectors. The ‘/r’ command helps in locating bad sectors and recovering readable information.
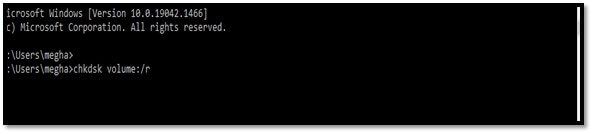
- Press Enter.
OR
- Navigate to Computer, right-click on the storage disk being affected by this problem.
- click on Properties; now navigate to the Tools tab.
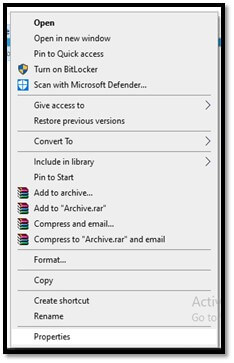
- Click on Check now under the Error-checking section.
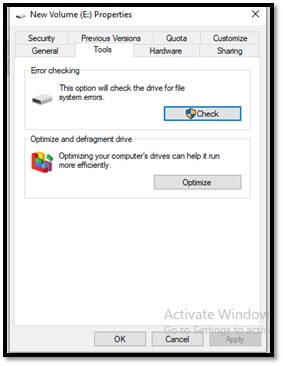
- Check both the options to enable them and click on Start in the dialog box.
To get rid of any issues and errors, wait for CHKDSK to complete the scan.
Solution 2 – Disable ReadyBoost
ReadyBoost is a Windows built-in ‘Disk caching’ feature that helps to improve the system performance, by storing data as cache in a USB device. Once this feature gets activated, it prevents Windows from reading or writing from the disk, leading to ‘Error 0x80071AC3.’ One should try disabling the ReadyBoost feature to resolve ‘Error 0x80071AC3’ by following the steps below-
- Locate the affected external storage device and select Properties from the right-click menu.
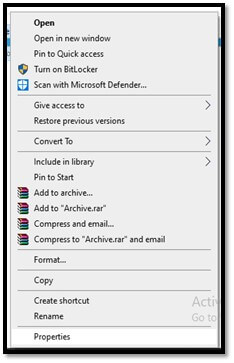
- Click on the ReadyBoost tab from the appeared dialog box
- Select the ‘Do not use this device’ from the option and click on the Apply Button.
- Click the OK button.
Solution 3 – Re-install drivers by using Device Manager
Check if there are any defective drivers in the system by opening Device Manager. If there is any such thing you found just uninstall driver software and reinstall the software
- To open the Windows menu, press the Windows Key and ‘X’ key together.
- Select Device Manager from the dialog box.
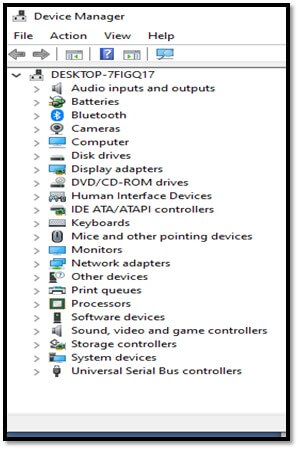
- Double-click on the Disk drives section to expand it.
- Now, right-click on the damaged external drive or USB device, and then uninstall the device; click OK
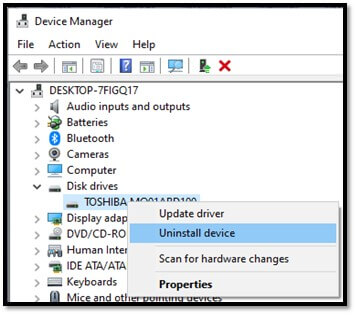
- Disconnect the device from the PC and restart the PC
- Click on the Action tab from the Device Manager Window
- For hardware changes select scan.
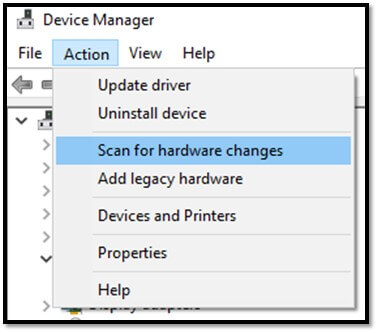
Once you’ve completed this process, Windows will successfully reinstall the disk drive and its drivers, and then check to see if error code 0x80071AC3 persists.
Solution 4 – Format the drive
- On your PC, go to This PC.
- To format the drive, Right-click on the drive and select Format from the drop-down menu.
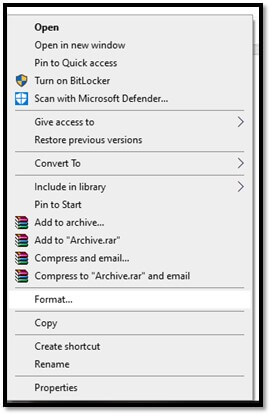
- Select the Restore device defaults option.
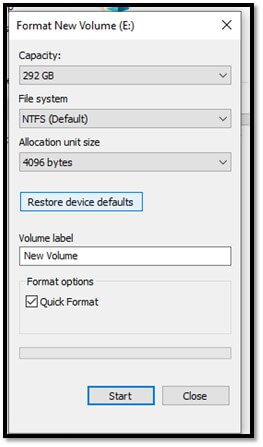
- Click OK to start formatting.
Solution 5 – Modify Registry settings
Sometimes the system does not allow you to copy the files to the disk due to error code 0x80071AC3 because your computer’s Registry is configured to not allow your computer to write to disk drives in general or the disk drive you are experiencing this problem with. Follow the steps to make sure writing to disk drives is allowed in your computer’s registry-
- Press Windows key + R.
- Type Regedit, and press Enter to launch registry edition.
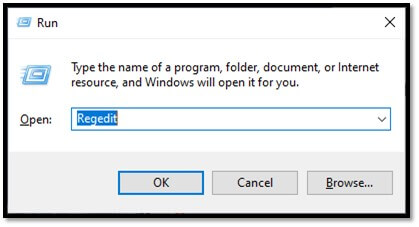
- Once Registry Editor opens, navigate to HKEY_LOCAL_MACHINE > SYSTEM > ControlSet.
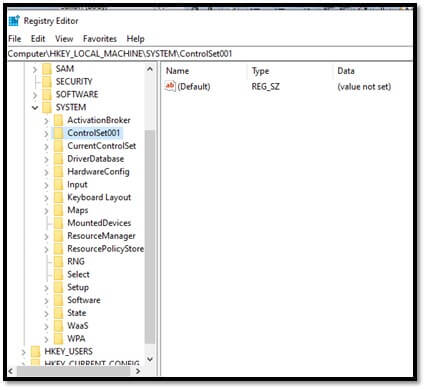
- Find the StorageDevicePolicies key on the left pane and click on it.
- When you’re inside the key, go to the WriteProtect entry and double-click on it.
- If you find the value of WriteProtect is 1 change it to 0 to 0. If it’s 0, then keep it as it is
- To save the changes, click on the OK button
- Now, close Registry Editor and restart the PC again to check if the problem has been solved or not.
- Modify registry entries to enable reading.
Fix Windows corruption
The above-discussed method will for sure going to help you in resolving the “error 0x80071ac3: the volume is dirty” issue in Windows. Even though you can fix error 0x80071AC3 on an external hard drive, you may encounter other disk errors in the future, such as hard disk error 301, hard drive not found (3f0) error, etc. Firstly, try to backup your disk when it is in good condition, instead of the searching for solutions to problems, if problems occurred.
If you face Windows data inaccessibility issues, Kernel for Window Data Recovery is a powerful tool that will for sure going to help you in recover sticky notes in Window 10 and restoring all kinds of data in different versions of windows. It easily recovers lost, deleted, & inaccessible Windows files, folders, etc., and also data from bad sectors, partitions, and removable drives. This performs 3-tier scanning to ensure complete recovery of data from corrupted/deleted partitions, irrespective of the level of corruption. This also recovers files and documents corrupted due to power supply fluctuations, with original formatting and structure.
Conclusion
The above-discussed solutions will help you fix the ‘Error 0x80071AC3: volume is dirty.’ But, if none of them works, you may choose to format your storage disk as the last resort and as you can’t afford to lose it, it is advised to use Kernel for Window Data Recovery for an effective solution to restore the data. It offers precise recovery of data that is inaccessible due to bad sectors in Windows hard drives. So basically it easily repair bad sectors in window 10.