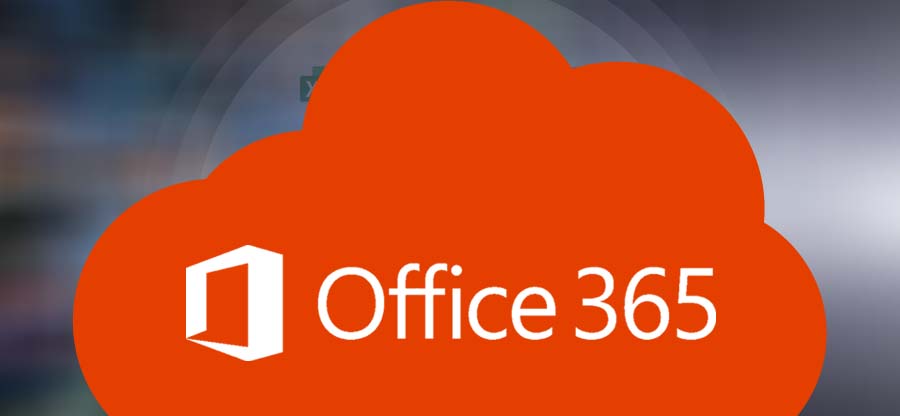Read time 5 minutes
Most of the tech pros boost their productivity by configuring their Office 365 account with MS Outlook. However, a common and frustrating issue arises when Outlook repeatedly requests Office 365 credentials. This problem often occurs after migrating to Office 365 and attempting to access the cloud mailbox in Outlook. If the user cancels the credentials prompt, they receive an error message saying:
The error results from the Logon network security setting in the Microsoft Exchange dialog box not being set to Anonymous Authentication. In this article, we will take a look at various methods to resolve this continuous credentials prompt issue for more efficient experience when using Office 365 with Outlook.
Methods to fix Outlook credentials prompt issue
There are several methods to resolve this issue. Here we have mentioned some of the most effective ways:
- Update Office 365-
One of the first things you should do to solve this issue is update Office 365 and Outlook to the latest available version. Updates focus on getting rid of all the tiny bugs which the older versions have and tend to provide improvements. - Try to remove and reset your account credentials.
Go to “Control panel,” select “Credential Manager,” and clear any cached credentials.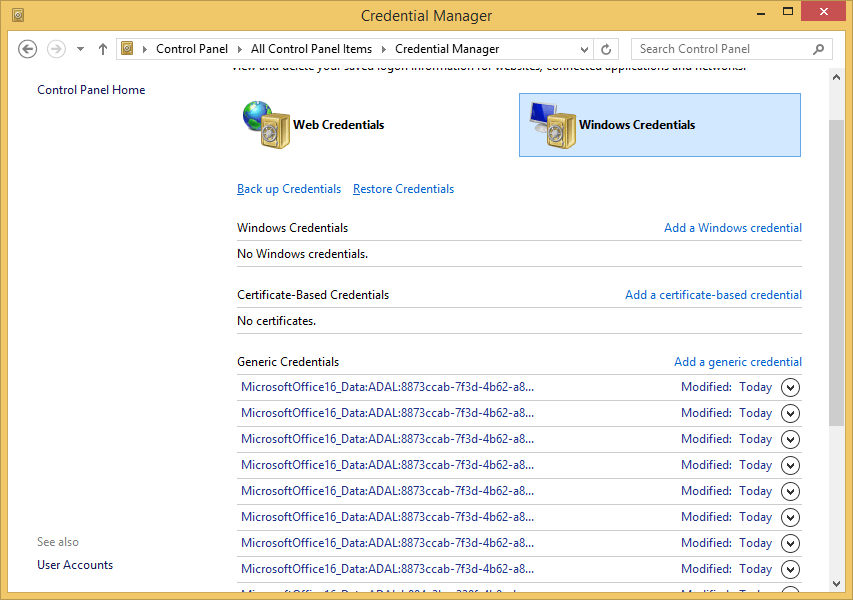
- Change the Registry for Modern Authentication.
You can create or change the registry key so that Outlook starts using the new authentication method for web services, such as EWS and Autodiscover. To do this, follow the below steps:- Close MS Outlook and start Registry Editor by typing regedit.exe in the Run dialog box.
- Find the appropriate registry path according to your Outlook version. In outlook 2016, you can find it here:
HKEY_CURRENT_USER\Software\Microsoft\Exchange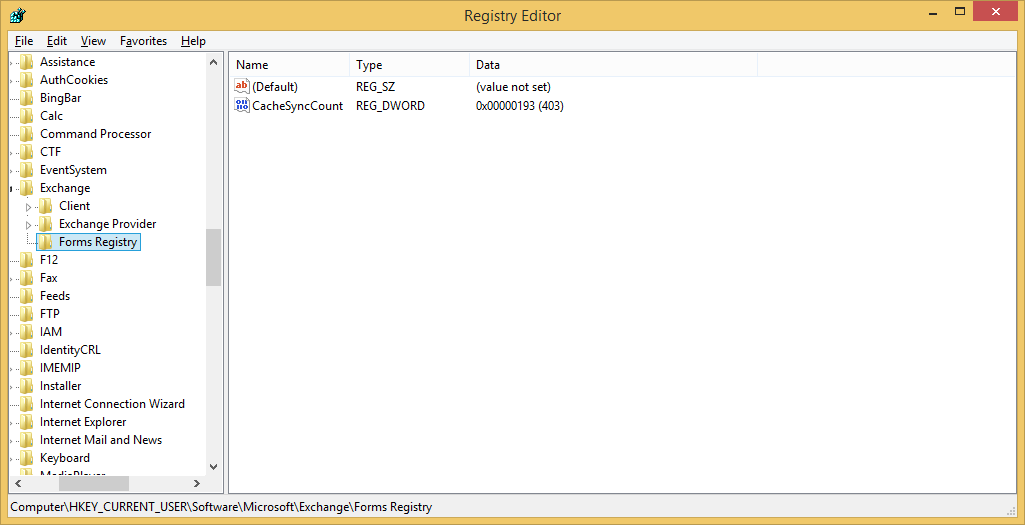
- Now, click “Edit” in the menu tab and select “New,” and then click “DWORD Value.”
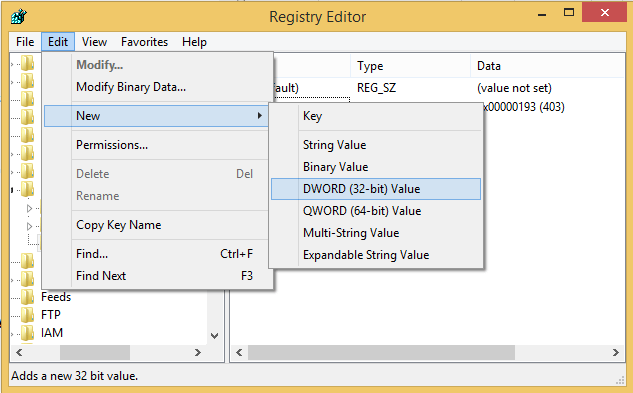
- In the DWORD Value, type “AlwaysUseMSOAuthForAutoDiscover” and click “Modify.”
- Now, type 1 in the value data box and click “Ok.” Exit registry editor to finish the process.
- Change the “Login network security” settings to “Anonymous Authentication.”
Note: This method applies to Outlook 2013 (some builds) and earlier versions of MS Outlook.
- Go to “Control Panel,” locate and select “Mail.” A new wizard will appear on the screen: select “Show Profiles.”
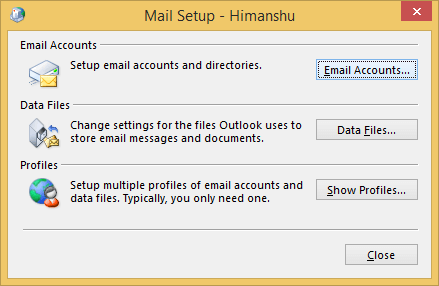
- Select the Outlook profile and click Properties, and then select E-mail Accounts.
- Now, select the desired profile and click Change.
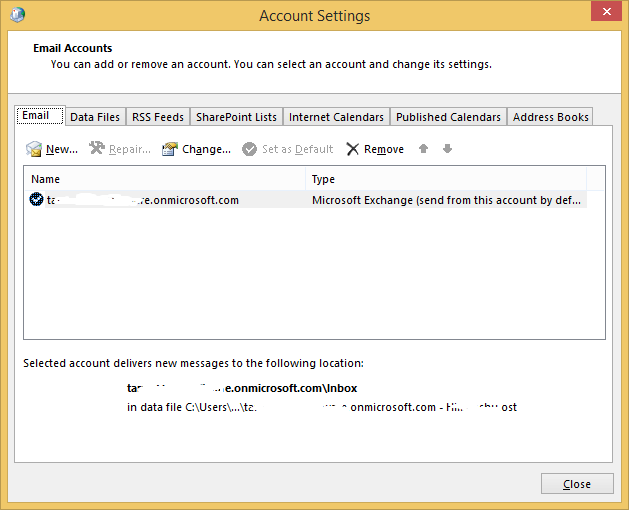
- A new wizard will appear on the screen: click “More Setting” to open the Microsoft Exchange dialog box and then select the “Security” Tab.
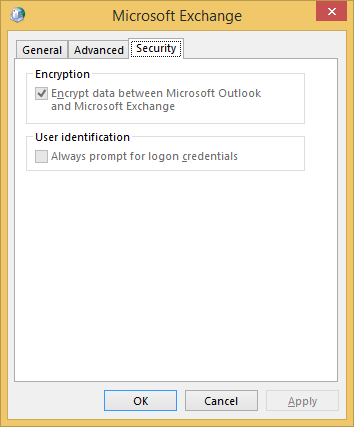
- In the “Login Network Security” list, select “Anonymous Authentication” and then click “OK.”
- Now, finish the process by following the instructions and close the Account settings dialog box.
- Go to “Control Panel,” locate and select “Mail.” A new wizard will appear on the screen: select “Show Profiles.”
- Check the Checkbox “Remember My Credentials”
When you receive the Outlook credentials prompt on the screen while opening MS Outlook, you’ll see that there is a “Remember my credentials” checkbox below the credentials field. Make sure you tick that checkbox so that you don’t face this issue again and again.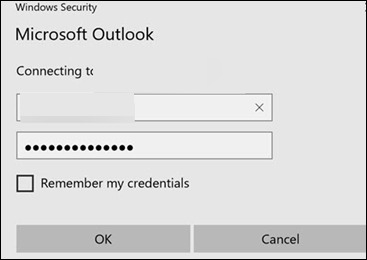
This way, MS Outlook will remember your credentials, and you might not face this problem again. - Using a Group Policy
Sometimes, this error appears due to a wrong Group Policy. You can either enable or disable group policy for your Exchange account.- Go to Policies>>Account Settings>>Exchange>>Authentication with Exchange Server.
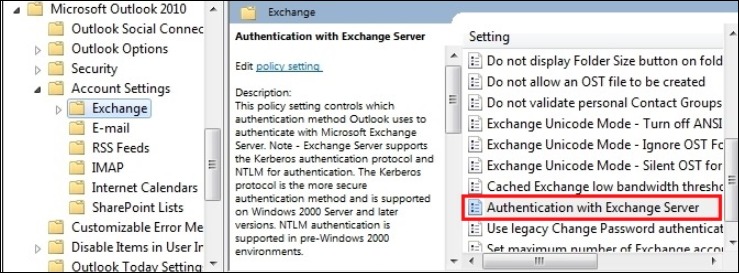
- In the Settings section, select the authentication with Exchange Server.
- You will find multiple group policies for authentication, such as:
- Kerberos/NTLM Password Authentication
- Kerberos Password Authentication
- NTLM Password Authentication
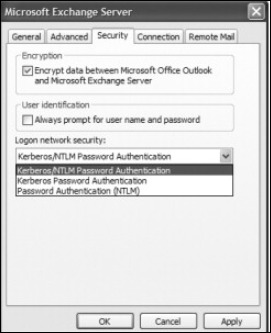
To disable any of these group policies, select Not Configured under the ‘Authentication with Exchange Server’ section.
- Go to Policies>>Account Settings>>Exchange>>Authentication with Exchange Server.
Conclusion
Dealing with the continuous “Office 365 Credentials Prompt” can be incredibly frustrating, driving users to the point of considering uninstalling Outlook or abandoning its use altogether. However, it is crucial to address this issue promptly. The methods we have discussed—updating application/platform versions, resetting account credentials, modifying Windows Registry, adjusting login network security settings, and editing Group Policy settings—offer effective solutions to resolve this error quickly.
It’s worth noting that credentials-related errors often result from manual migrations with improperly configured connections between platforms. To avoid such issues, consider using professional migration software like Kernel Office 365 Migration. This tool can easily migrate mailboxes between different accounts without affecting credentials for an uninterrupted access to your mailbox.
Don’t let persistent credential prompts hinder your productivity; explore the solutions mentioned and leverage the migration tool for a hassle-free experience.