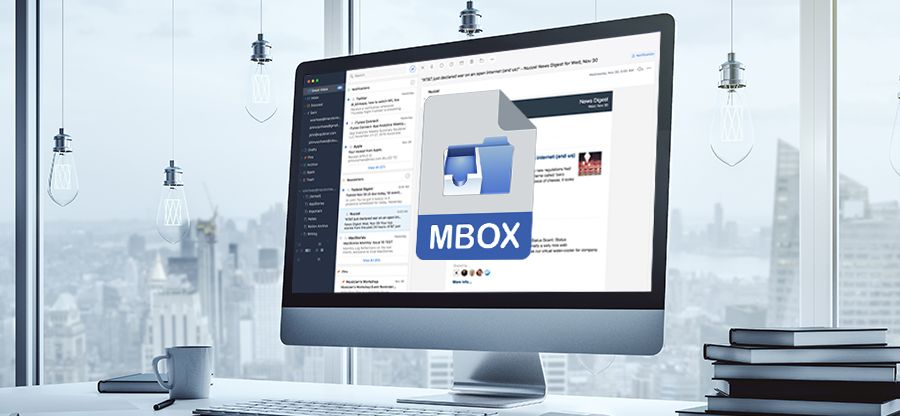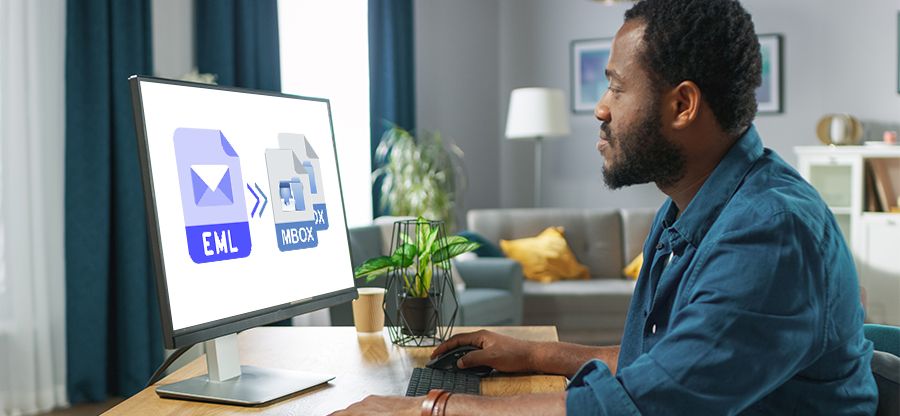Read time 4 minutes
Mozilla Thunderbird is a free email client application that offers a bunch of useful features. Moreover, it uses MBOX file format for saving emails, which is an open-source format. You can easily manage your multiple email accounts and personalize your emailing experience. Sometimes, users of MBOX email clients may face some issues with MBOX files, disrupting email communication. MBOX greyed out file issue is the prominent one among all issues nowadays. This issue can cause some serious issues in the application like inaccessibility. Let’s dive in depth and learn everything about this issue and the methods for resolving it.
What is “Import MBOX Greyed Out-File” issue?
Thunderbird is an intelligent email client application, still users are facing issues in it. One of the issues faced by many users is “MBOX Greyed Out-File” issue,” in which the user is unable to import MBOX folder in Thunderbird application. This greyed out situation of the MBOX file causes difficulties in accessing emails.
The error usually comes with the following error message:
Cannot Import messages: “The Import Messages from a Directory” is Light Grey.
Reasons behind MBOX Greyed Out-File issue
There can be various causes for this error, some of them are listed below:
- Outdated application: If you are using an obsolete version of the application, then you may face issues while working with it.
- Damaged file structure: If your MBOX file’s structure is damaged, then it may not get imported into the Thunderbird application. Try to import some other MBOX file and see if the issue persists or not.
- Corruption in file: Thunderbird may fail to detect the file, if your MBOX is corrupted or damaged.
Methods to fix “Import MBOX Greyed Out-File” issue
If you encounter issues, it can hamper your workflow and will restrict you from working efficiently. Import MBOX Greyed Out-File” issue needs to get fixed quickly, or the situation may get worsen. Following are some fixes that you can attempt to resolve this issue:
- Close the Thunderbird application, and restart it again on your system, then try to import the MBOX file.
- Check the file structure of the MBOX file, especially the header.
- Try updating the Thunderbird application to the latest available version.
- Disable add-ons and other software applications causing conflicts.
Try a Professional MBOX Viewer Tool
If your MBOX files are corrupted, damaged or became inaccessible due to some reason, then you can’t view their data. If you want to view the MBOX file data, then you can go for an efficient MBOX Viewer tool, which can display your MBOX files. Kernel MBOX Viewer is a free viewer tool that can read, open and view MBOX files data. It supports more than 20 MBOX email clients including Mozilla Thunderbird, Apple Mail, Gmail, and others.
This tool offers a wide range of advanced features to view MBOX files. Some of them are outlined below:
- You can easily read & open MBOX file emails with the help of this tool.
- There are no file-size restrictions for MBOX files.
- Displays MBOX emails along with meta-properties.
- User-friendly and interactive Graphic User Interface.
- Maintains the structure of the MBOX file emails.
- Saves retrieved MBOX emails list in the HTML format.
- Supports about 20 email clients, including Eudora, Thunderbird, Apple Mail, SeaMonkey, etc.
To get a complete understanding about this tool, here is the working procedure of Kernel MBOX Viewer tool.
- Install and open Kernel MBOX Viewer tool on your system.
- On the welcome screen, click on Select option located at top left corner.
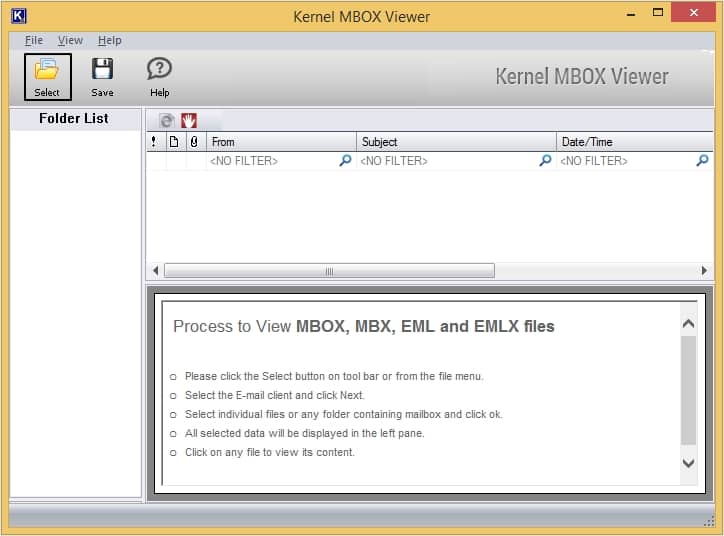
- Select Source email client and press Next button.
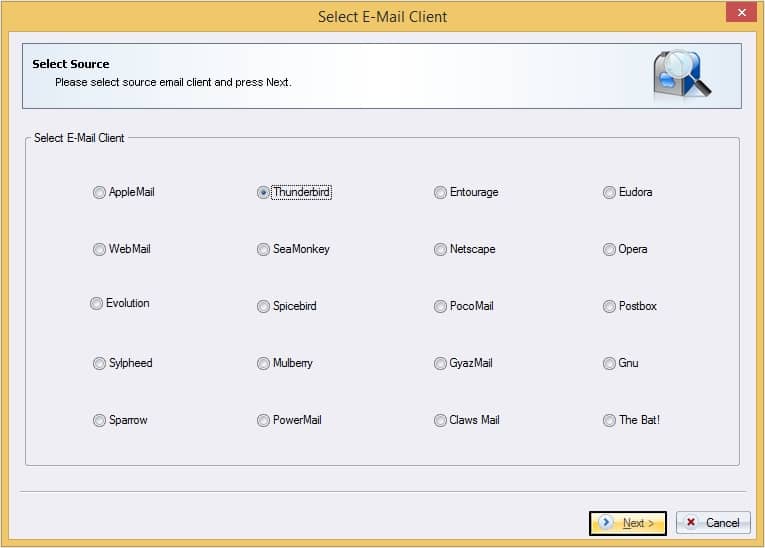
- Now, click on Add Folder option.
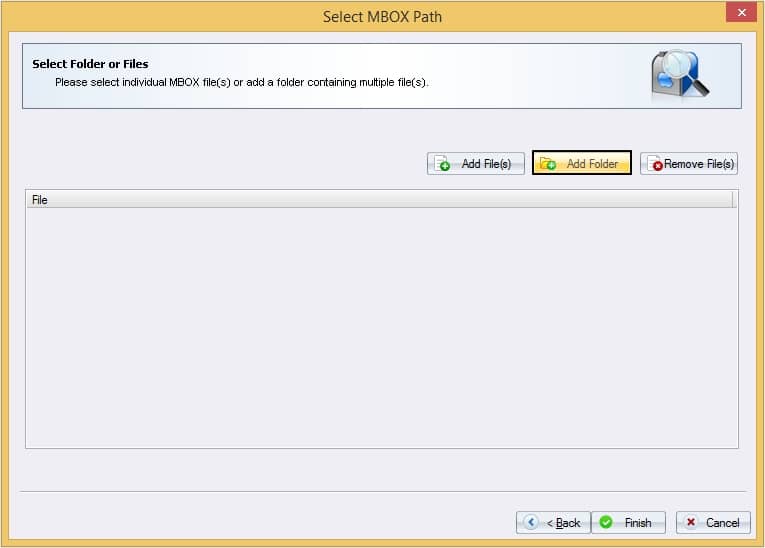
- Now, select the desired folder. As you press Ok, it will automatically add the MBOX file to the tool.
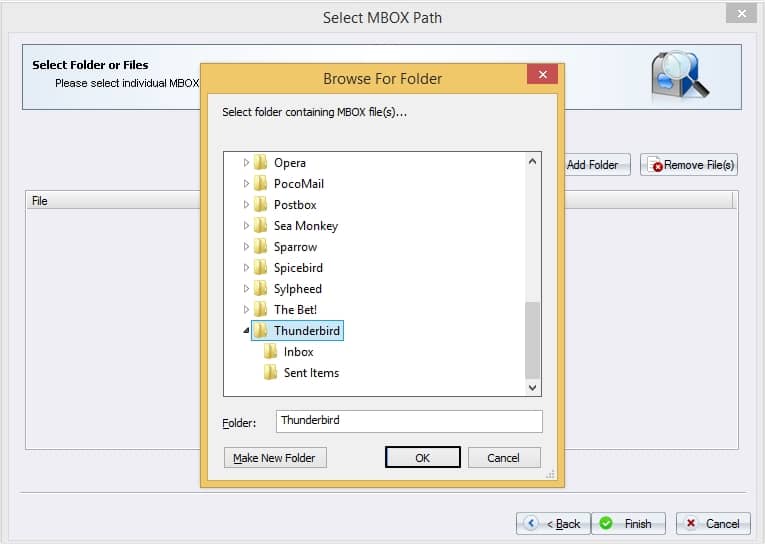
- The mailbox data including all mailbox folders will be displayed. You can click on any MBOX mailbox folder to view the detailed preview.
Conclusion
MBOX files contain important data in them, if they become inaccessible, then it can create problems for users. If you want to access its data, then you need to convert it into some other compatible format. We recommend using Kernel for MBOX to PST tool for this. This is an outstanding tool, which supports over 20 MBOX email client applications. You can easily migrate MBOX file data in formats like PST, MSG, EML, PDF, HTML, MHTML, etc.