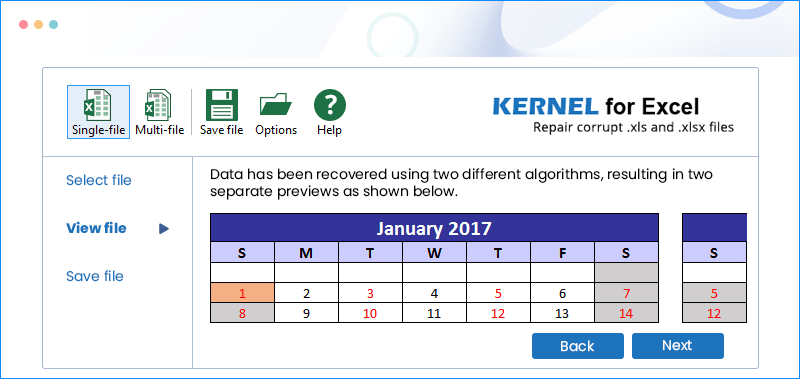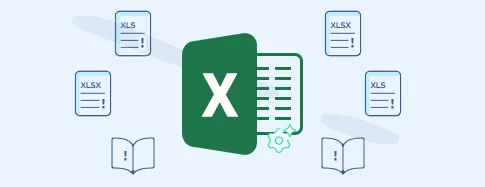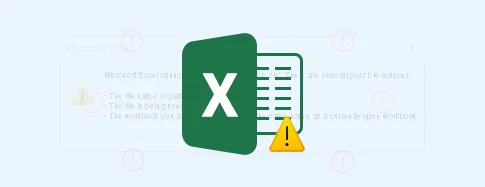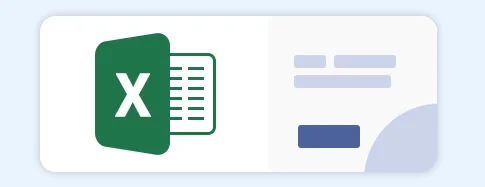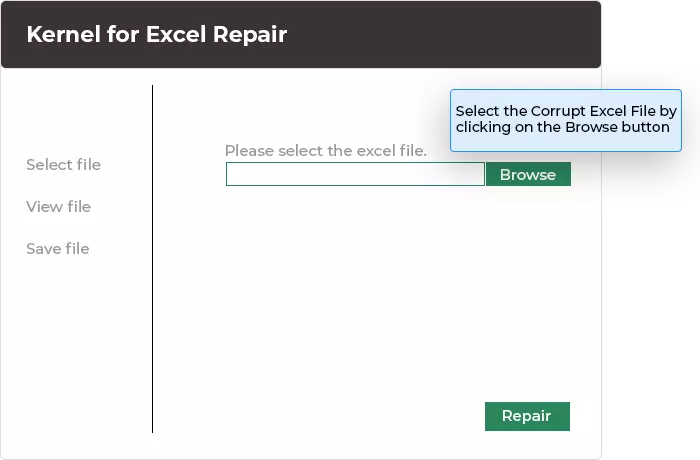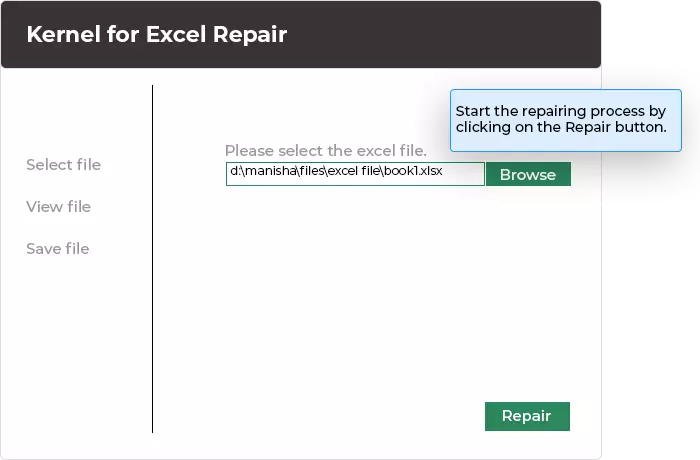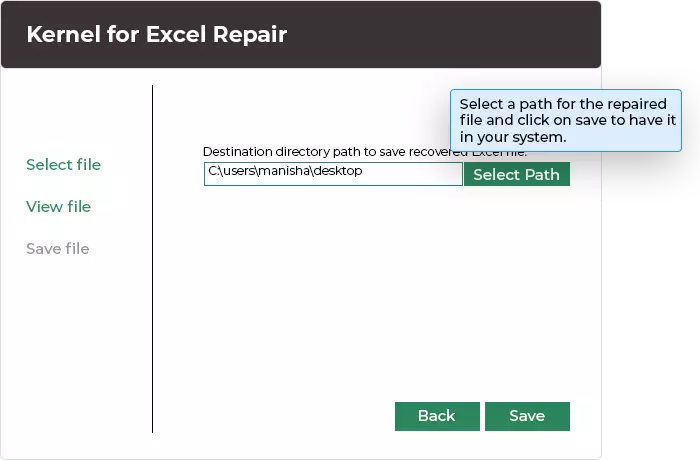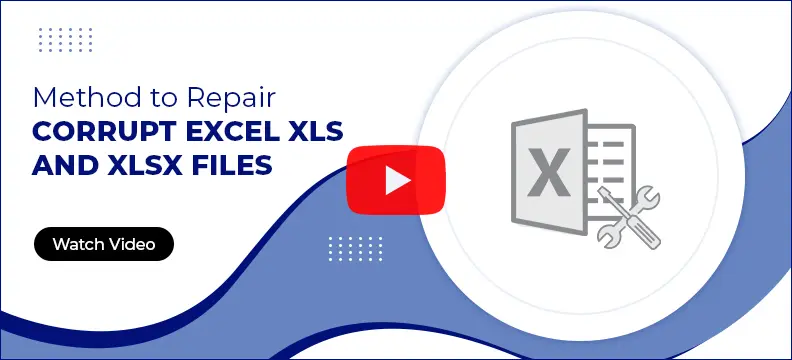Fixes all errors in Excel
Repair all error messages in Excel files and open inaccessible Excel files with this tool. Retrieve a single worksheet or entire workbook and perform Excel document recovery with accuracy. Additionally, it deals with the Excel errors that occur due to file header corruption, round-tripping, abrupt system shutdowns, application exit errors, and virus intrusions.

Performs comprehensive Excel recovery
Enhance your recovery process with powerful QFSCI algorithms which help in quick extraction of XLS as well as XLSX files regardless of their size. Restores every bit of data from corrupted Excel file(s), including OLE objects, fields, forms, reports, headers, footnotes, and hyperlinks contained in them, with utmost accuracy and ease.

Restores multiple Excel file data at once
Utilize its two recovery modes, Single File Mode and Multiple File Mode, to recover one or more XLS/XLSX files in a single attempt. With Multiple File mode, the user can take advantage of various options that are available for saving numbers, formulas, book values, text, merged cells, row information, and column information.

Retains the integrity of Excel data
Ensure zero harm to the integrity of data contained in Excel file(s), no matter how severely damaged or how big the file is. Retains original formatting, structure, and properties of the file to maintain consistency. Precisely restore exact replica of the original file without any change to the cells, worksheets, and workbooks.

Advanced preview technology
View all your Excel data in the advanced Excel repair tool. It allows you to review entire data through the smart preview technology embedded into it before saving it. The software displays file contents in a spreadsheet format. Using its LIVE preview function, you can verify the recovered Excel file.

Highly interactive interface
Operate software with ease as it comes with an interactive user interface. Moreover, the tool's user-friendly design is embedded with several advanced features that allow you to efficiently deal with different types of errors related to Excel files, that too without any technical training and expert guidance, and offers extensive support towards UNICODE character recovery as well.