What to Do When External Hard Drive is Slow to Open Files?

Written By
Manisha Rawat
Updated On
October 10, 2023
Read time 6 minutes
External hard drives help to transfer data between different systems and also to share data with others. But any problem arising with the external hard drive may threaten the security of the data stored in it. Sometimes, the issues are not significant or severe, like slowing down of the operations. But still, they need immediate attention.
Are you too facing such slow down issues with your external hard drives? If yes, then read this, and I am sure you will find a solution to fix your problem. Let’s discuss in detail how you can solve this issue.
If your external hard drive is slowing down, one possible reason behind it might be that it is virus affected. To deal with it, use reputed anti-virus software and scan your external hard drive. After the scan, your drive should work fine. If it doesn’t, then move on to the next approach.
Cleaning up your external hard drive makes it work better by getting rid of unwanted files or leftover files which are probably making it slow. By doing this, all the unnecessary and unwanted data will be removed from your system, making it faster than earlier. After the clean-up, it is recommended to restart the system once. Check if it worked, otherwise move to the next solution.
Defragging the external hard drive is the final approach to make your disk perform better. When the files are scattered, they use more space and slow down the external hard drive. And hence, you need to defragment it. How to do it?
This solution is most probably your last resort to make the hard drive work better; if this too doesn’t work for you, then better contact with a technical expert for the problem. If you have lost data, in the attempt to fix the hard drive manually, then you might need to look to the solution mentioned below.
Kernel for Windows Data Recovery Software is a recovery tool that helps in data recovery from external hard drives. Let’s see how the tool works.
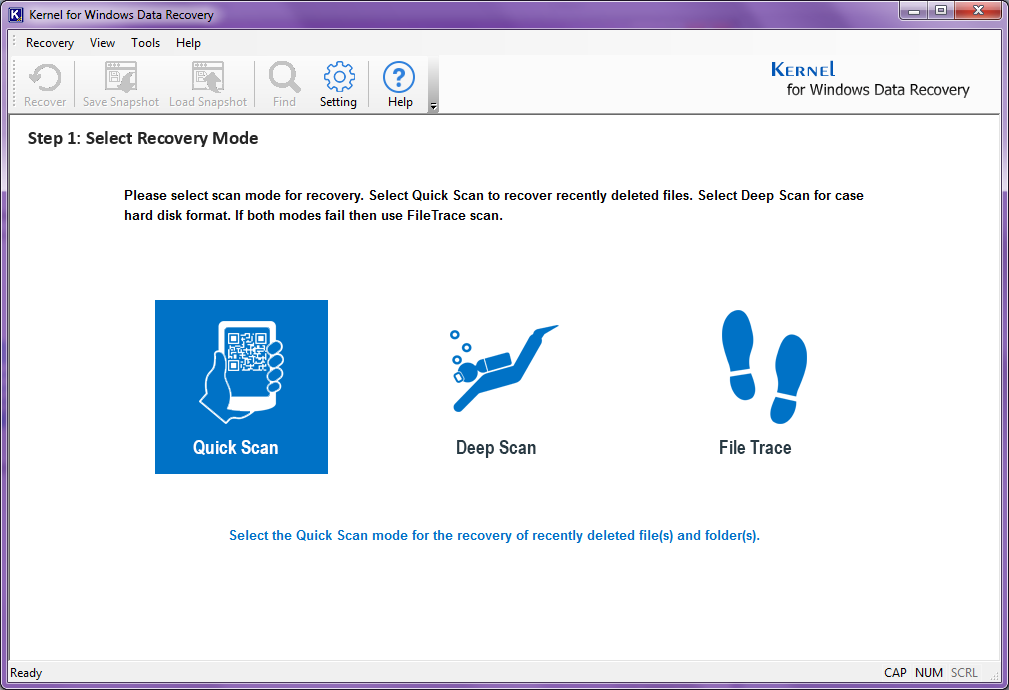
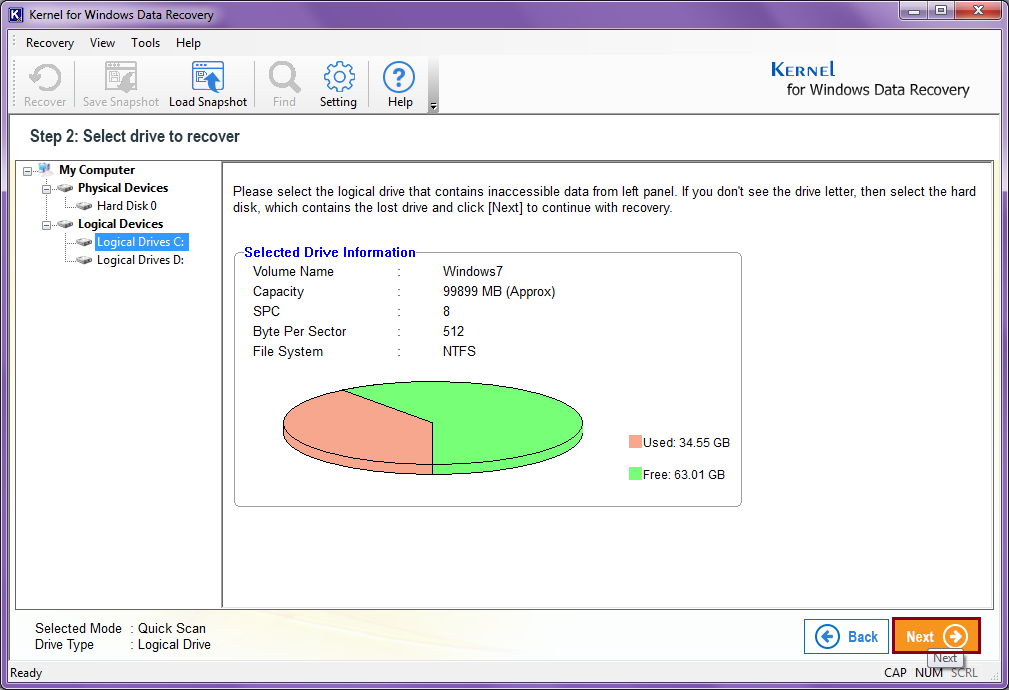
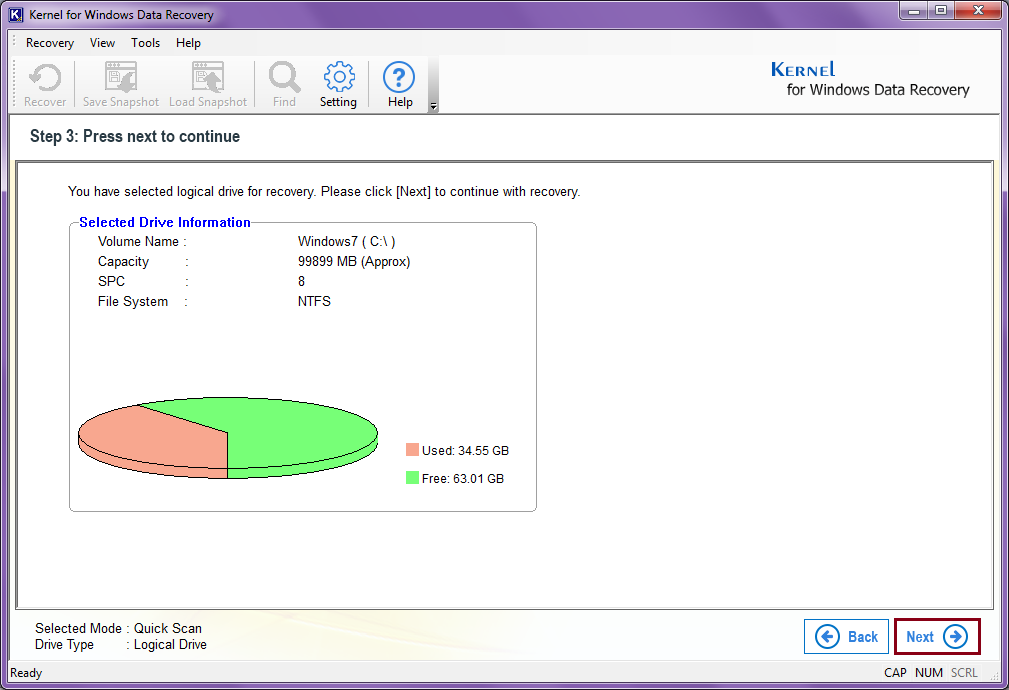
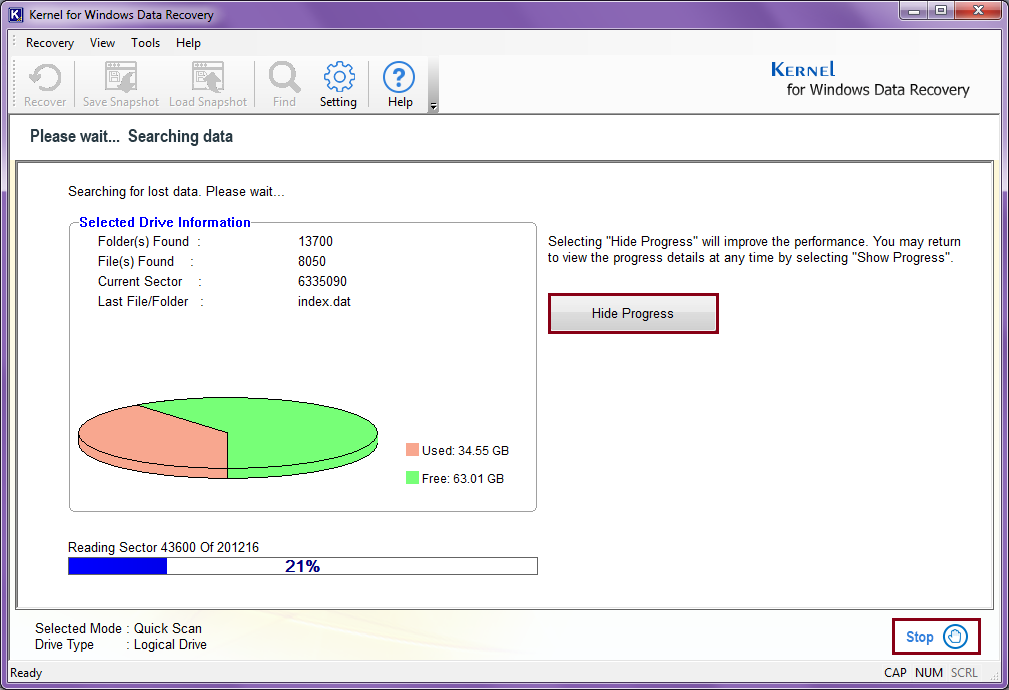
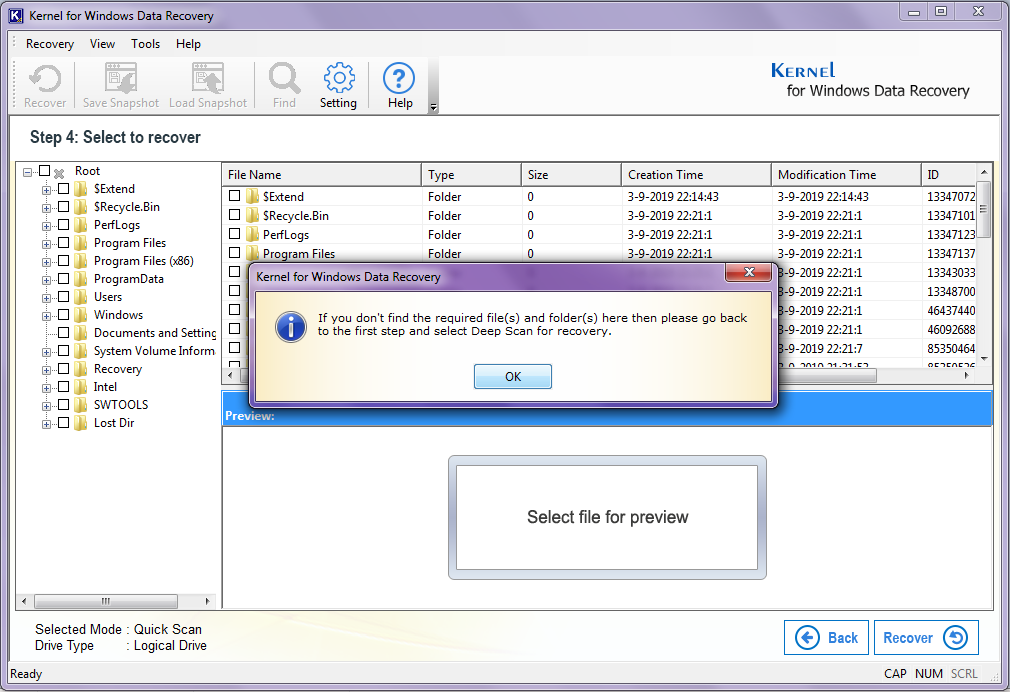
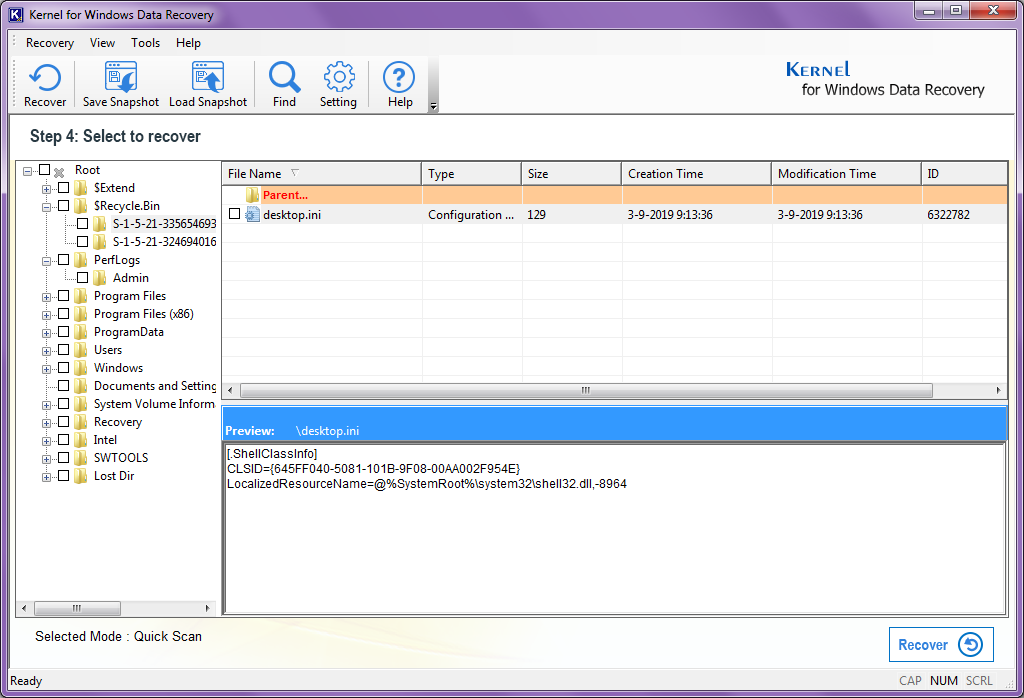
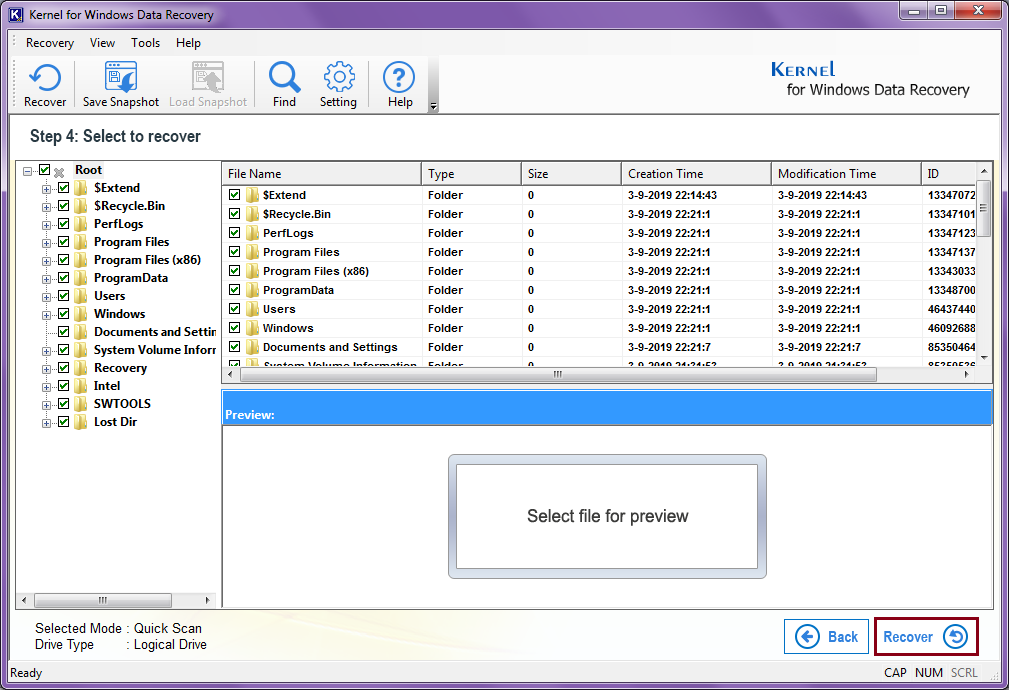
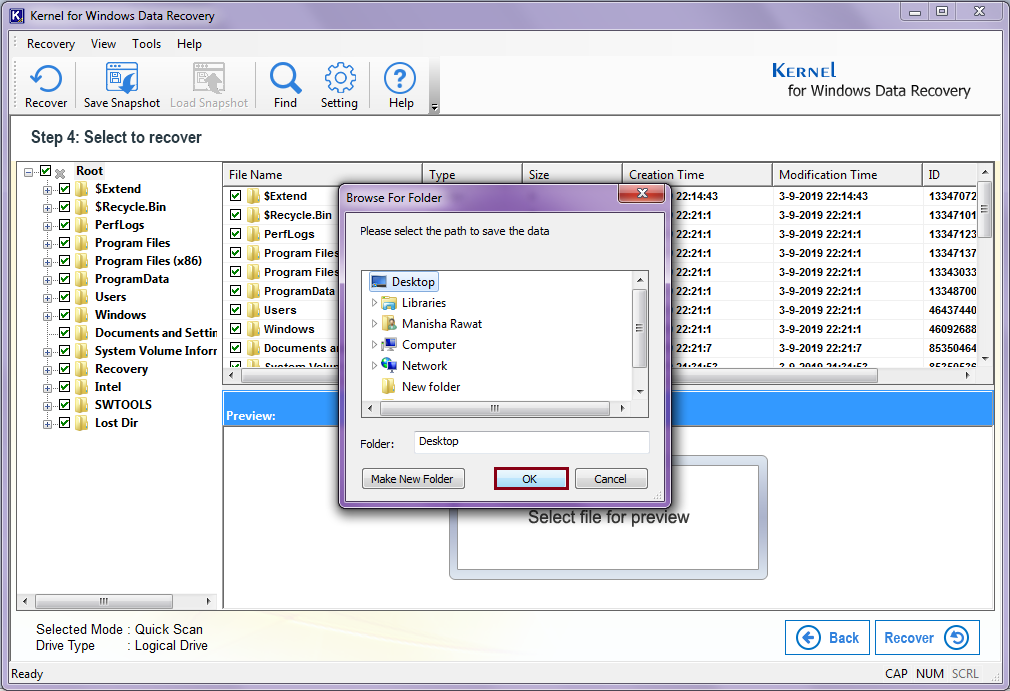
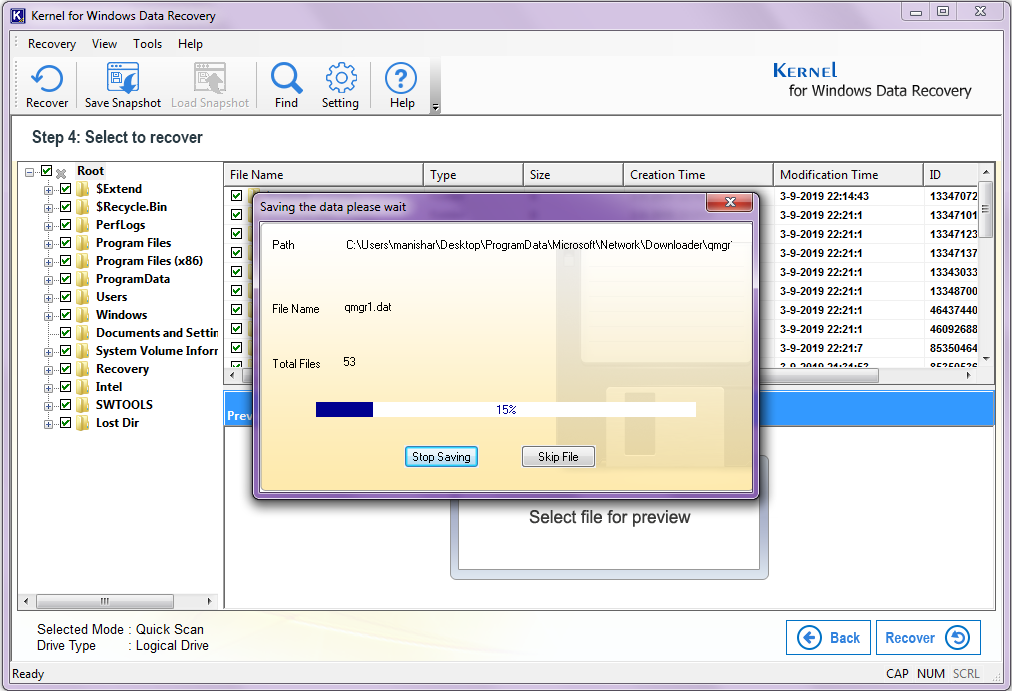
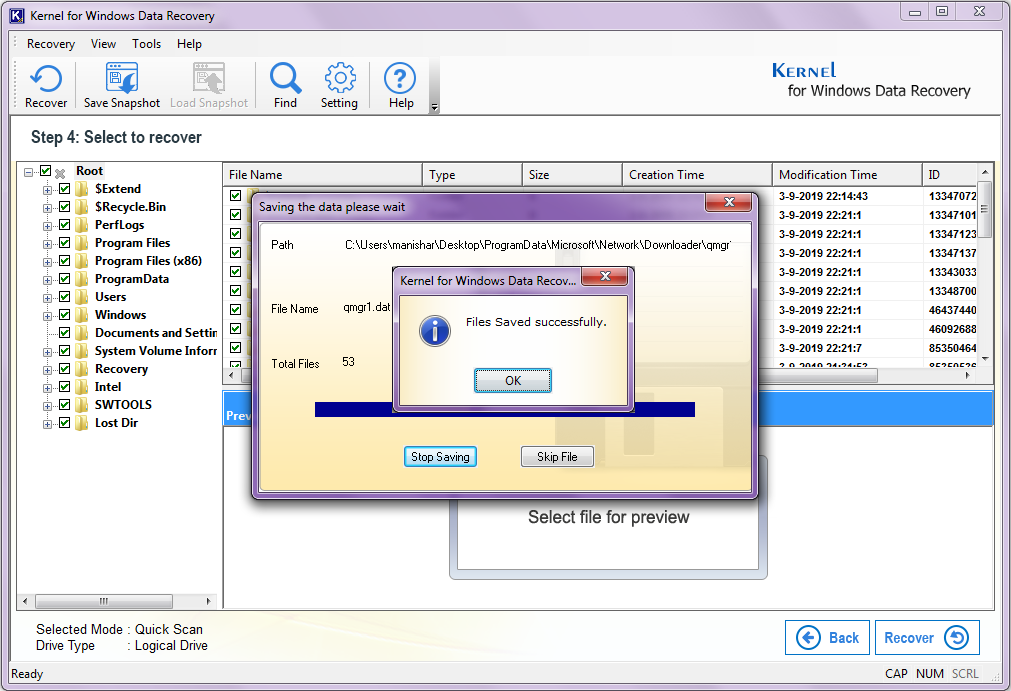
This is how you can recover the lost data with Kernel for Windows Data Recovery. The tool is user friendly and with its three recovery modes, you can recover deleted files for free.