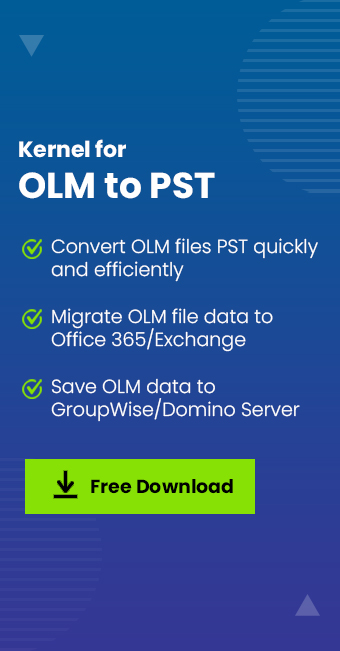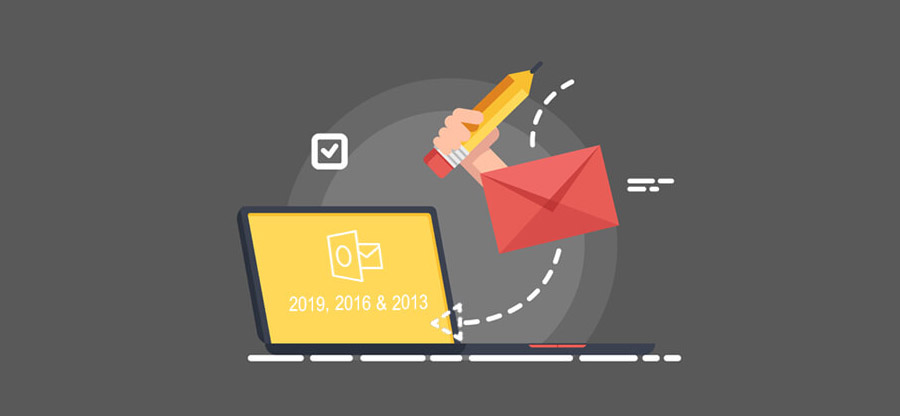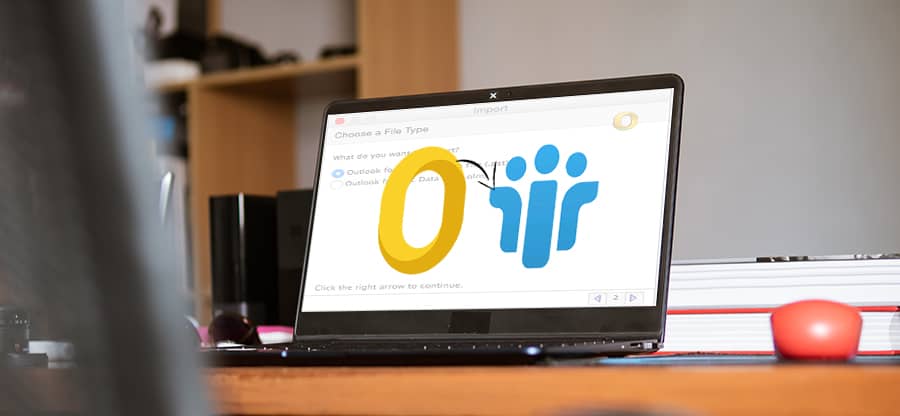Read time 8 minutes
If you’ve been using Outlook for a while, it’s a good idea to tidy up your mailbox by exporting your older items to an archive file. Having too many emails can cause Outlook to slow down, and in some cases, lead to data loss. This is especially true if you’re using Outlook for Mac, where space is limited. To keep your Inbox organized and your Outlook running smoothly, archiving your emails, contacts, and other items is the way to go.
Microsoft Outlook for Mac 2011 and 2016 support exporting emails and other items to an archive file. This can be useful when you need to create a backup of your Outlook data or move it to another computer. The archive file will preserve the structure of your folders and keep all your email messages, calendar events, contacts, tasks, and notes in one place.
You can archive OLM data anywhere on your system. In this article, we will be discussing all the possible ways to export Outlook for Mac emails/items to an archive file.
There are a few reasons for the users to export emails and other items into an archive file:
- To create a backup of your emails and files: If you are worried about losing important data, Outlook Mac export to an archive file is a great way to create a backup. So, even if your computer crashes, you’ll still have a backup.
- To free up space on your computer: Over time, Outlook can start to take up a lot of space on your hard drive. Exporting your data to an archive file and transferring it can help free up some space.
- To share your data with others: If you need to share your Outlook data with someone else, you can look for the Outlook Mac export PST option. That way, they will be able to access your emails and files without having to install Outlook on their own computer..
- This keeps files and data corruption-free: One big advantage of using an archive file is that it helps keep your files and data safe from corruption. When you store your data in an archive file, it is not as likely to be corrupted as it would be if it were stored on your hard drive.
- It is easy to access your data: Another advantage of using an archive file is that it is easy to access your data. All you need is a program that can open the file type that you export your data to. For example, if you exported your data to a .pst file, you could open it in Outlook.
- To keep your system running smoothly: If you notice that your computer is starting to run slower, it could be because Outlook is taking up too much space. Exporting your data to an archive file can help free up some space and speed up your computer.
How to export emails or items to an archive file?
This task might seem intimidating to some users but can be easily achieved by following 2 approaches
- Manual – Use this only if you have adequate knowledge about Outlook and its features.
- Professional – Using a third-party tool to take backup of the mailbox items.
Manually export Outlook for Mac emails/items to an archive file
These steps will help you to export Outlook for Mac emails/items to Archive in an OLM file
- Open Outlook on your Mac on your Mac and go to the “Tools” tab and select “Export.”
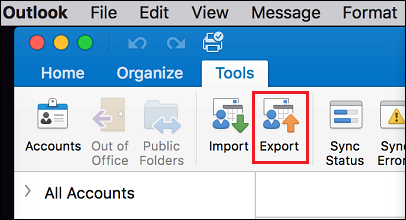
- A new wizard “Export to Archive File (.olm)” will appear on the screen; select the items that you want to export to the archive file and click “Continue.”
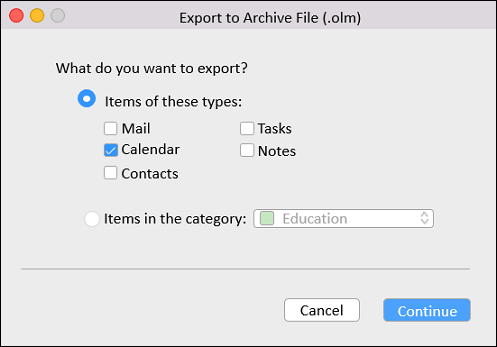
- Now, in the “Save as” box, select the “Downloads” folder, and click the “Save”.
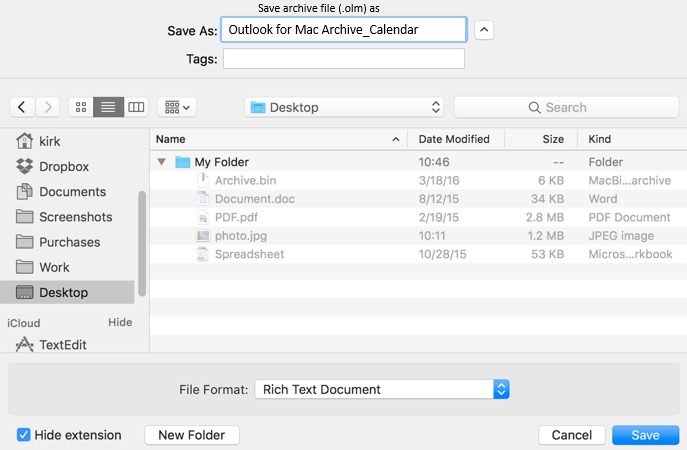
- It will take a few seconds to export the data; once it’s done, you’ll receive a notification. Click “Finish” to complete the process.
Using this technique, you can easily carry out Outlook Mac export PST data to to Archive in an OLM file.
Professionally take backup of OLM files to PST files
If the manual method to convert OLM to PST is not enough to export data from Outlook for Mac data files, you can export your data to PST files easily. Kernel OLM to PST converter is the most reliable tool to convert your OLM files to PST.
With our tool, you can easily convert PST files in no time, without compromising data precision. Moreover, users can take advantage of our file-splitting feature and split large-sized PSt files. It’s also compatible with all MS Outlook versions.Let’s see the working process of this tool:
- Download the software. On launching the OLM file to PST converter software, a window will appear on the screen; select the file you want to convert and click “Next.”
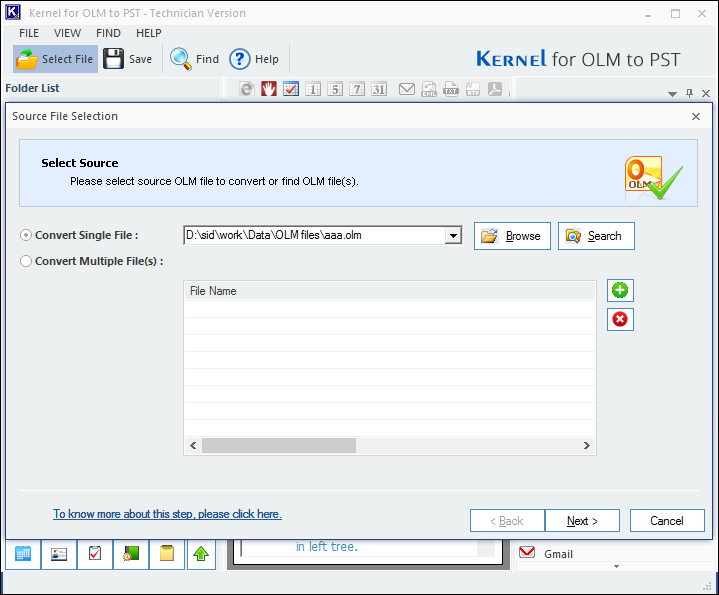
- Once the file is scanned, its folders will be visible on the left pane of the tool. Click any folder to preview its emails/items and preview them in the “Simple View.”
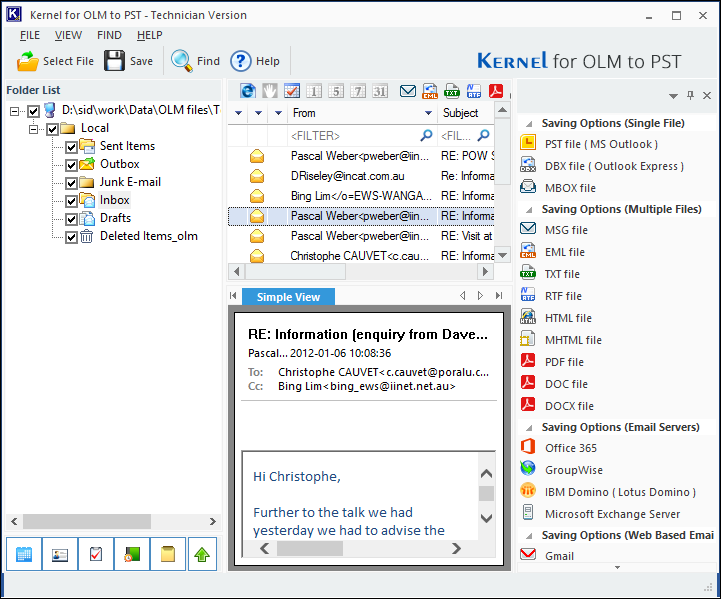
- Now, to convert it to PST, select “PST file (MS Outlook)” from the right pane of the tool and click “Next.”
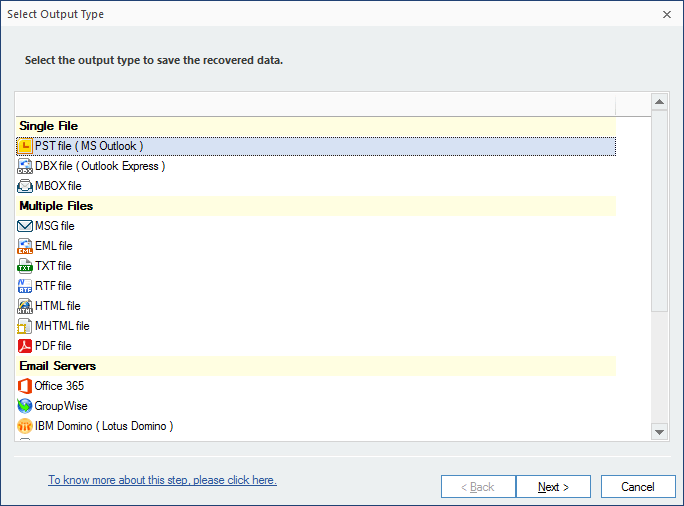
- If you want to apply any filters to the OLM file before converting it, apply them from the filter section.
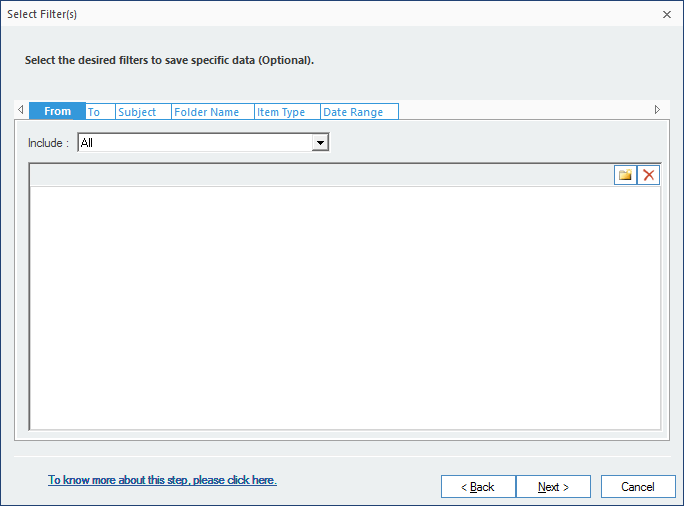
- Browse the location where you want to save the file and click “Finish.”
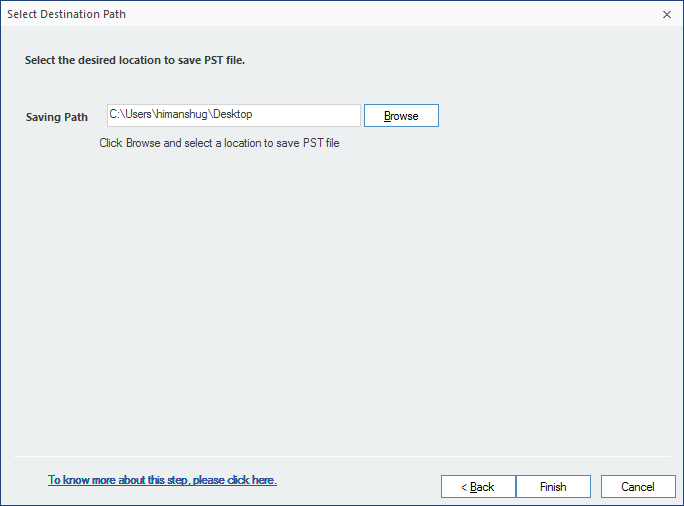
It will take a few seconds to save the file. Once it is done, you’ll receive a notification displaying, “File has been saved on the location.” With the help of this tool, you can also export OLM files to Office 365 easily.
After converting the OLM file to PST, you can free up space from your Outlook for Mac account by removing the emails/messages from your Inbox.
Conclusion
If you are looking for a way to export your Outlook for Mac emails and items to an archive file, we have provided two methods that should work for you. Depending on the size of your mailbox and how frequently you need to access the archived data, one of these methods may be more suitable than the other. This helps in keeping the functioning of Outlook smooth and problem-free. Taking the backup of OLM files in PST is the perfect solution to save the files at a safe location and access them. Rather than exporting the OLM files into an archive, you should use the OLM file to PST Converter and save all the data in the PST file. Multiple filter options are available within the tool so that the important files can be saved and the rest can be easily excluded. Try our converter today and see how easy it is to get your Outlook for Mac data into PST format!