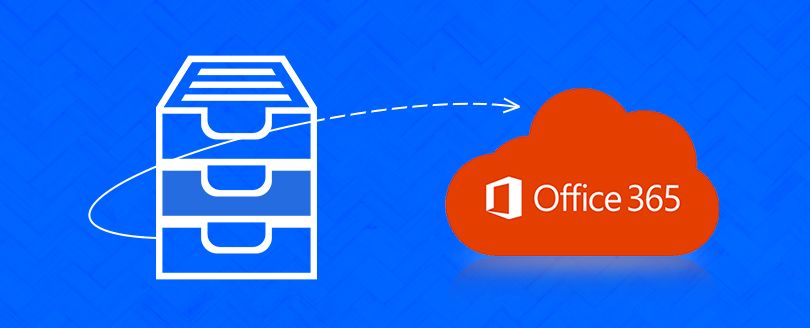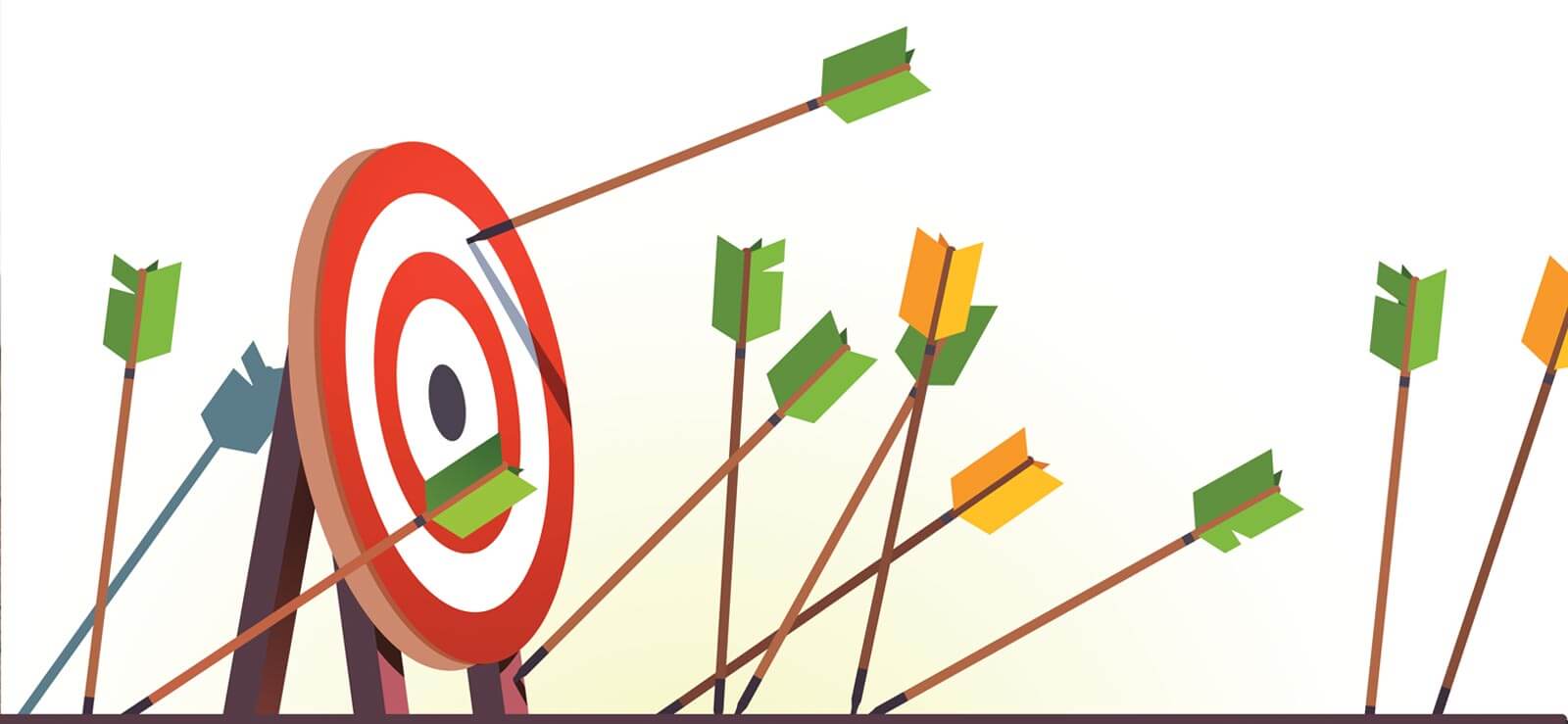Read time 3 minutes
Concerning the way to create an administrator account in your Office 365 account? Well, creating an admin account is not a complicated task in Office 365, but the only person who is able to do that is a global admin or the user with the global administrator rights. Usually, more admin accounts are created to ease the process of Office 365 administration by sharing authority and roles to other admins to manage the account and its data well.
Well, you can assign admin roles to any user in Office 365. The easiest way to create an admin account is using the global credentials with which you signed up while purchasing the Office 365 subscription. Now, follow the below steps to create an admin account in Office 365.
How to Create an Admin Account in Office 365
- Visit https://login.microsoftonline.com/ and sign in with your existing Global admin account.
Note: This global admin account can also be used for all activities in Office 365, but we recommend you create a new admin account. - Now, go to the Admin center, and in the Office 365 menu, click Users > Active Users.
- In the Active Users Dashboard, click the “+” icon to create a new user.
- The Create new user account wizard will appear on the screen. Provide the user details in the given field and click Create.
- Once the new user account is created, close the dialog box.
- Now, go back to the Active Users section and select the account that you just created.
- The summary of the account will display on the right side, click Edit user roles in that section.
- Here, you will see the roles that can be assigned to the new user, select Global Administrator, and click Save.
Note: In the Alternative email address box, provide an email address that can be used in case of a password loss.
That way, you will be able to create a new admin account in Office 365.
Adding an Outside Person as Office 365 Admin
If you want to add someone as an admin who does not belong to your organization, then you need to follow the below steps:
- Go to Office 365 admin center, Select User in the menu tab, and then click Add a User.
- Enter the details for the new user and your company’s domain name.
Note: The user name and domain name together make up the email address and sign-in address for the user. - Now, provide the contact information of the user.
- Click Auto-generate password for automatically creating a password by Office 365, and then check the checkbox Make this user change their password when they first sign in.
- Select Global Administrator under Roles.
- In the Alternative email address field, provide a different email address that can be used in case of password loss.
- Under the Product licenses, select Create user without product license, and then click Add.
- Make sure Send password in email is selected and add your email address and the new user’s email address, and then click Send email and close.
That way, you can assign the admin role to an outside user. However, it is not recommended to assign the admin role to someone outside your organization.
Conclusion
Creating an admin is not that much complicated if you have the Global administrator account, the account that you used to purchase the Office 365 subscription. In this article, we have described how you can create an admin account from the Office 365 admin center and also the detailed process of assigning the Office 365 account admin role to an outside user using the same Office 365 admin center interface integrated features.