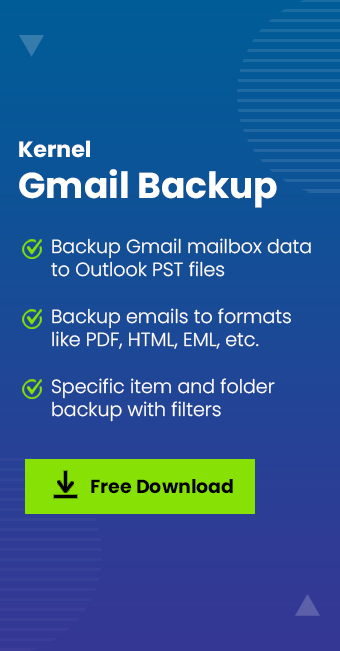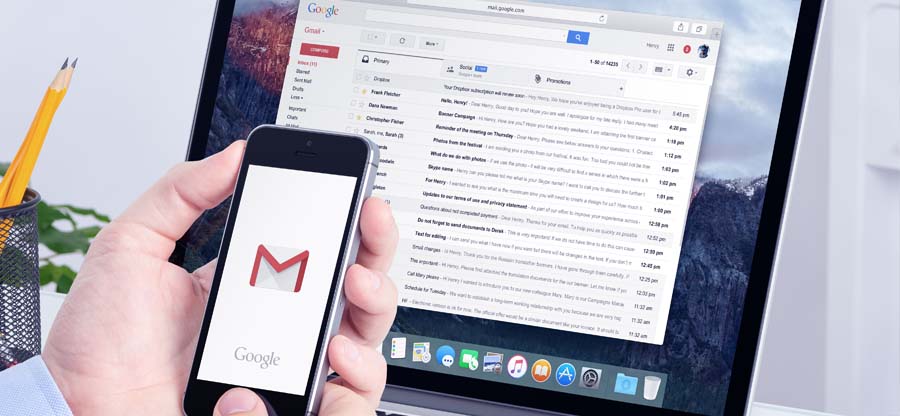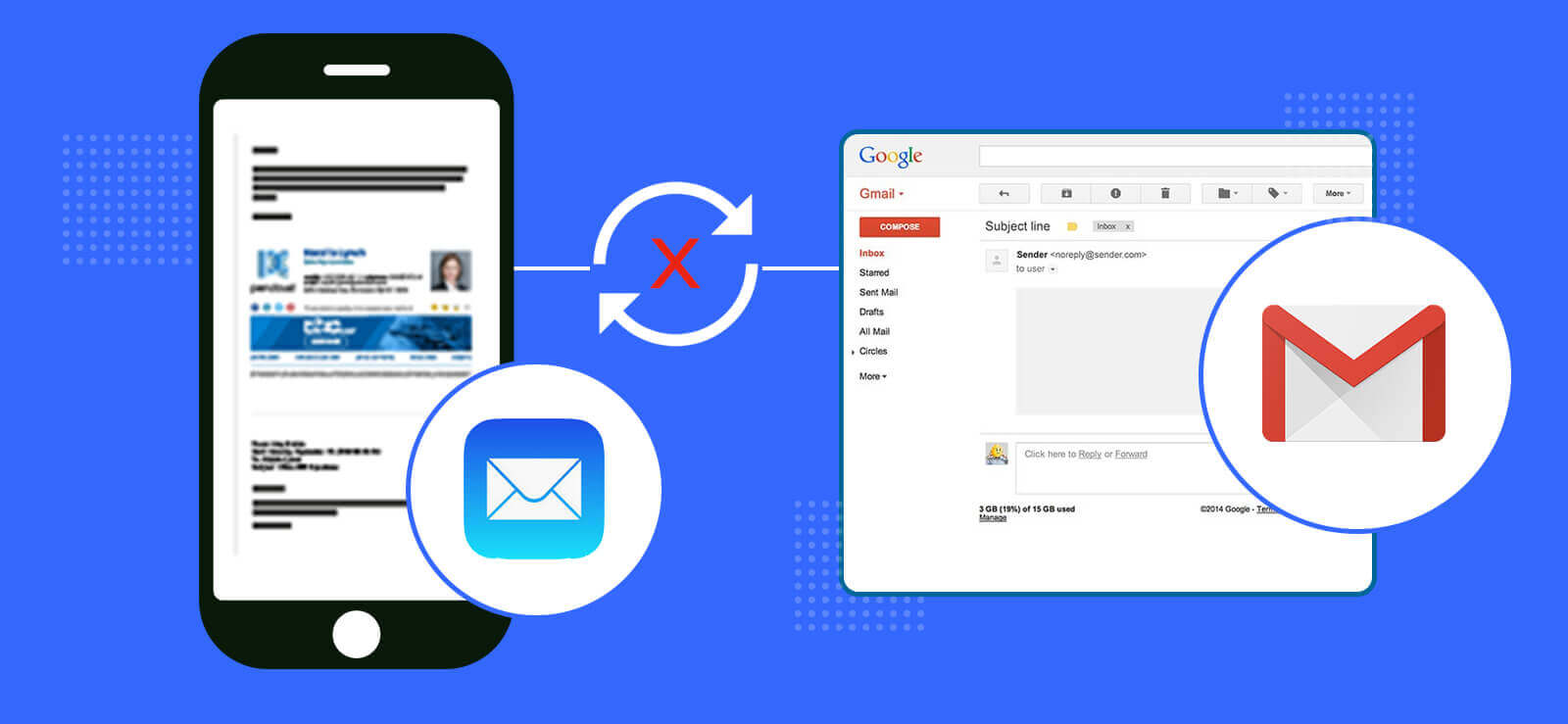Read time: 5 minutes
For business communication, Gmail is a reliable email service. Using the Google domain services, users can also create a professional email ID. It is very convenient to share electronic files, including docs, photos, and excel sheets, as attachments to contacts. Gmail is even more convenient for regular users such as students and others for emailing. But sometimes, it becomes necessary to save emails as offline files. Hence you can save it as a PDF which is an effortless way to read and transfer documents.
PDF stands for portable document format files. Generally, PDF files are for viewing purposes and not editing. It is a preserved document formatting, which is easy to share s and access on any device. It comes with a .pdf extension. PDF files are designed for the safety and security of data. There are many restrictions applied to keep them protected using passwords. There are different types of passwords, such as PDF owner passwords and user passwords which are meant to keep PDF data safe and protected.
Reasons to save Gmail as PDF
But why do we need to save Gmail emails as PDF files? Let us see the main reasons:
- PDFs are very safe and easy to save data in a very convenient way without using so much brain
- Gmail emails can be viewed only with an internet connection because email servers require an internet connection to log in. Therefore, saving it as a PDF is the better option.
- To avoid data loss, email accounts get hacked easily, so better to save data as PDF.
- PDF files are easy to go through and can be easily stored on your phone and systems.
- Complete data integrity makes PDFs easy to share anywhere using any platform like emails, WhatsApp, Skype, etc. Even you can encrypt these PDF files; different tools are available to protect your PDF using the password.
How to save Gmail data as PDF files?
- Go to the Gmail site and sign in with your credentials.
- Now, go to the email you want to save as a PDF.
- Click on the three-dot horizontal line in the top right corner.
- A drop-down menu will appear; click on the Print option.
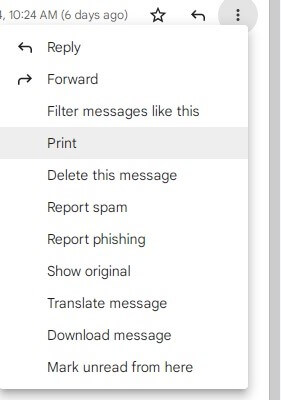
- Now, a Print page will appear; at the top right corner, change the Destination to Save as PDF
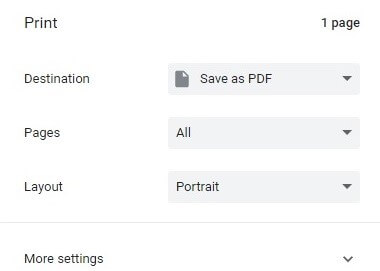
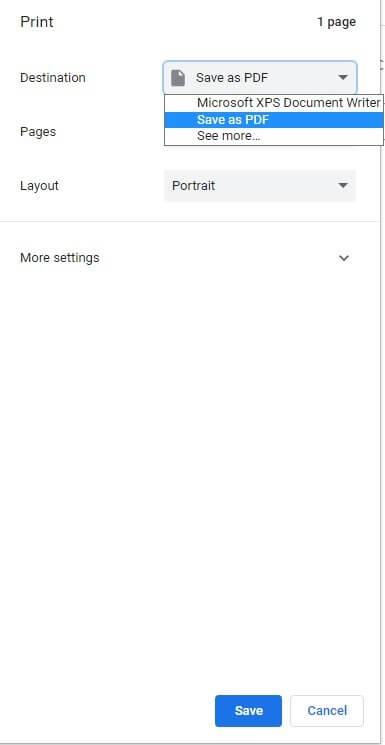
- Now Save as a window will appear. Here, navigate to the desired location and click on the Save button.
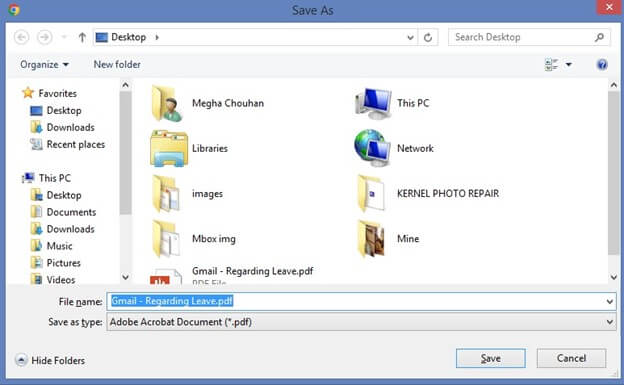
Now you can go to the specified location and open the email as a PDF file (using Adobe Reader or a web browser).
Limitations of manually saving Gmail emails as PDF
The above-discussed manual method for Gmail to PDF conversion is suitable when you opt to convert a single email or some specific emails. Still, if you are willing to convert all your emails into PDF, this is not the ideal method because it allows only one at a time. And if you try using it one by one, it will take all your time and effort.
Automation tool to backup emails as PDF
To get rid of the limitations of the manual method, you can opt for Kernel Gmail Backup Tool. Even with this tool, users can back up the emails of Inbox, Sent, Trash, and other folders in PDF format. Using this tool, one can easily back up the entire Gmail mailbox in PDF format in just three simple steps.
It comes with a friendly interface that is easy to operate for non-tech users. It even supports other formats for backup, such as PST, MSG, HTML, MHT, DOCX, DOC, & EML. It even offers to save archived Gmail emails in PDF format. After the backup, the data will remain the same as it was in the original email. With this tool, users can perform selective migration using advanced filters. These filters are date filter, exclude deleted folder, exclude an empty folder, save entire hierarchy into a separate folder, skip previously migrated items, and even more.
Conclusion
I hope you find the above-discussed methods appropriate for your Gmail to PDF conversion needs. We have suggested two solutions to convert Gmail to PDF directly. Manual Gmail to PDF conversion is easy but is feasible only with a few emails. So Kernel Gmail Backup tool is ideal for the backup of multiple Gmail mailboxes. You can say that this is a complete tool for email backup from Gmail mailboxes. Also, in case of any doubt, users can connect with our support team anytime.