How to Manage External Sharing in SharePoint Online?
Anisha Rawat
|
Updated On - October 06, 2023
Read time: 8 minutes
For the growth of a business, the professionals have to get in touch with even those users, clients, vendors, and partners who are not part of their organization. They need to contact and share documents with all such external users. Initially, this task was conducted through emails. But it is inconvenient due to file restrictions, a lack of security, delayed responses, and limited editing control over documents.
Microsoft quickly addressed the issue and introduced a feasible solution that simplifies Office 365 file sharing. SharePoint allows users to store and organize their data while prioritizing its security. Microsoft added another feather to the cap by enabling users to collaborate with external partners by turning on SharePoint Online External sharing. It allows you to securely share the right files and folders with the right individuals. To do so, you need to enable External sharing SharePoint Online. It is an intricate process, and this article will guide you through all the details of it.
The External sharing facility in SharePoint Online refers to the process of sharing content with external users who are outside the organization. It provides users the flexibility to share a single document or entire teams, channels, or sites with other external users, including customers, clients, vendors, or partners. You can enable External sharing SharePoint Online at organization and site levels.
There are a few permissions that set the course for External sharing. These can be applied to the entire organization or each site. You can allocate these SharePoint permissions easily. It is applied overall for the organization, but you can choose the same or more restrictive permission for an individual site.
| Permission level | Description (Most to least permissive) |
|---|---|
| Anyone | This setting allows you to share documents by using a link which makes the content accessible to anyone who has the link without authenticating their identity. It is also known as Anonymous sharing. The Anyone links are the easiest method to make the information accessible. However, you can still manage to protect your data. |
| New and existing guests | With this setting, access to shared content would require signing in using a Microsoft account or school or work account. The new guests receive an invitation or a one-time code to authenticate their identity, while the existing guests can directly access the data. |
| Existing guests | It allows sharing files and folders with guests who are already added to your directory under the External guests section. These existing guests were either added manually to the directory or accepted the sharing invitation. You can check the existing guests by moving to the guest page in the Microsoft 365 admin center. |
| Only people in your organization | This is the default permission for SharePoint Online External sharing, where one cannot share documents with external members, and only users within the organization can access the content. Once you turn on this setting, all the guests lose access within an hour. |
Every organization consists of a complex structure that deals with numerous functions. The same is the case with SharePoint Online sharing with external users. It involves various aspects which can be modified according to your business’s requirements and communication flexibility. A Global Administrator or SharePoint Administrator can enable and customize permissions in SharePoint Online, even for External sharing, as per organization or per-site basis, by following these methods –
You can use these settings to manage sharing at the organizational level-
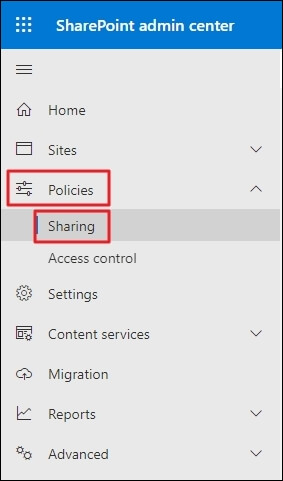
The default is set at Anyone for SharePoint and OneDrive.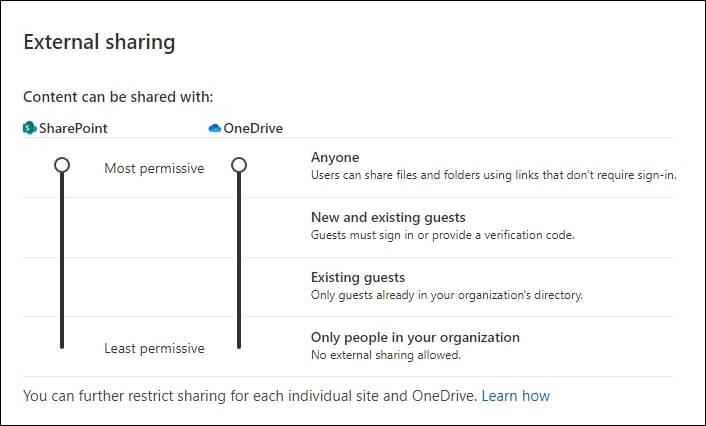
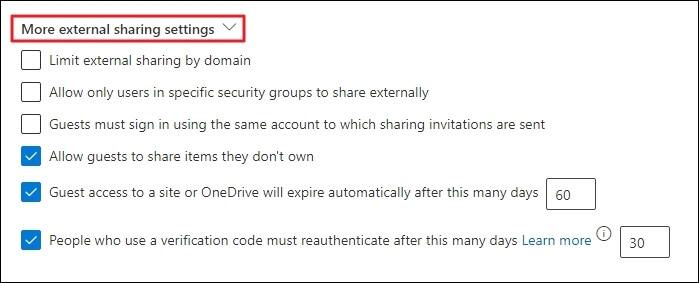
| Limit external sharing by domain | You can limit or prevent sharing with the domains added here (Maximum 3000). |
|---|---|
| Allow only users in specific security groups to share externally | You can add up to 12 security groups to share data with Anyone or Authenticated guests. |
| Guests must sign in using the same account to which sharing invitations are sent | The invitation can be accepted and used by only one account. |
| Allow guests to share items they don’t own | Guests have permission to share content externally. |
| Guess access to a site or OneDrive will expire automatically after this many days | Set the days after which access to the shared content will expire. |
| People who use a verification code must reauthenticate after this many days | For users who used a verification code, set a date after which they need to prove their account access. |
| Specific people | It is the most restrictive option where users can share with specific external members. |
|---|---|
| Only people in the organization | It is the most suitable option if you share links within your organization and rarely externally. |
| Anyone with the link | This option is when sharing setting is set to “Anyone.” It is the best choice to share less-sensitive data. |
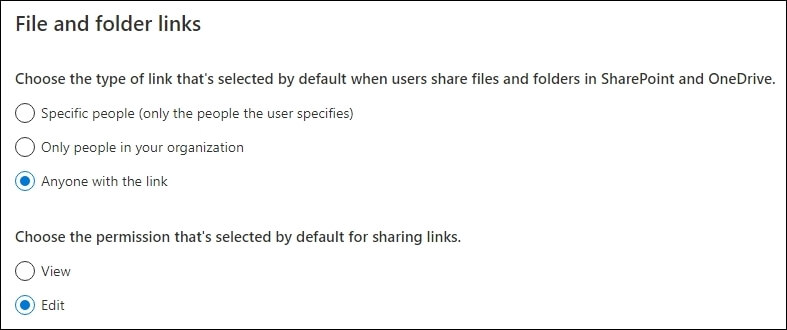
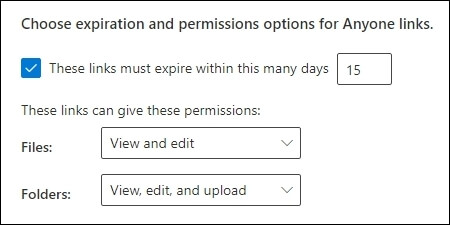
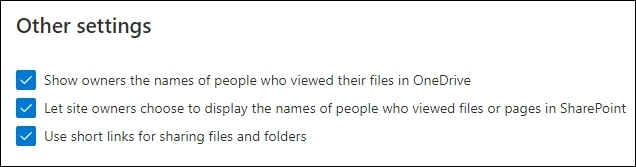
The admin can enable External sharing SharePoint Online for the team, communication, and classic sites. The steps to do so so are as follows-
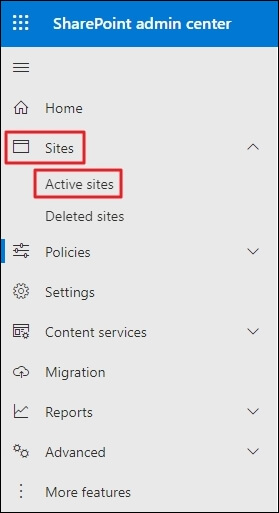
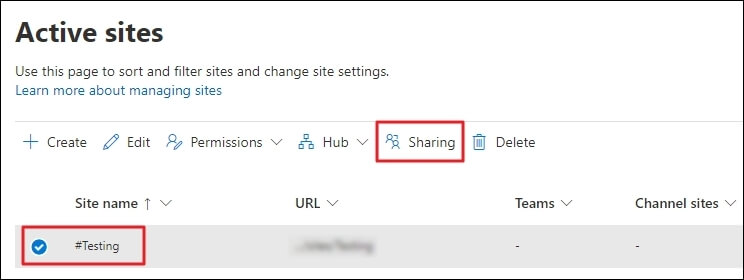
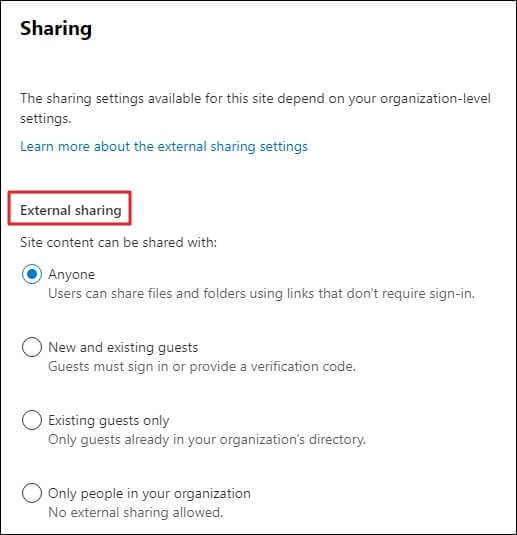
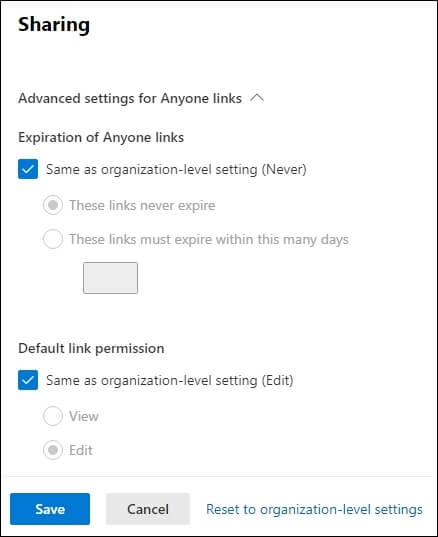
External sharing entitles all SharePoint users to work on projects with users outside their organization efficiently. You can enable the facility at the organizational level or per site. Both have a detailed set of further settings, which you can set according to your business’s requirements. However, if you want to migrate your SharePoint data securely, then the Kernel SharePoint Migration tool is the practical utility. It is an all-in-solution to migrate all data, including site collections, workflows, metadata, list, and libraries.