Steps to Reduce Background Noise in Microsoft Teams
Sahil Verma
|
Updated On - October 12, 2023
Read time: 6 minutes
Are you constantly annoyed by background noise interrupting your important Microsoft Teams calls? Whether it’s a crying baby, noisy neighbors, or blaring music – constant background noise can be distracting and impede your focus. In this detailed post, we will discuss how to correctly suppress the sound coming from outside sources so that you can have crystal clear conversations in the comfort of your own home.
We provide expert tips on how to configure Microsoft Teams settings so that you can focus on having productive business conversations without worrying about annoying background noises. Get ready to learn every detail you need to know about reducing ambient noises during video conferences.
Noise suppression is an AI-driven feature available in Microsoft Teams that helps to reduce background noise during video calls. It works by analyzing audio signals from all participants connected to the meeting and filtering out any background noises that may be present. This includes sounds like typing on keyboards, people talking in other rooms, or even loud music playing in the distance. The end result is a much cleaner sound signal with minimal unwanted noise interference.
Microsoft Teams has a built-in feature that allows users to reduce background noise during their video calls. To access this feature, you need to follow the steps given below.
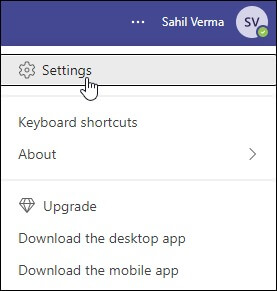
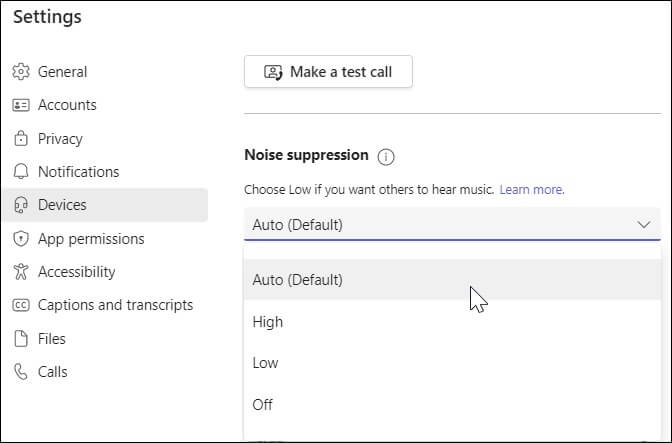
Note: For most situations where there is a lot of background noise, selecting “High” will provide enough suppression to make sure that only voices are heard on your call. However, for low-noise environments such as when playing music or using a high-fidelity microphone, “Off” should be selected so that no noise is suppressed at all.
Did you ever get caught in the middle of an important meeting in Microsoft Teams and had your audio interrupted by a loud background noise? It’s extremely frustrating, but luckily there is something you can do about it. Now, we’ll discuss how to suppress background noise in your ongoing meeting and make sure that your meetings run smoothly.
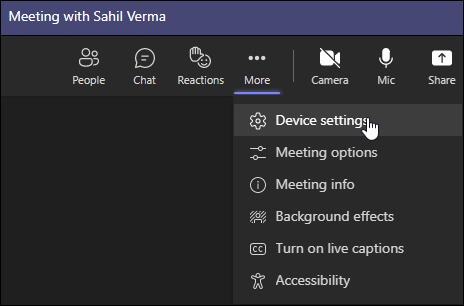
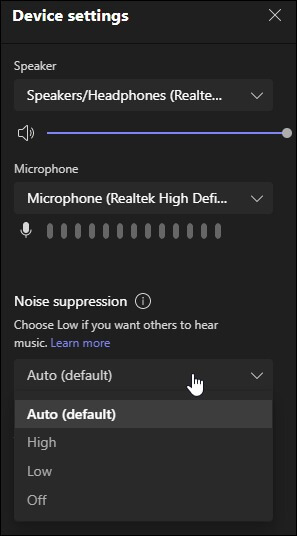
Here’s how to set the noise suppression level on iOS in Microsoft Teams.
In addition to the ways to suppress unwanted noise in Microsoft teams, we now offer a bonus: the Kernel Microsoft Teams Migration tool. This powerful and user-friendly tool enables you to easily and securely migrate all your Microsoft Team data to the desired location. Its lightning-fast transfer rate, effortless migration process, and time-saving features add to its already formidable efficiency. With this Migration tool, you can be assured of swift yet reliable migration.
Not only does it migrate important conversations and threads in the chat, but it also makes sure to keep the attachments within it intact. For those who are short on time & want to initiate multiple migrations simultaneously, this tool helps with that too.
Furthermore, you can easily schedule it for some other time using this very tool. All these features, combined with automated migration and reports shared after the successful migration of Teams data, make this a must-have tool for every Microsoft Teams user looking to migrate.
There are many ways to reduce or even eliminate background noise while using Microsoft Teams. By following the tips and suggestions outlined in this post, one will be able to find a solution that works best for you and your team. By suppressing background noise, you can create a more productive and effective working environment for yourself and your colleagues.
Moreover, if you are looking for an easy and quick way to migrate your data from one platform to another, we recommend taking a trial of our Teams Migration tool. With this tool, you can easily and quickly migrate your data with minimal hassle.