Fix Google Backup Not Working

Written By
Megha Sharma
Updated On
September 27, 2023
Read time 8 minutes
Backup & Sync from Google is a 2-way synchronization application that updates Google Drive and the local folder on the computer to keep them updated. Any files added or removed either in the cloud or the local folder get added or removed in the other. The backup and synchronization work for both cloud and system drive data. It is a native way to backup Google Photos locally as well.
This synchronization gets affected by various reasons, and processes get stuck, freezing the synchronization or displaying error messages, which ultimately halts the backup process.
Let us go through some reliable fixes for the “Google backup not working” issue.
Try these basic fixes to get rid of the “Google Backup Not Working” scenario.
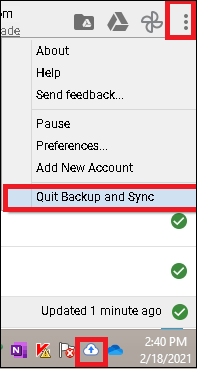
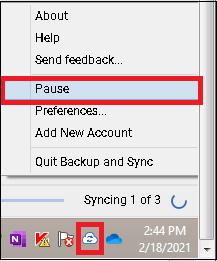
Go to Control Panel and click on the Programs and Features option. Select the Backup & Sync and click on Uninstall to uninstall it from the system.
After the successful uninstallation of the application, go to link https://google.com/drive/download to download and install Backup & Sync on your Windows system again.
These fixes are helpful when you have no success after trying all the above common fixes.
Search Backup & Sync in the Search bar and select the application name “Backup & Sync from Google” right-click, and select “Run as administrator.” The application is run now with administrative privileges. Check if the processes are working normally.
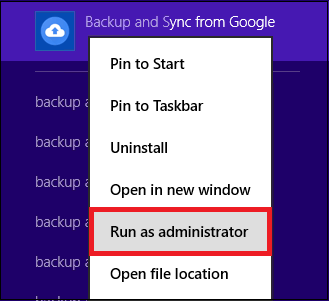
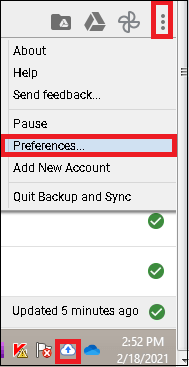
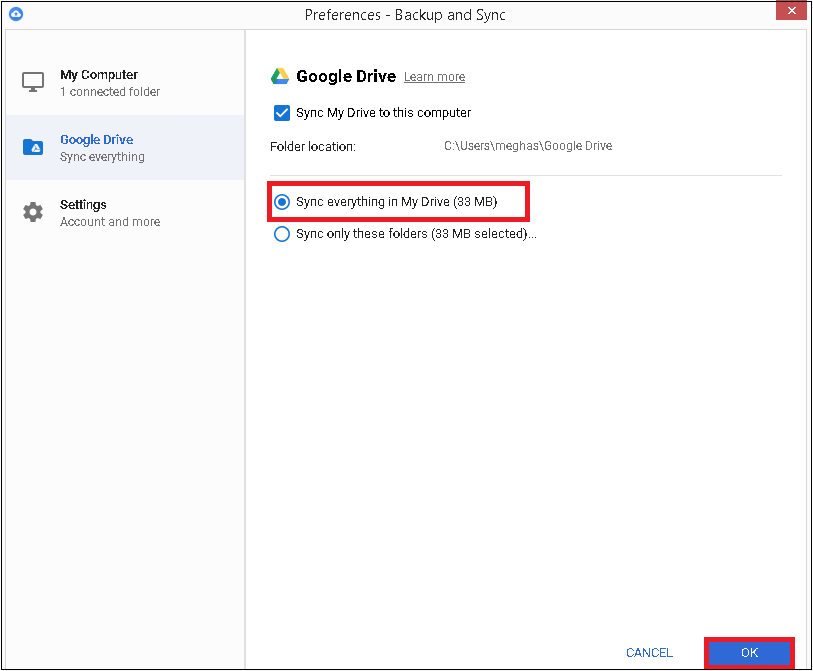
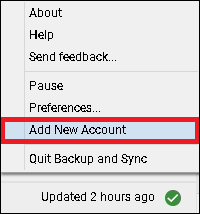
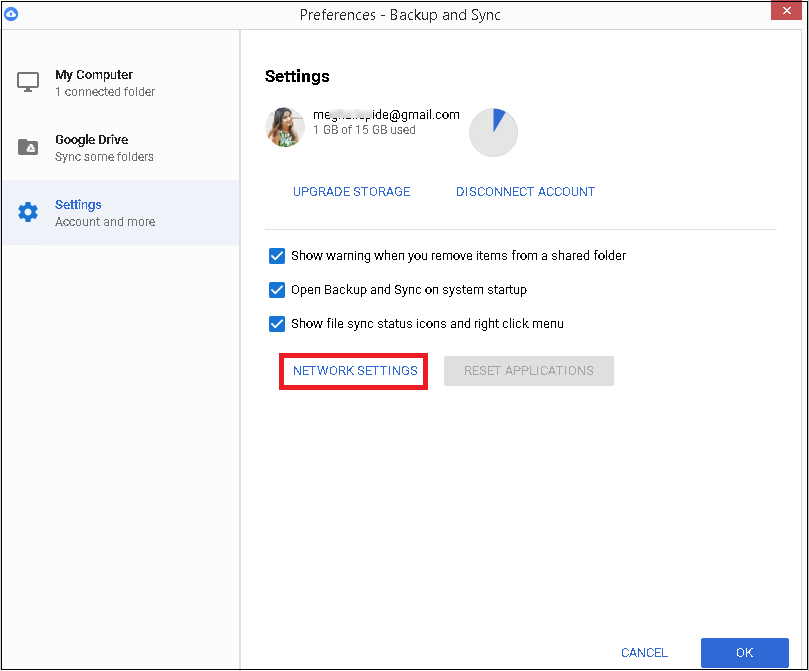
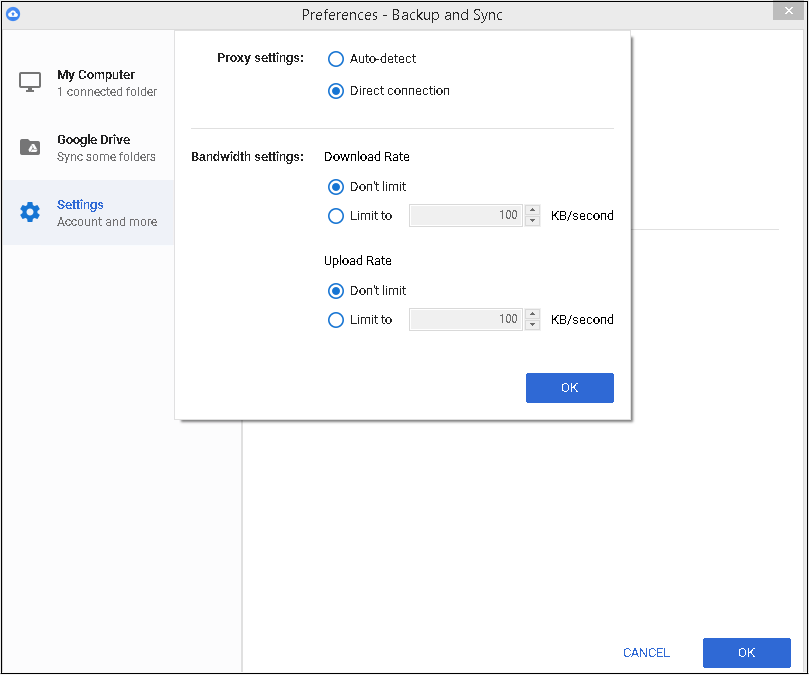
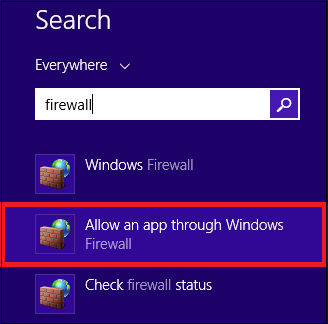
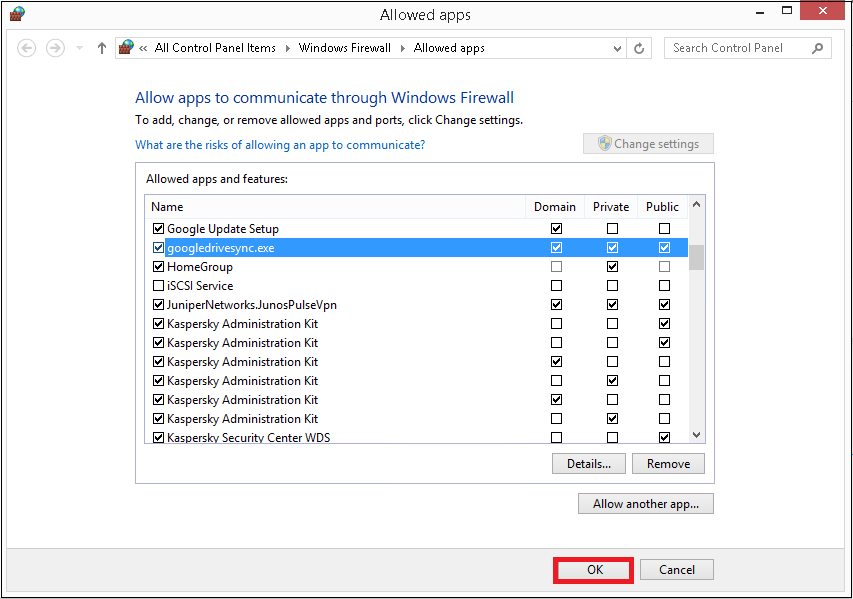
Kernel G Suite Backup is an efficient tool to backup G Suite data. You need not worry about any data modifications or deletions when you use the Kernel Google Workspace Backup and Restore tool, which directly backup G Suite Contacts/Calendars, G Suite Gmail, Hangouts Chat, Google Drive data etc.