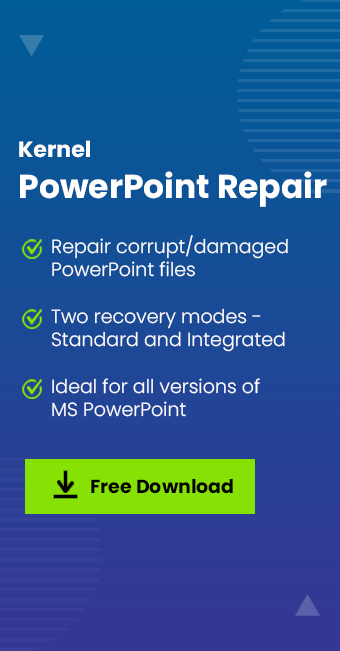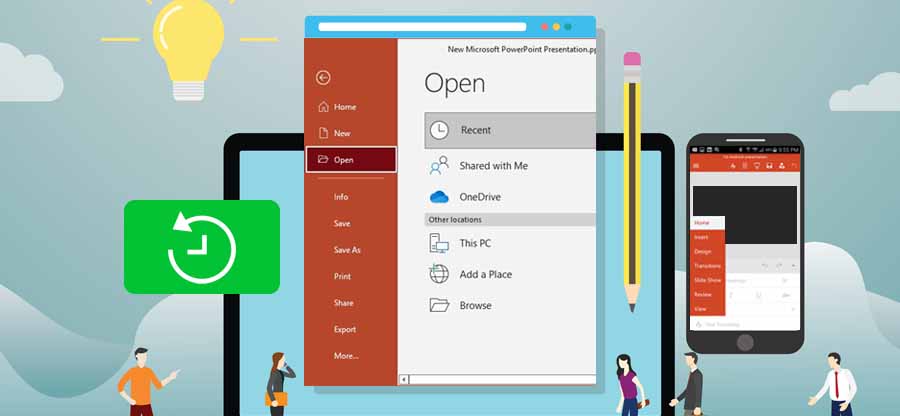Read time: 8 minutes
Picture this scenario: You’ve invested significant time and effort into crafting an MS PowerPoint presentation, and just moments before your scheduled presentation, it fails to open. The resulting tension can be overwhelming. Various factors can lead to the corruption of a PowerPoint file. Here are a few of them outlined below.
- System infected with the virus.
- Abruptly shutdown of the system.
- Forceful exit of the PowerPoint application.
- Failure of hard disk.
- Software malfunction.
- System shutdown while the application was running.
- Third-party application conflicts.
- Human errors.
Free methods to repair corrupt MS PowerPoint files
PowerPoint files can become corrupted in two different scenarios: either you can open the PPT file, or you cannot. If you can open a corrupted PowerPoint file, you can attempt to repair it using free manual methods. However, if the file cannot be opened, you will need to opt for a professional solution. This blog discusses both manual and professional methods to address a corrupt PowerPoint file.
Method 1: Try moving the file to a new location
- In case you wish to open the PPT file stored in an external hard drive or a removable storage device, copy the file to your PC’s internal hard drive and then open it.
- If you are wondering ‘why?’ The purpose is to skip the corruption in your storage device, which is likely preventing you from accessing your PowerPoint file.
- Moreover, if your storage drive or location is facing an issue, this step is probably going to resolve the problem.
- Remember to scan and repair the former disk if you are able to open your presentation file after having moved it to the second drive.
(Note: Nonetheless, if the damaged presentation file resides on the system’s internal hard drive, you should duplicate it to an external drive before attempting to open it. During the copying process, ensure that you also include any embedded images, videos, or other media files within the PowerPoint presentation.)
In Windows: Open Computer, on the left pane; Click on MY PC and then right-click on the disk responsible for the issues. Then click Properties>Tools tab > click on Check Now, that is available under the Error Checking section. Also, do make sure to check both options. Click on Start to repair PowerPoint file.
In Mac: Here, first, go to the “utilities” folder and then open Disk Utility. Try and attempt to open the disk, which is causing a problem on the left pane. Click on First-Aid and wait till the scan is complete.
For example, If the PowerPoint file is currently saved on your hard drive, consider copying it to an external drive, such as a USB drive. Then, attempt to open the file from the external drive. If the PowerPoint opens without any errors in this location, it indicates that the issue may be related to your hard drive.
Method 2: Insert PPT slides to a new blank PPT
Try inserting the PPT slides into a new blank PPT presentation. To do this, follow the below steps:
- Launch MS PowerPoint and open a new PPT.
- Now, from the home tab, select “New Slides” and then select “Reuse Slides” from the drop-down menu.
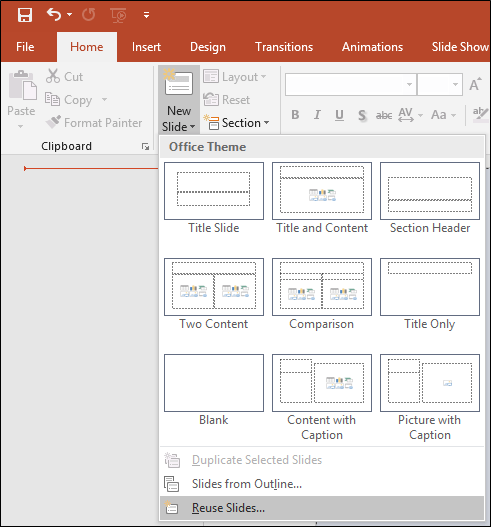
- Browse the corrupt file that you are unable to open and click on “Insert all.”
- Save this presentation by pressing “Ctrl + S.”
- To apply the same theme from the corrupt PPT, select the “Design” tab, and click “More,” and select “Browse for themes.”
- Now select the corrupt PPT file and hit “Apply.”
This way the corrupt PPT file can be repaired with new slides.
Method 3: Use “Open and Repair” option
One common method that you can use to repair PowerPoint files free is the “Open and Repair” option of Microsoft. To use open repair, follow these steps.
- Launch MS PowerPoint on your system, but do not open the corrupt file.
- Go to the “File” tab and click “Open.”
- Now, browse the location where the corrupt PPT file is stored. Click once on the file to select it (do not open the file by double-clicking).
- Now from the drop-down menu, select “Open and repair,” and click “OK.”
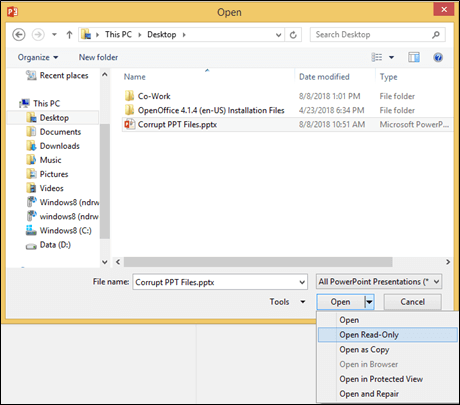
If there is only a minor corruption in the file, then this option can quickly fix the error.
Method 4: Open Microsoft PowerPoint in safe mode
Opening MS PowerPoint in safe mode will allow you to edit and format the PPT slides as per requirements. To open MS PowerPoint in safe mode, follow these steps.
- Start the Run command by pressing “Window + R” and type “powerpnt.exe /safe.”

- Now, make the changes that you want to make in the PPT.
- Restart the computer in safe mode by pressing the F8 button for long during restart.
- Open and check your PPT file.
Opening in safe mode can fix small corruption issues in it.
Method 5: Open presentation in PowerPoint viewer
Microsoft PowerPoint Viewer helps you view any PowerPoint file for free. The features of this software will enable you to open corrupted PowerPoint files. Here are the steps to follow to open presentation with PowerPoint Viewer:
- Download and install PowerPoint Viewer from Microsoft.
- Access the PowerPoint Viewer and open it in this software.
- You can see that your corrupted file is easily accessible with this software. You can make a copy of your data and make a new presentation
Method 6: Kernel for PowerPoint
If none of the free methods for repairing PowerPoint files prove successful in resolving PPT errors, you can turn to Kernel for PowerPoint. It is a powerful PowerPoint repair tool specifically engineered to address issues with corrupted Microsoft PowerPoint files. It comes equipped with several compelling features, including:
- Offers quick and efficient fixing of PPT corruption
- Retrieve complete data of a PPT file – text, media, animations, formatting, etc.
- Preserve the integrity of the PowerPoint files
- Suitable for all versions of MS PowerPoint, including 2016 and 2013
With that in mind, let’s explore how to use Kernel for PowerPoint. Below is a step-by-step guide on utilizing this tool:
- Select PowerPoint File by clicking on Browse.
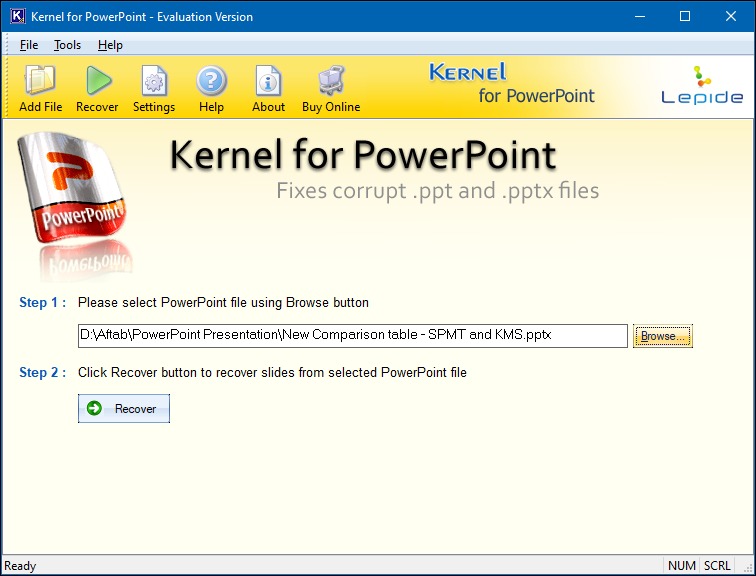
- Click on the Recover button to recover corrupt slides.
- The Kernel for PowerPoint asks you for the location where you wish to save the recovered file. Select the desired location and click OK.
- The Recovery Mode Selection window comes up. Select between Standard Mode and Integrated Mode
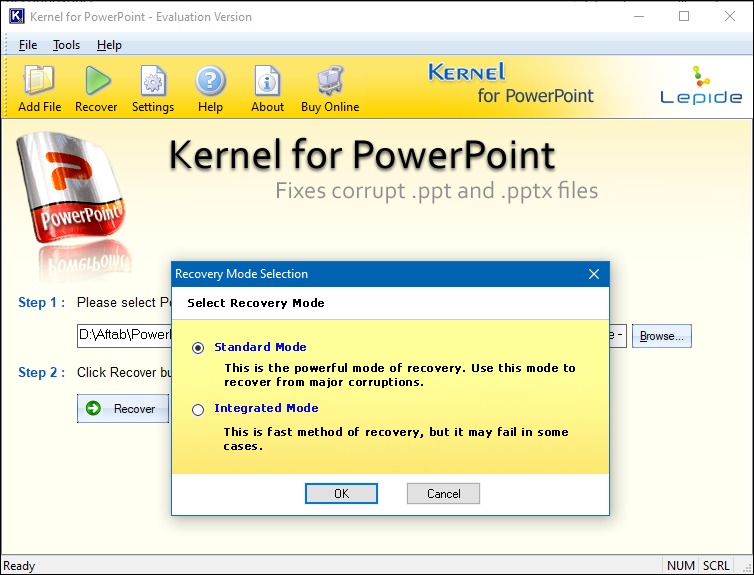
- In case you are selecting Standard Mode, do this:
- Click OK, and the Recovery process begins.
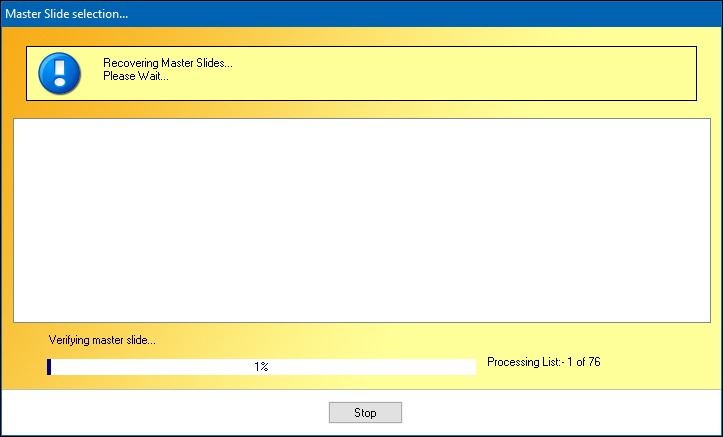
- Kernel for PowerPoint extracts and initializes the images
- After the initializing process is complete, the software searches for images.
- The process of searching slides begins.
- The software will display the found slides.
- Select the appropriate Master Slide, the contents of which are to be recovered. Click Ok.
- The software starts recovering text data of the selected Master. The first pane displays the recovered text in the slide.
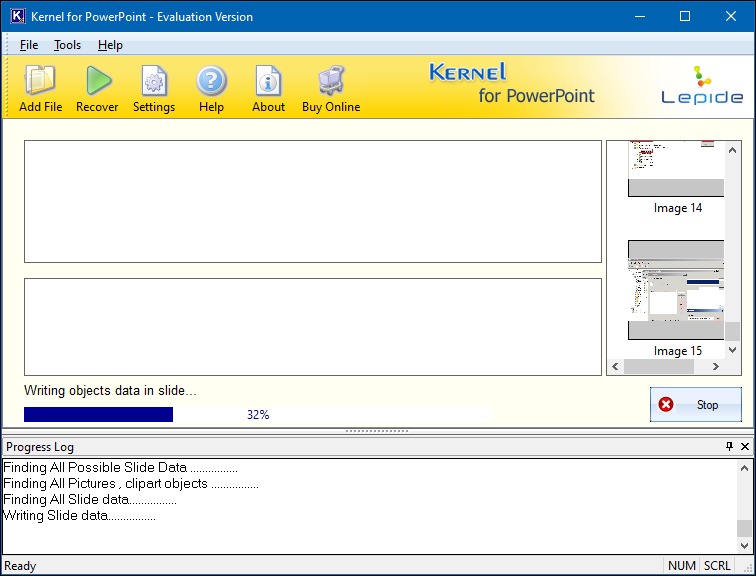
- The software recovers the objects.
- The Kernel for PowerPoint confirms the saving process.
- You can now access the recovered files from the specified location. You can find them either by directly navigating to the location of the “Rec” folder as indicated in the message box or by clicking on the path provided. By default, Kernel for PowerPoint creates a “Rec” folder at the selected location and saves the recovered data in that folder. Once you’ve located your recovered files, click OK.
- The corrupt PowerPoint presentation file is recovered successfully.
(Note: Kernel for PowerPoint saves the recovered data in three different files: Text, Pictures, and Slide.)
You can also use Integrated Mode in case you are not getting results from the above-mentioned Standard Mode.
Following the above five methods, users can quickly repair and restore data from their corrupt PowerPoint files.
Conclusion
The corruption of your PPT files should not be taken lightly as it can lead to permanent data loss if not fixed on time. Carry out the solutions given above one by one and repair PPT files. As per our advice, if you want a 100% repair solution, take the trial of Kernel for Excel Repair tool. With its easy-to-use interface and advanced repairing features, you will feel the difference in the repair process done in just a few clicks. Try it out today.