Methods to recover overwritten or previous PowerPoint file

Written By
Anju Chaudhary
Updated On
March 28, 2024
Read time: 5 minutes
Suppose you accidentally overwrite a previous PowerPoint presentation. In that case, you’ll need to be familiar with effective methods to recover the previous version of your PPT presentation, which we’ll discuss in this blog. Additionally, our blog provides solutions for addressing other PowerPoint-related issues, such as repairing corrupt MS PowerPoint files.
If your PPT file gets overwritten, you can try a few methods, hoping for the best.
Here are the different methods to help you with easy recovery of overwritten or previous PowerPoint files. Use these methods with their proper steps to make sure accurate results.
First, open File Explorer to find the file and then, from its Properties, reach out for its previous version as below:
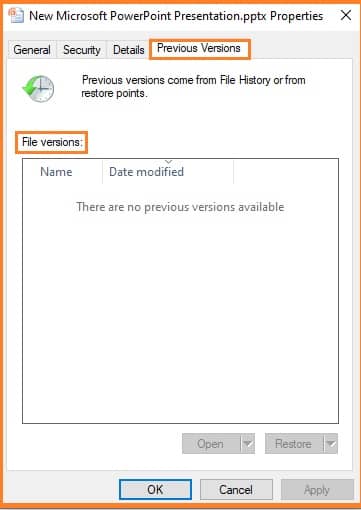
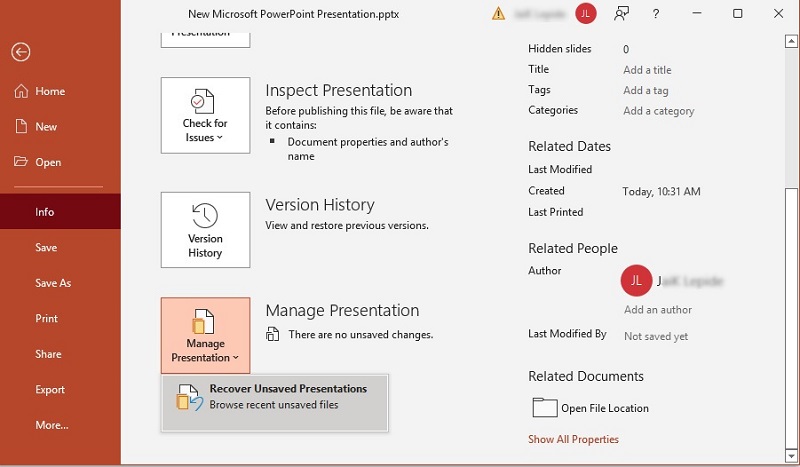
Note: Alternately, you can go to File > Open and click Recover Unsaved Presentations.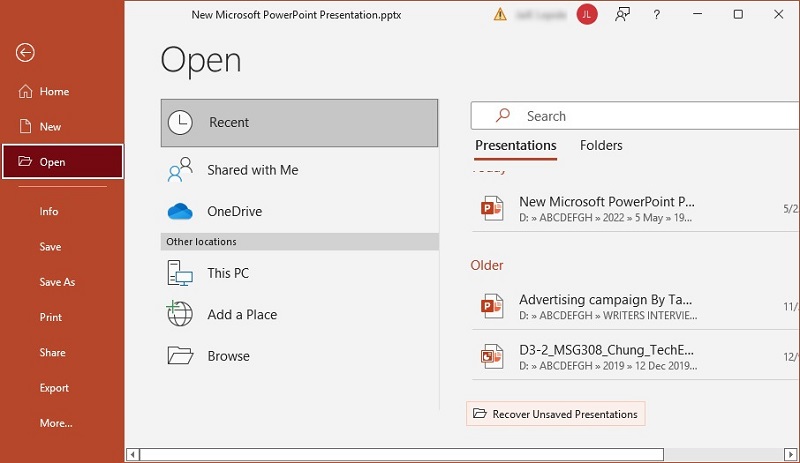
If the list of Previous Versions does not show any files, you can utilize the Volume Shadow Copy feature provided by Microsoft in Windows Vista, 7, 8, and 10. This feature creates periodic copies of your files on the same disk where the original files are located, referred to as ‘Shadow Copies’ by Microsoft. If you ever delete or make changes to your current files, you can retrieve previous versions from these Shadow Copies.
While this feature is enabled by default, it is exclusive to Windows Ultimate, Business, and Enterprise editions. To access Shadow Copies, you must disable UAC (User Account Control), and its functionality can be executed – including the access and extraction of files – with full administrative privileges only.
Note: It’s important to note that because the original files and Shadow Copies are stored on the same disk, any corruption or damage to the disk can result in the loss of both files. Therefore, Shadow Copy should not be considered a substitute for a proper backup.
To recover a file using System Restore, follow the steps given below:
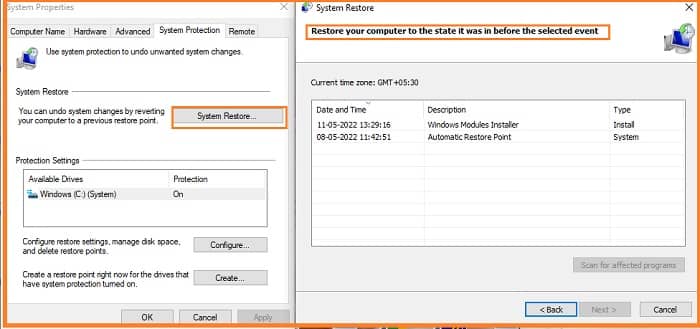
As soon as you begin working on a presentation, PowerPoint automatically creates a temporary file. In addition, these temporary files cannot be overwritten. The PowerPoint files can still be recovered even after they have been overwritten and saved using Temporary files. Follow the steps below to recover overwritten files from Temporary files.
The manual methods described above are not always foolproof. To address this issue with a high level of certainty, you may want to consider using a reliable software tool. One such tool is Kernel for PowerPoint Repair. This powerful and user-friendly tool is designed to recover and repair PPT/PPTX files in a variety of scenarios, including corruption, deletion, and inaccessibility, regardless of the extent of damage or corruption. It can even recover password-protected PPT files with ease.
All in all, we have discussed the best solutions to recover overwritten or previous PowerPoint files. With our stepwise assistance, we hope you will be no longer stuck with any related issues. Carry out the solutions as per your convenience. If you want to switch to automated solutions, you can use Kernel for PowerPoint Repair tool. This tool has got better support for PPT, PPTX, PPS & PPSX formats along with a comprehensive preview of recovered data. For more details about the tool, you can check out the trial version today.