Overview
Kernel Video Repair
Repair corrupt and damaged Video (MP4, MOV, MPEG, MJPEG, MTS, M4V, MKV, AVI, AVCHD, WEBM, ASF, WMV, FLV, DIVX, 3G2, TS, 3GP, M4A, F4V file formats). Download trial version to repair your corrupt video upto 30 seconds for free.
- Repair all kind of inaccessible, corrupt video files
- Fix corruption in multiple video files at a time
- Easy drag/drop feature to add video files conveniently
System Requirements
Processor
- Intel® Pentium Processor compatible (x86, x64) or equivalent
Operating System
- Windows 10, 8.1, 8, 7, Vista, XP, 2000, 98, NT, 95, Windows Server 2016, 2012, 2008 R2, 2008, 2003 R2, 2003
Memory + Hard Disk
- 256 MB Minimum + 100 MB of disk space
User Guide
Video
Kernel Video Repair
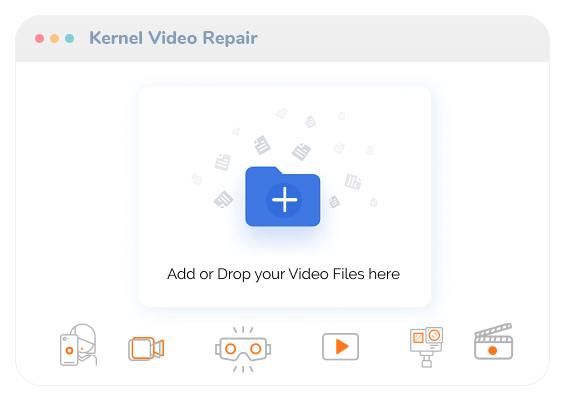
Install Kernel Video Repair
You have to download the installer file of Kernel Video Repair from https://www.nucleustechnologies.com/video-repair/ Please make sure your computer meets the system requirements and user rights for installing this software.
Perform the following steps to install Kernel Video Repair.
- Double-click the downloaded installer file to start the installation.
- Click "Next" to proceed to the next step.
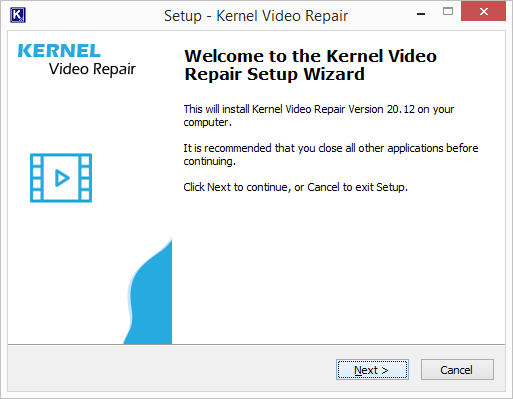
- It is recommended to read the license agreement carefully before installing the software. If you agree to the license agreement and want to continue the installation, then click "I accept the agreement" and click "Next."
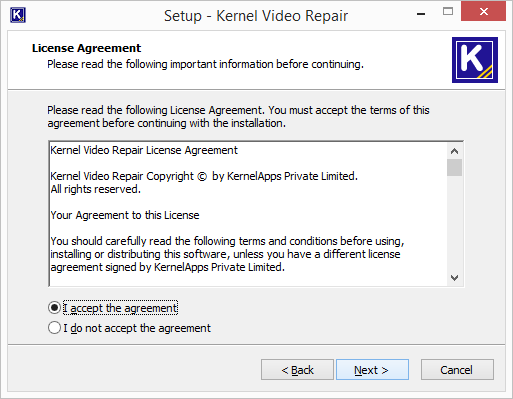
- The following screen appears, which allows you to modify the destination. If you want to modify the installation location, click "Browse" and select the desired location. Click "Next" to proceed further.
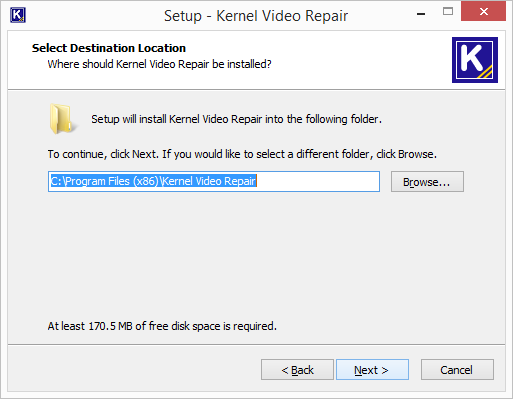
- Here, you can customize the location of the shortcuts folder in the Start Menu. Click "Browse" and select a different location to modify the location of the shortcuts folder in the Start Menu. Click "Next" to use the default or customized shortcuts folder.
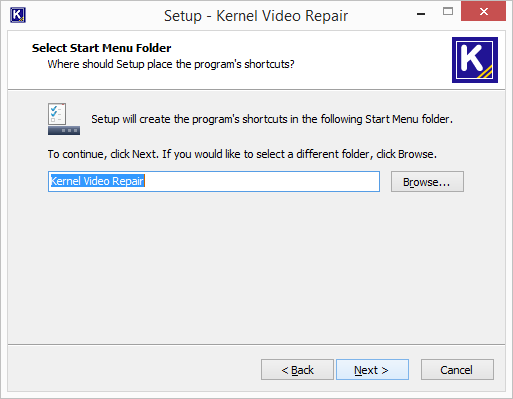
- The next step displays the option to create the additional shortcuts. Check the boxes titled "Create a desktop icon" and/or "Create a Quick Launch icon" if you want. Click "Next" to proceed to the next step.
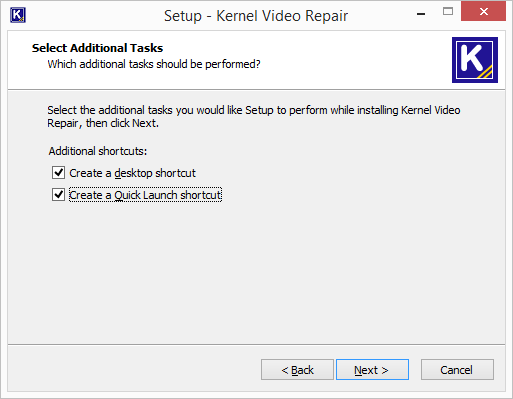
- Click "Install" to begin the installation procedure.
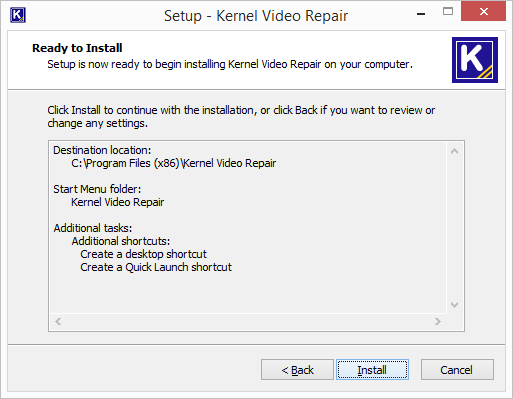
- When the installation process is completed successfully, the user receives the following message. Click "Finish" to complete the process. It will launch the software if you have kept the option "Launch Kernel Video Repair" checked.
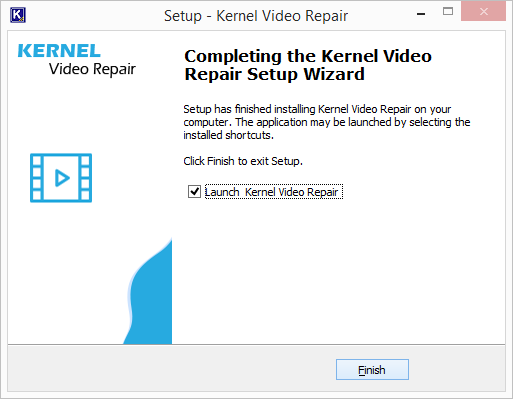
Uninstall Kernel Video Repair
There can be a situation when you need to uninstall Kernel Video Repair. Please make sure to close the software before uninstalling it. Follow the steps below to uninstall it.
There are two ways to start the uninstallation.
- Go to Start → "All Programs" → "Kernel Video Repair," click "Uninstall Kernel Video Repair."
Or
Click Start → Control Panel. Launch "Add/Remove Programs" or "Programs." Select "Kernel Video Repair" and click "Remove."
- Following any of the above methods displays a warning message. Click "Yes" to uninstall the software.
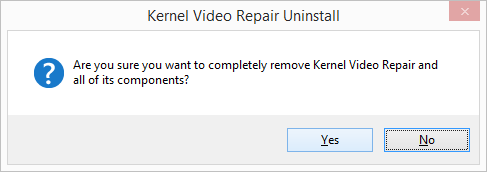
- If a scheduled migration job is running while uninstalling the software, you will receive a warning. Click "Yes" to stop the job and to uninstall the software.
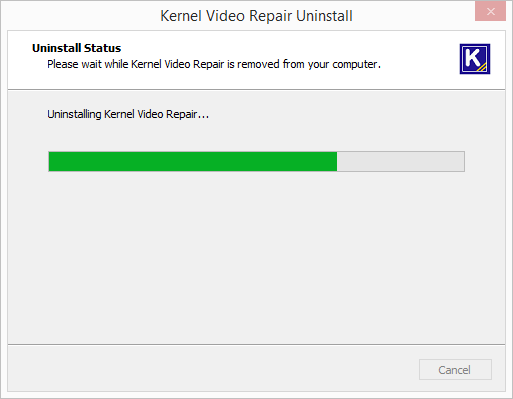
- When the software is removed, the following message box appears onscreen.
Click "OK" to finish the process.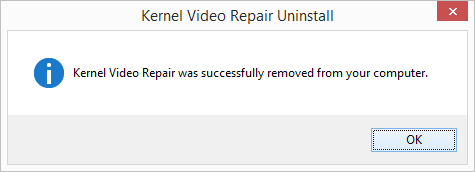
After following the above steps, Kernel Video Repair will be uninstalled successfully from your computer system. By default, the software is configured to retain the license file, behavioral data to handle source and destinations, and other settings in the program installation folder.
To remove the remaining elements, delete its program installation folder manually and then empty the Recycle Bin as well. Kindly do not remove this folder if you want to retain the license file and/or have to reinstall the same/upgraded version of the software. The default path of the program installation folder is %ProgramFiles%\Kernel Video Repair – for both 32-bit and 64-bit OS.
Download Trial Version
Download the free version of the video repair tool to learn about its features and functionalities. You can try this tool on most of the popular video formats (from any device). And with the trial version, you can save 30 seconds of the repaired video for free.
- Repair damaged and corrupt video files
- Repair video files of all formats – MP4, MPEG, FLV, etc.
- Repair many video files simultaneously
Purchase Software
With the full version of the Kernel Video Repair tool, you can repair video files of any format without any restrictions. It repairs video files from any device providing many advanced features and options. Some formats supported by this tool are MP4, M4V, MPEG, FLV, DIVX, MKV, AVCHD, etc.
- Performs video repair in a few easy steps
- Adds multiple video files and repairs at a time
- Supports all popular video formats and devices
Online Support
Customer support is not a service, it’s an attitude.
Our dedicated team is available 24x7 to provide fast responses to all of your queries. For any technical support you can register or submit a ticket here.
- Register
Register a new account to submit tickets. click here. - Submit a ticket
Submit a new ticket for your query. Our support team will contact you. click here. - Knowledgebase
Search support helpful articles and find answers to frequently asked questions. click here.
Kernel Video Repair - Repair Corrupt MP4 Video Files
Amongst many media containers around, MP4 is the most popular and commonly used digital multimedia container format, which stands for MPEG-4 Part 14. Whatever be the source or data, MP4 file format provides the best resolution with enriched graphics and clear audio intervene while playing the videos. This perhaps is one of the reasons why it is used as a global standard for storing movies and music videos. Most of the filmmakers and individual creators around the globe use MP4 as the preferred medium for making movies.
And due to the skill of streaming the media over the Internet, MP4 format video files are widely used on the most prominent media content service, YouTube. But like other format video file(s), the chances of the MP4 format file becoming corrupt are there.
Sudden camera shutdown, unstable Internet connection, improper system shutdown, disturbed & incomplete media download, incomplete or disturbed multimedia file(s) transfer, virus attack, etc. are peculiar reasons that can corrupt a healthy and operating .mp4 format multimedia file(s); the corrupt .mp4 video file won’t remain playable anymore.
The long quest of online search doesn’t help users in finding a way or method which can help them recover video content. Here, we will walk you through a couple of workarounds which on the application can fix the issues of .mp4 video file corruption, cannot play the video file error, and sort the codecs problem. Irrespective of the cause of corruption, these workarounds will help you repair movie files, music videos, and audios saved in .mp4 format.
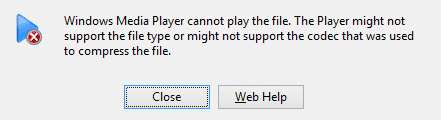
Kernel Video Repair - Repair Corrupt H.264 MOV Video Files
When an H.264 MOV video file gets corrupt, it becomes hard to repair it and access its data. But, most users don’t know that there are different approaches to repair H.264 MOV files. If these manual solutions don’t work, then we can use a video repair software that is capable of fixing all the errors.
In this blog, we will discuss H.264 MOV video files, the reason for their corruption, and how to repair H.264 MOV files.
Highlights
- What is H.264 MOV file?
- Causes of H.264 Corruption
- Common solutions to access H.264 MOV files
- Repairing corrupt H.264 MOV video files
What is H.264 MOV?
H.264 is not a video format; it is actually a video codec that is used in MOV video files. What makes H.264 a unique video codec is its ability to provide high-quality videos at a lower bit rate. For example, with the MPEG-2 format, a DVD can store 2-hour video, whereas, with H.264 MOV format, it can store 4-hour video of the same quality. And that’s the reason it is used for a wide variety of devices, such as DSLRs, drones, Digital Camera, etc.
Causes of H.264 Corruption
First of all, there is no such file format that never gets corrupt. Every file format sometimes gets damaged or inaccessible, and the same applies to H.264 MOV. There could be various reasons behind H.264 corruption, such as virus infection, interruption while downloading, etc. Some of the common reasons behind its corruption are:
- Recording videos when the battery is very low
- Storing video files on corrupt storage sections
- When the system turns off accidentally while transferring video files
- Using the memory card that contains H.264 MOV videos from multiple cameras
- Compressing a large video into smaller size
- The header of the video file is broken
Whatever be the reason behind your H.264 MOV corruption, you’ll start getting corruption symptoms while playing H.264 MOV, such as audio will stop syncing with video, the sound might be missing, pixels of the video might start pixelating or show huge random pixels, etc. Therefore, when you start seeing these errors in your videos, it’s time to repair them.
Read moreKernel Video Repair - Repair Corrupt WMV Files
If you’re a Microsoft Windows user, you would be familiar with WMV files. WMV file is a pack of video codecs and the corresponding video coding formats developed by Microsoft. WMV stands for Windows Media Video designed to be compatible with the range of Windows operating systems. Because of WMV files’ specific design and structure, they aren’t compatible with MacOS, and if you try to play a .wmv video file on an Apple device, it won’t run.
Similar to other format video files, a WMV file can also turn corrupt or damaged and won’t run in Windows Media Player – the default media player of Microsoft Windows. Below are possible errors or types of corruption that you may face.
- Error Notification: “file could not be played.”
- Frozen Frame/Frame Freeze
- Codec Issue
- No Sound
- Crackled Sound & Distorted Sound
- Video Crash
- Black Screen
- Damaged File
When the file is corrupt, you may not be certain what kind or type of corruption or media error it is. To know more about the issues listed above, read Fixed: Top Five Common Video Errors
Reasons Why the WMV File Turns Corrupt Could Be the Following:
A WMV file could get corrupt because of virus attack; a Windows system can get infected by a virus in situations like when someone surfs non-secured websites, downloads software cracks, transfers corrupted or virus infected files onto the system, etc.
If someone deleted or removed the .wmv file extension – on purpose, the video file won’t remain playable anymore. The trick for playing such media files is to right-click, select Open with, and choose VLC or any other powerful media player.
Read moreKernel Video Repair - Repair Corrupt MTS Video Files
Most of you might not know that video files with .MTS file extension is shot by Sony, Canon, and Panasonic cameras. They are high-definition video files stored in the AVCHD (Advanced video coding high definition) format. It supports high-quality video resolutions like 720p and 1080i. But, just like other video file formats, MTS files are also prone to corruption.
Reason for MTS File Corruption
An MTS file can get corrupt due to various reasons, such as:
- Due to malware or virus infection on your system
- Sudden power failure while opening the MTS file
- Video compression issues
- Interruption while downloading or transferring the file
- Problems with the operating system
Methods to Recover Corrupt MTS Video Files
When it comes to repairing MTS video files, there aren’t many options available to fix it. However, we have some unique approaches that can be used to repair the corrupt/damaged MTS video files.
1st Method – Using VLC Media Player
VLC is not just a media player; it can even cure corruption errors for various video file formats that are supported by it. Follow the below steps to know how you can repair MTS file with VLC media player.
- Make a copy of corrupt MTS file and rename it to AVI.
- Now, open VLC Media Player and go to Preferences.
- In the Preferences section, select Input or Codecs, and click Save.
- Select Always Fix next to Repair AVI files, and then click OK.
This method might work to resolve minor corruption errors in the MTS file. If it doesn’t work for you, then you can use other methods.
2nd Method – Convert the MTS File Format
If you are okay with accessing the MTS file in different formats, then it’s a good idea to convert it to another file format. You can take help from video converter tools that allow you to convert it to another format.
Make sure you first backup the video file on your system and then upload it to the converter to avoid any types of data loss.
Read moreKernel Video Repair - Repair Corrupt MXF Video Files
How to Repair Corrupt MXF Video Files?
If you are a professional videographer and use different recording cameras, then you will be familiar with the MXF files. It is the video format that majority of the video cameras use because it is a standard defined by the Society of Motion Pictures and Television Engineers (SMPTE).
MXF is the abbreviation for the Material eXchange Format. There are multiple professional software that can open the MXF file like Grass Valley, Avid Pro Tools, MAGIX Vegas Pro 14, Avid Media Composer, File, Viewer Plus, Adobe Premier Pro CC, OpenCube XFReader, OpenCube XFConverter, etc.
An MXF file can become corrupt like any other Windows file. A corrupt MXF file is not accessible in any of the above-mentioned software. Such situation is not good for you.
The professional videographer or video editor cannot afford to lose the MXF file but there are several reasons that can interrupt the recording or corrupt the video. Here are some examples of scenario when an MXF file can get corrupt:
Native Solutions includes the following methods:
- When you are recording the video and the camera’s battery is finished, the recording will not finish, and the result can be a corrupt video.
- When you did not click the Stop button to stop the recording but stopped the camera abruptly.
- Your camera’s SD card is damaged and so the recording gets corrupt.
- The storage space in the SD card is not efficient enough to store the large video file.
- The camera has some physical shortcomings and the recording is not done properly.
How to Recover the MXF Video File?
MXF is the audio-video container for saving the high-quality videos that are recorded by high-end professional cameras. If it gets corrupt, then you should not look for a manual solution or an open-source recovery software. They are not efficient enough to retrieve the audio streaming and synchronize it with the video. Some open-source software can retrieve the data, but they do not recover the metadata and the recovered software may not play smoothly after the recovery.
To get the best results, use Kernel Video Repair Tool. It will retrieve the whole data and save it at the desired location. If a corrupt video file is in the SD card, then also the tool can access the corrupt video and repair it. To get a clear picture about the software, read the steps present below:
- Download the software from the website (https://www.nucleustechnologies.com/video-repair/). Install the software, then start it. It will show the Homepage.
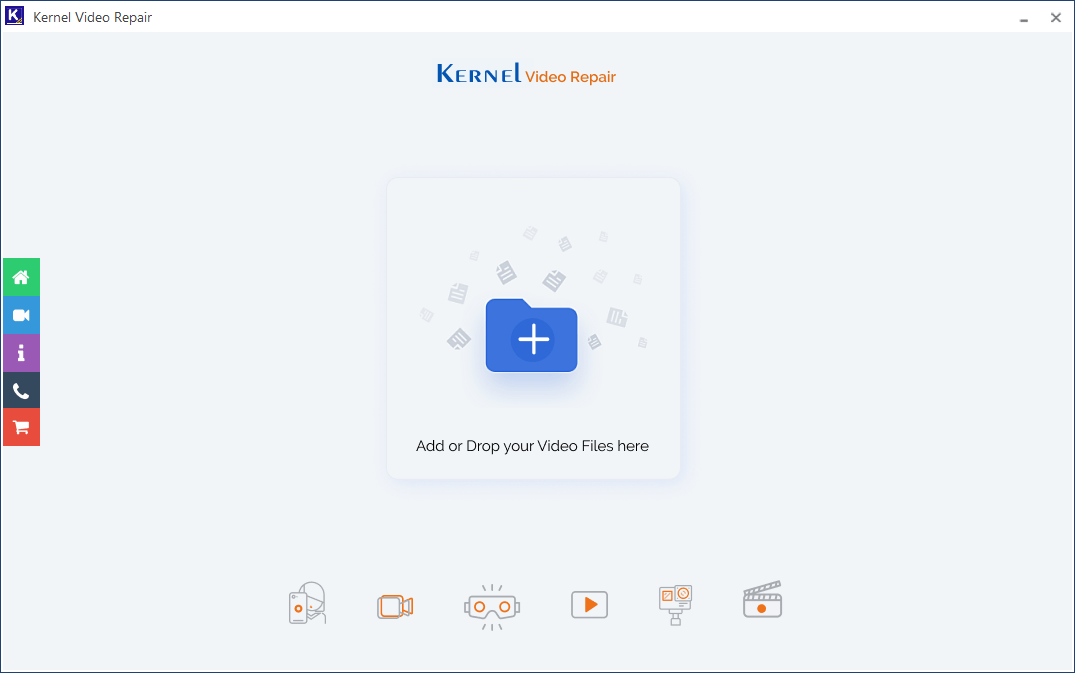
- Browse the corrupt MFX file from its saving location (if you have attached the SD card, then you can browse the file from it also).
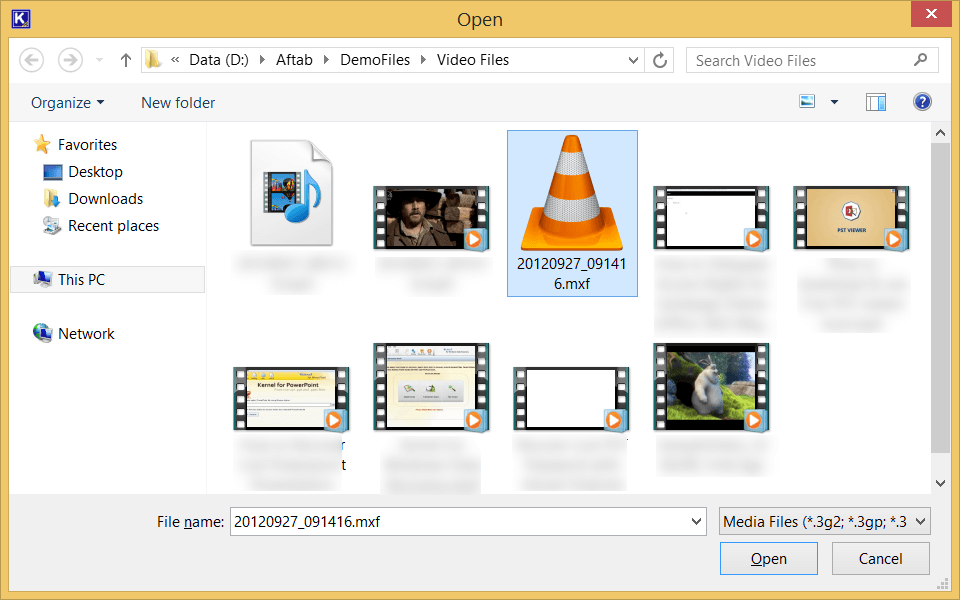
Kernel Video Repair - Repair Corrupt And Broken MKV Video Files
Reasons And Solutions To Repair Corrupt Or Broken MKV Video File Manually
Let’s know how to repair an MKV file manually by discussing a few manual hacks and methods:
- Download or Transfer MKV File again Sometimes the problem is not with the video file, but it is with the medium you used to get it into your system. If you have transferred or copied the video from a pen drive or any other source and the transfer was not successful, then your file may get broken, and you can face this issue. Similarly, if you have downloaded the video from somewhere and the download was not successful or complete, then also the file may get broken, and you can face the issue. It is suggested that you download or transfer the video again, successfully and completely this time, and check if the problem persists.
- Right Codec for the File Format Another reason why you can’t play an MKV video in your media player is that you do not have the right codec for it. As we have already discussed, an MKV file isn’t playable in every media player and it is because not every player has the right codec set for MKV files. In this case, you have two solutions for your media file:
- Download the right Codec set for it
- Play on any MKV supportive media player
You can easily play MKV files on VLC Media Player, MKV Player, etc. or try downloading codecs from a trusted source.
- Update Display Drivers of the System If you have everything right at the place (like your file is complete and has no issue and your media player supports MKV file), and still, you are not able to play the video. It might be happening due to the outdated version of Display Drivers or Video card Drivers. Try updating your display driver and play the video again.
Kernel Video Repair - Fix Hubsan Video Files Issues Easily
Drones are popular and are widely used for capturing or recording aerial footages nowadays. It is a remote-controllable flying video recording device to capture high quality videos from any direction or angle for a full 360 degree video. Owing to its high flexibility and advanced functions, these drones are being used in scientific researches, explorations, military programs, legal investigations, and geographical explorations all over the world. Also, many users use this device at marriages, functions, ceremonies or holidays. These drones are of highly importance as both government and commercial institutions use them in variety of fields for their works.
Hubsan H501 drones are the widely used drone devices across the globe as they provide the best quality aerial view at any desired angle to its users. But sometimes using these drones can be an issue due to different reasons. The causes could be different, but ultimately affect the videos quality or accessibility.
Some general issues faced by the Hubsan H501 drones’ users are stated here:
- Failure in recording videos
- Bad or poor quality videos
- Crashed, broken or damaged videos
Because of all these issues, the recorded videos may not accessible to the users. We have to find the causes behind each issue and fix them. Let us move ahead in that direction to find some effective solutions for each type of issue faced the by users of Hubsan H501 drones.
Read moreKernel Video Repair - Repair corrupt F4V videos on the system
Ways to repair corrupt F4V videos on the system
F4V is a flash video format that is an upgraded version of the FLV format, and it is created using Adobe Flash. The FLV format has some limitations with the H.264/AAC compression techniques, but the F4V file doesn’t have it.
Today, the F4V format is quite popular, and the user can watch online HD videos without any buffering, blur, or break. Users can also download the video in the F4V format and play them on flash supported media players like VLC, QuickTime, and MX Player. But the F4V file also faces challenges of compatibility with some codecs like Screen, Nelly Moser, and Sorenson Spark.
Problems related to F4V videos
Because the F4V files are stored offline on the computer, they can also become corrupt due to several threats. Below are some problems with the faulty F4V video file-
- Malware corruption If a malware affected file is present in the storage folder where you have saved the F4V file, then there is a significant probability that the malware can corrupt the video file also.
- Interrupted download If the download process is interrupted due to any reason, then the video file may become inaccessible for usage.
- Accidental deletion The user can accidentally delete the video file without recognizing the importance of the deleted data.
- Device format Whether internal or external, each storage media can be formatted, and the total data will be wipeout from the system.
- Abrupt storage device removal There are several external storage devices like a hard-drive, flash drive, USB drive, etc. While removing these devices, if the user removes them without checking the safe removal option, then files present in these devices may become corrupt.