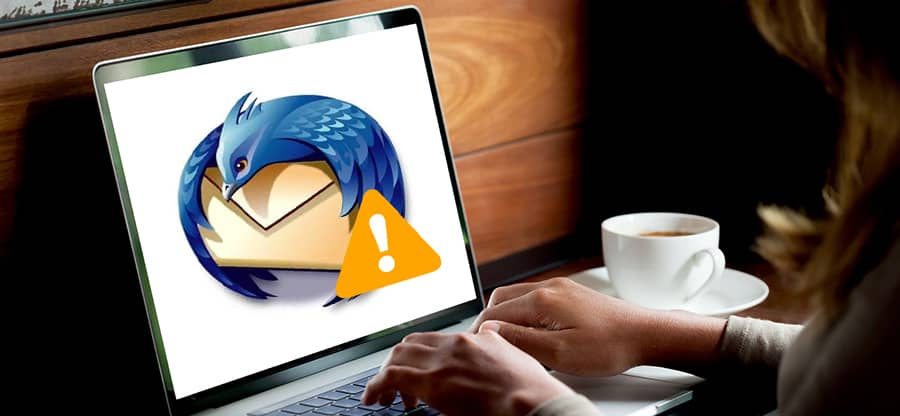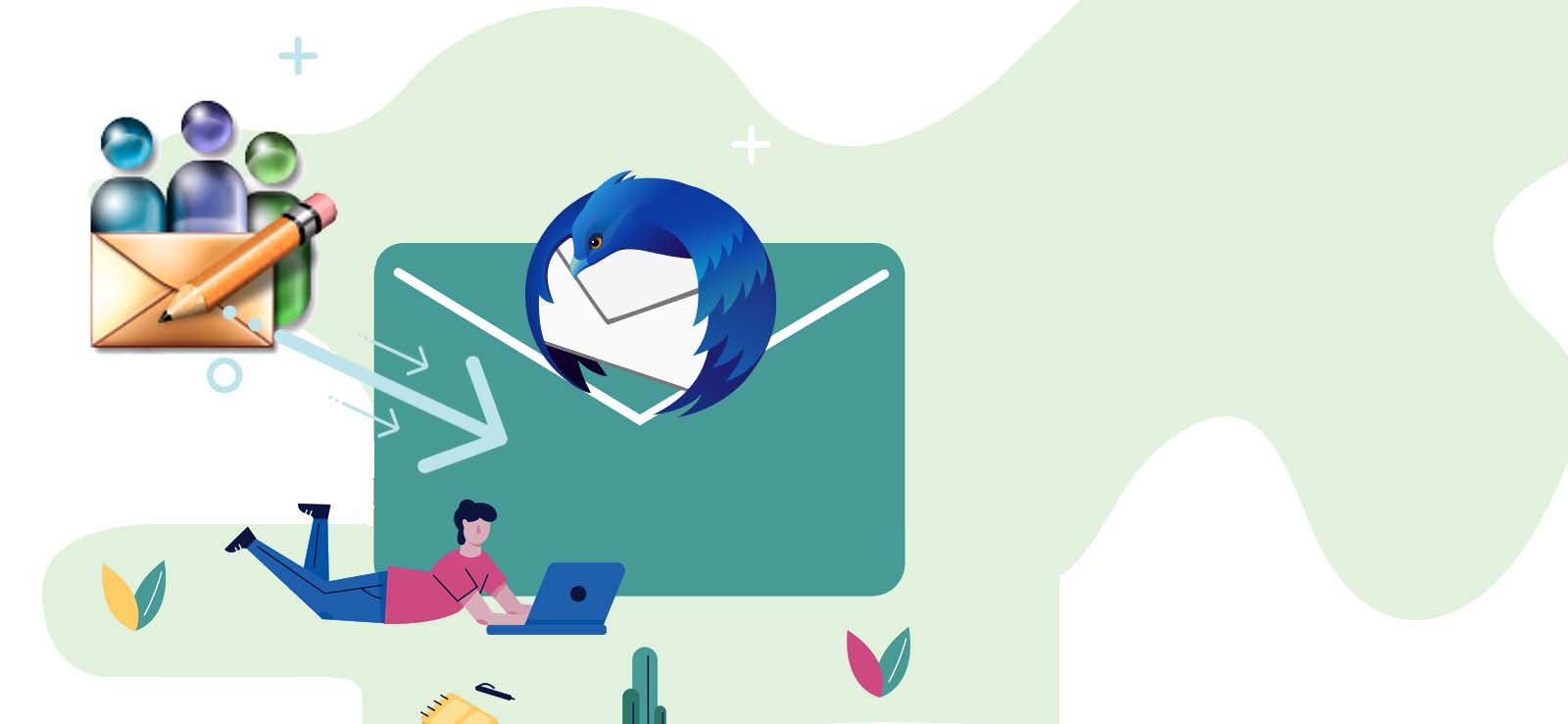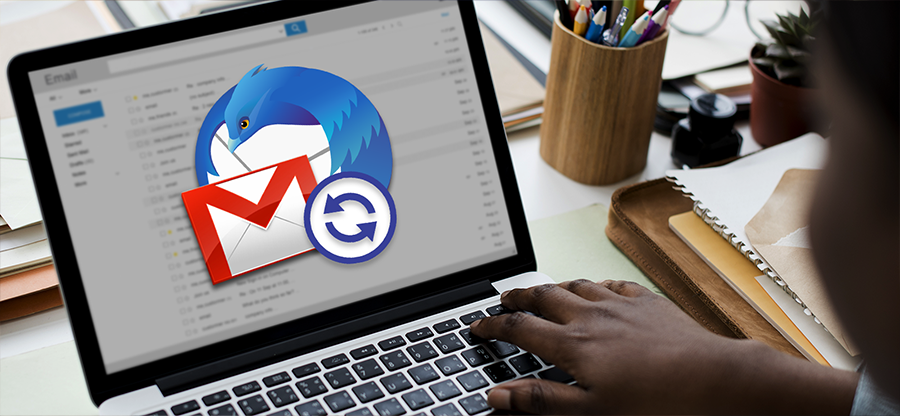Read time 10 minutes
Mozilla Thunderbird is a free cross-platform email client application popular among users. Many business professionals and individuals use Thunderbird to send and receive emails, and to transfer their essential data. You can easily set up Thunderbird and can customize it according to your preferences. Moreover, in this growing world, to protect your valuable data from theft, corruption and loss, you need to create a backup of your essential data. It is essential to backup your data on a regular basis and save it on your system’s hard drive. in this write up, we will learn in detail about the reasons and methods to backup Thunderbird emails to hard drive.
Significance of Thunderbird email backup
Storing Thunderbird email backup to a hard drive has its own importance. Some of them are listed below:
- Thunderbird emails contain essential information in them; to safeguard them from data theft, corruption, and system crashes, you need to create a backup of it.
- By creating a backup of your important data, you can free up some storage space.
- Creating a backup means storing a copy of the data locally on the system, which can be used later in case of any data loss.
- One can quickly recover the data if it accidentally gets deleted. Backup safeguards data from all accidental loss.
How to backup Mozilla Thunderbird emails?
Thunderbird doesn’t provide any built-in feature to backup emails but still there are a few methods for this. Some standard manual methods to take Thunderbird mail backup are listed below:
Method 1. Export Thunderbird emails using add-on
As we discussed earlier, Thunderbird doesn’t have any built-in feature to export emails. Therefore, you must add the ImportExportTools NG add-on to make it capable of exporting emails to external formats like EML, HTML, Plain text, Spreadsheet, PDF, etc. Eventually, the exported files can be saved to desired backup locations on a hard drive. Follow the steps given below to export emails via Thunderbird.
- Lunch Mozilla Thunderbird on your PC.
- Click on Menu icon located at the top-right corner of the application’s interface and select Add-ons and Themes option.
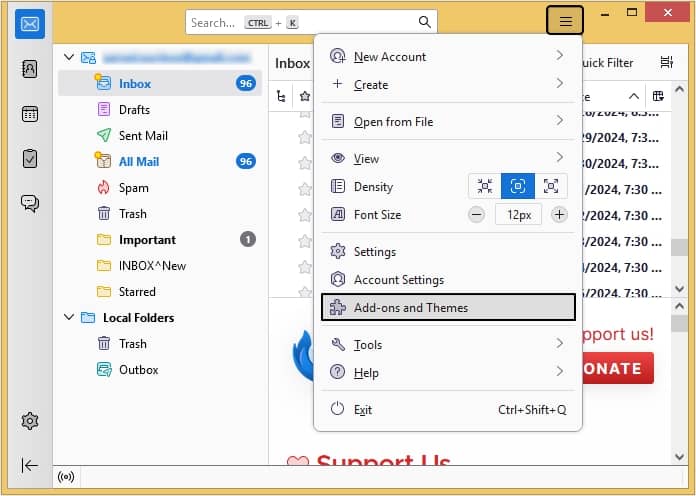
- Click on Recommendations option from left pane, then click Find more add-ons option.
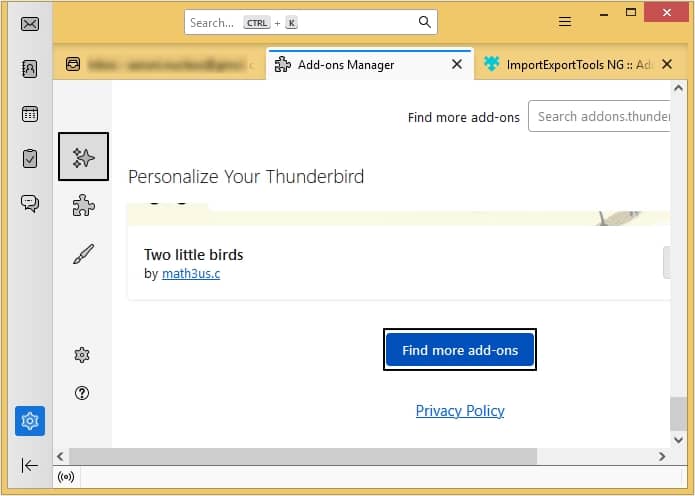
- Click on Most Popular option, then click on ImportExportTools NG.
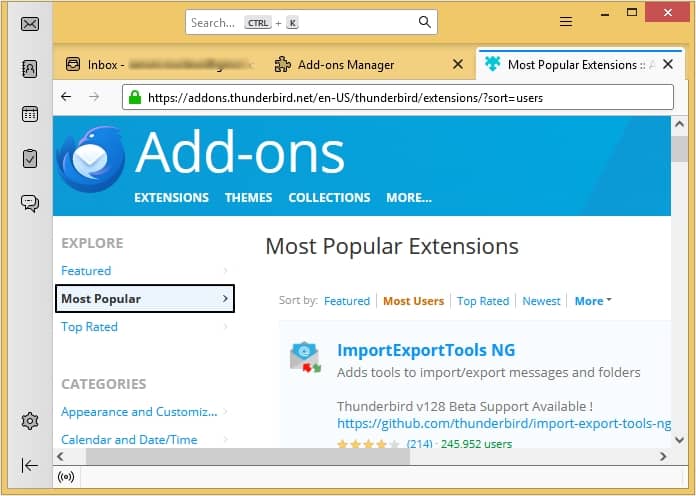
- Then, click the Add to Thunderbird button.
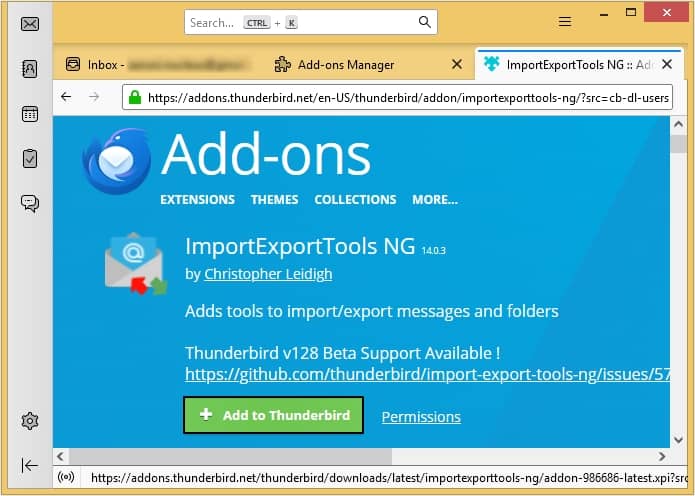
- Click on the Add button.
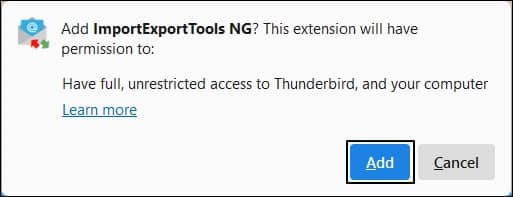
- After successfully installing the add-on to your Thunderbird client, it will give a confirmation message. Click OK to finish the process.
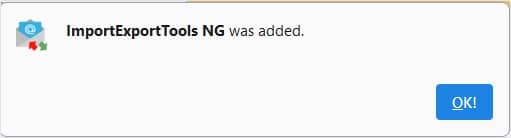
- Right-click the Inbox you wish to export and select ImportExportTools NG > Export All Messages In Folder > EML Message Format.
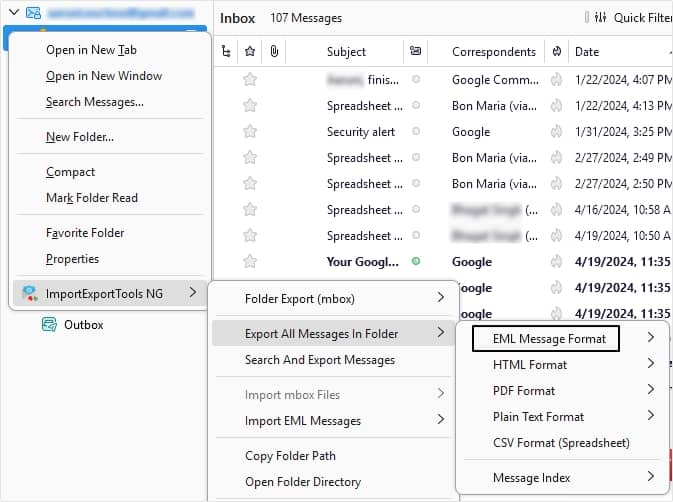
Note: After selecting EML Message Format you will get two options, i.e., Messages And HTML Index and Messages and Index with Subfolders. You can select any according to your preference.
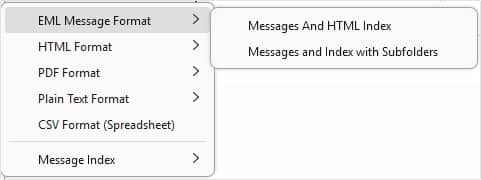
Your backup files will be saved at the destination.
Method 2. Backup Thunderbird profile
Backing up your entire Thunderbird profile is another option to backup your emails and other mailbox data. Your profile stores all information associated with your account, such as emails, account settings, etc. When you backup your Thunderbird profile, you simply copy the contents of the User’s Profile folder and paste them to a convenient backup location.
- Launch Mozilla Thunderbird.
- Click on the three bars at top right corner, go to Help, then click on Troubleshooting information option.
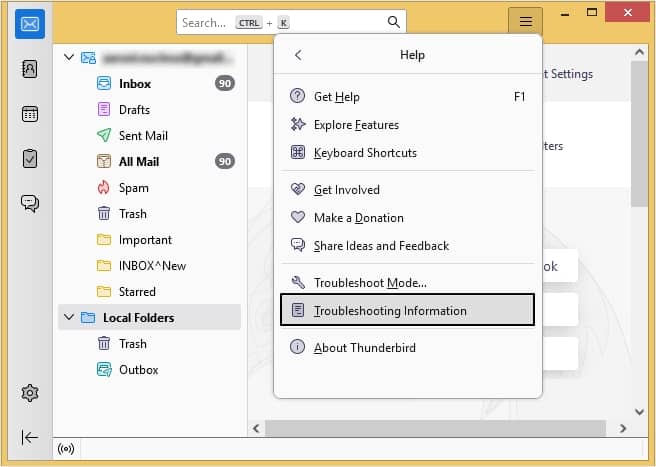
- Moving ahead, under the Applications Basics section click Open Folder option.
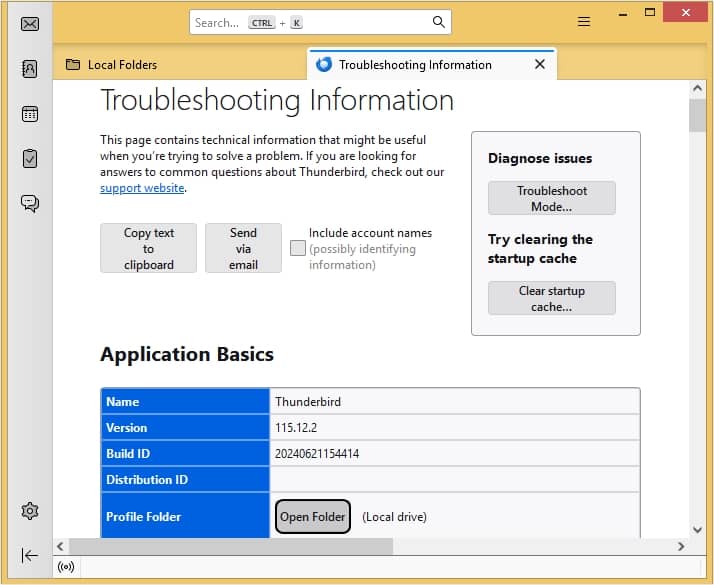
- This open a new window, copy the User’s Profile folder and paste it to a convenient directory or external hard drive.
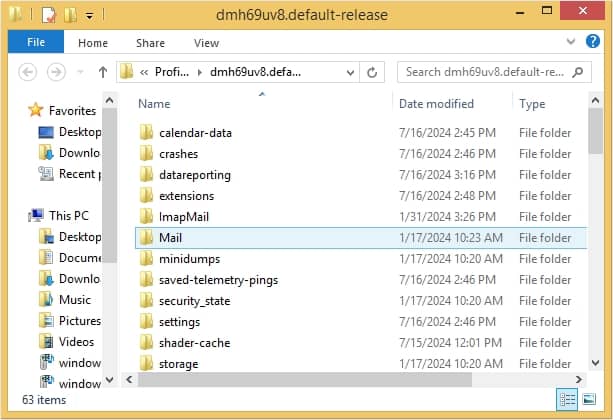
Method 3. Save emails in desktop in EML format
Saving Thunderbird emails in EML format to desktop is another method of baking up them to hard drive. Follow the steps given below to save emails in EML format:
- Launch Thunderbird and select the necessary folder.
- Right click on the email which you want to export.
- From drop down list select Save As option.
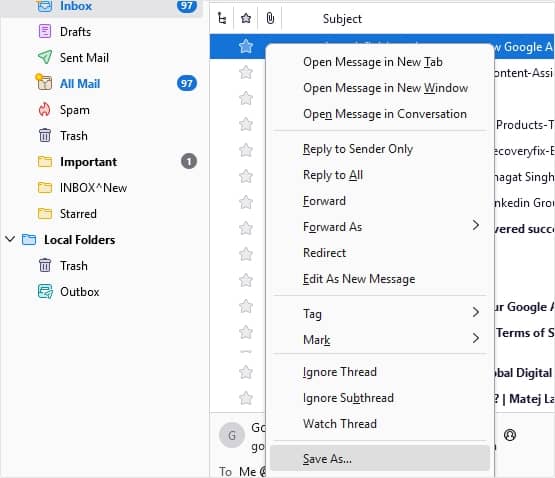
- Choose the destination to save all the emails and click on Save.
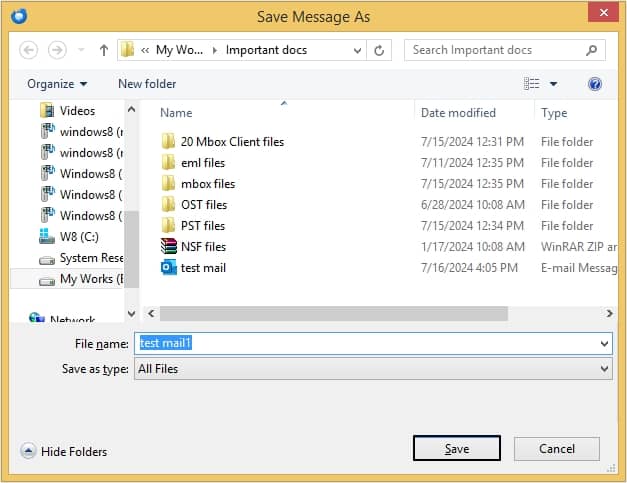
Limitations of Manual Method
One should always keep in mind that manual methods have their own limitations. Some of them are listed below:
- They are very time-consuming, thus taking a lot of attention and effort from the users.
- They are very lengthy and need to perform multiple steps.
- They always carry a risk of losing essential data.
- These methods need expert knowledge to attempt them.
A professional tool to back up Mozilla Thunderbird emails
As discussed earlier, the manual method has limitations and is not effective enough. In this scenario, using a professional tool is always a better choice. Kernel for MBOX to PST is one of the most recommended tools to convert MBOX files to PST format and includes the following features:
- The tool supports the migration of multiple MBOX files at a time.
- You can add MBOX files, preview the MBOX data, and save them to various formats and destinations of your choice.
- The available destinations include Outlook PST, Gmail, Exchange, Office 365, etc.
- It also facilitates the conversion of MBOX emails to other formats such as DBX, MSG, and EML, HTML, PDF, etc.
- Moreover, it provides free migration of the first 25 items with its trial version of the software.
Conclusion
Thunderbird is a renowned email client, which stores precious data of users, and this data needs to get a backup. You can backup this data with manual methods but must keep in mind that they have limitations. You can avoid limitations by using a third-party professional tool. We recommend using Kernel for MBOX to PST tool for this. You can save Thunderbird data files to various compatible formats to easily access them with other email clients as well.
FAQs
A– You should copy it and consider it as a backup file. Whenever a profile is corrupt, then you can use it to restore data.
A- EML format is used to save emails only. To move attachments, you should use the professional software.