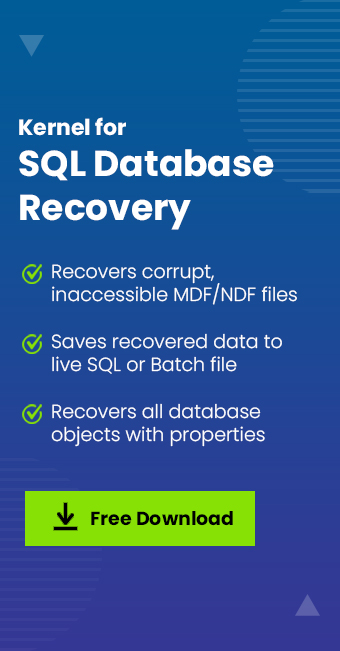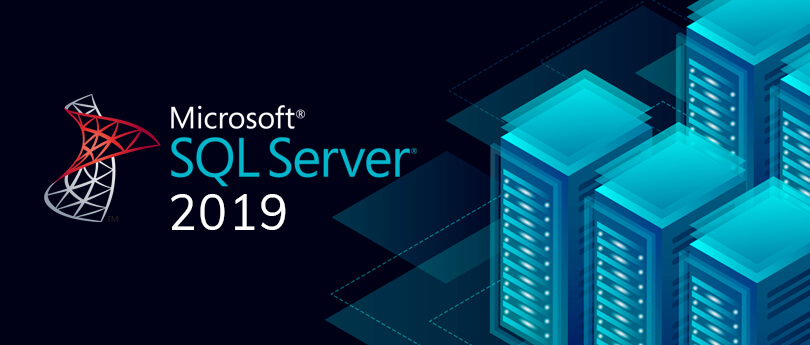Read time 5 minutes
SQL Server errors are quite talked about among the experts. And the users have many queries about them on a regular basis. Sometimes internal factors are responsible for the SQL Server errors, but sometimes they are generated due to users’ activities. For example, it can cause an error after shifting SQL Server folder like (Program Files\Microsoft SQL Server\MSSQL11.MSSQLSERVER\MSSQL) from its original location to another location and then moving it back to the original location.
These issues ultimately affect the SQL Server database files (MDF and NDF) and deny users access to them.
SQL server error 3417
Users often lodge their queries regarding the SQL Server Error with code number “3417”. The error happens when the user is trying to connect to the SQL Server. The error message displays like this.
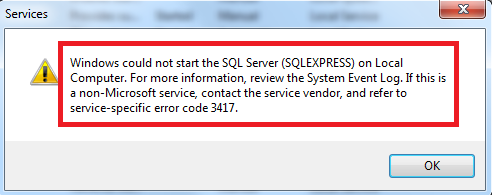
'Windows could not start the SQL Server (MSSQLSERVER) service on local computer error 3417. For more information, review the System Event Log.'
As the error message itself mentions, you should check the system event log to know the reason behind this error. Move to Event Viewer via SQL Server Management Studio by following the path:
Next, choose your Error log and check its details.
We are listing out the possible causes for the occurrence of this SQL Server Error 3417.
This error can occur when there is –
- Intentional or unintentional modification in the Windows Settings (SQL Server folder shifting)
- Compression of the folder in which SQL database files are residing
- Inconsistent Network account for Data folder
- Corruption in SQL Database files owing to hardware failure, virus intrusions, sudden supply down, etc.
These causes behind this error should not be ignored.
Some simple ways to fix SQL server error 3417
We suggest you try these free manual solutions in order to get relief from the annoying SQL Server Error 3417, which hinders access to the SQL Server data.
Decompress SQL folders
If SQL Server folders are compressed, then it could be the cause behind this SQL Server Error 3417. To check it, follow the steps:
- First, move to the SQL Server Data folder location –
C:\Program Files\Microsoft SQL Server\MSSQL.1\MSSQL\Data – for 32-bit Windows
C:\Program Files(x86)\Microsoft SQL Server\MSSQL.1\MSSQL\Data – for 64-bit Windows - Right-click on the folder containing the SQL database files (MDF and NDF) and click on the Properties option.
- In the opened Properties dialogue box, click on the Advanced button.
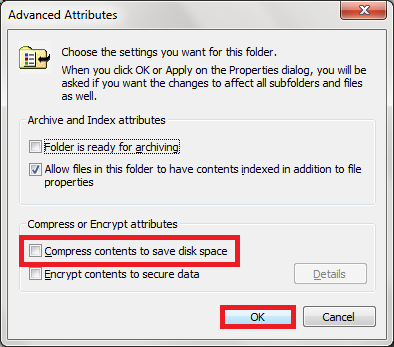
- Next, clear the checkbox Compress contents to save disk space. Then, click OK.
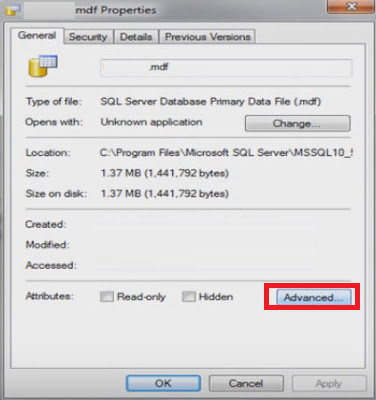
- Close the Properties dialogue box and try restarting or launching the SQL Server by connecting it from the Server Manager.
Note: This method of decompressing the SQL Server folder is only applicable if you have compressed that folder or drive earlier at any point in time.
Recover SQL database from backup file
Occasionally, the user’s database is damaged and corrupted somehow, so instead of repairing that database, download the backup database file from the cloud where you saved your backup file.
Assigning network service permission to SQL data folder
This is another manual way to fix SQL Server Error 3417. Use the following steps to grant network permissions to the folder containing the SQL Server files.
- Navigate to the SQL files folder using the location – C:\Program Files\Microsoft SQL Server\MSSQL.1\MSSQL\Data. Right-click on the folder and click Properties option.
- In the Properties dialogue box, move to the Security tab.
- Select the Network Service account and assign Full control Permission under Permissions for Authenticated Users section and click on OK.
- Now, after running the SQL Server instance, check if it starts without the error.
Repair corrupt SQL database files
In some cases, the reason for this error would be the corrupted SQL Server database files.
Then, the first step should be restoring SQL data from the most recent backup file using Microsoft SQL Server Management Studio. But, sometimes, the SQL backup may not be available, or restoring SQL database from the backup may fail. In that case, the most feasible way is to repair the corrupt SQL database files. Though we have manual solutions, including SQL Server commands like DBCC CHECKDB, to repair corrupt SQL database files, they may not ensure the complete repair of database files. So, users may remain unsure about fixing this SQL Server Error 3417.
What Is the best fix for you?
In this article, we intend to provide all the methods to fix SQL Server Error 3417. After explaining the primary solutions to you, we conclude with a professional solution that could be pretty helpful for you. We are talking about the most efficiently programmed SQL Recovery.
The tool, as its name suggests, recovers highly corrupted SQL Database files. It recovers all SQL database objects precisely and displays them before saving to two destinations, which are Live SQL Server or the Batch File. The tool supports all SQL Server versions and can be tested with the free demo version on its software website. This powerful solution is capable of fixing all SQL Server errors and issues in the SQL Server database files.
Wrapping up
This article explains the most viable manual solutions available for fixing the SQL Server error 3417. It also explains the limitations of manual repair method of SQL database files and recommends the most popular SQL Database Recovery tool.