FIX “Volume does not contain a recognized file system” and Recover Files

Written By
Anju Chaudhary
Updated On
October 12, 2023
Read time: 7 minutes
There are scenarios wherein you plug in your hard disk, PEN Drive, SD card, USB Flash drive or any other storage device into your computer and latter asks you to either scan and fix or cancel. The error message is thrown as prompt to scan and fix or cancel which keeps recurring every time you select ‘cancel.’ When you select ‘scan and fix’ it asks you to format your external drive. When you cancel the formatting option and try to open it, it throws error “G:\ is not accessible. The volume does not contain a recognized file system. Please make sure that all required file system drivers are loaded and that the volume is not corrupted.”
In this blog we are going to learn reasons and fixes for this error.
Primarily this error occurs due to file system situation and does not let you access or read data contained in a drive. It occurs particularly when the information regarding type of file system is missing or is not consistent amongst many system tables. This can be explained in lucid language as below:
It is always recommended that external hard drive or any other storage device should be removed or unplugged from your computer in proper and prescribed manner only least you lose your data.
It is always recommended that precaution is better than cure. so in order to avoid this error follow the precautions listed under:
SFC utility is a built-in tool in Windows purposed to scan your computer system files to find if any is missing or corrupt and then repairs the concerned files. To run SFC scan, follow the steps given below:
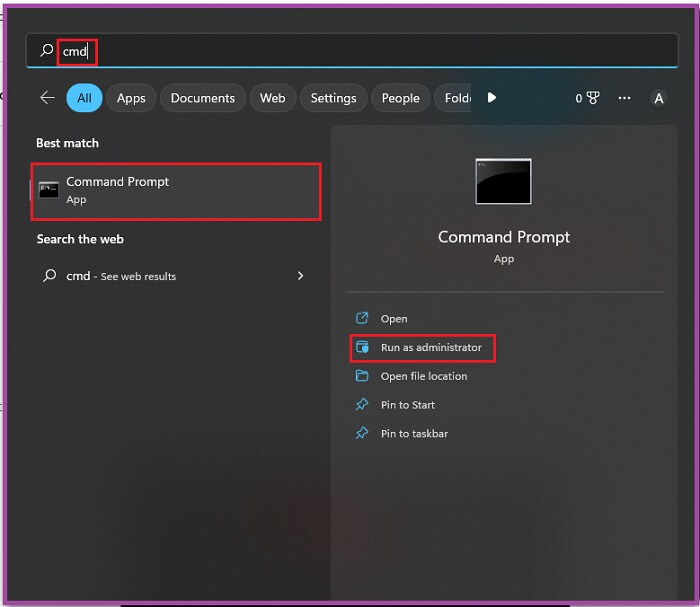
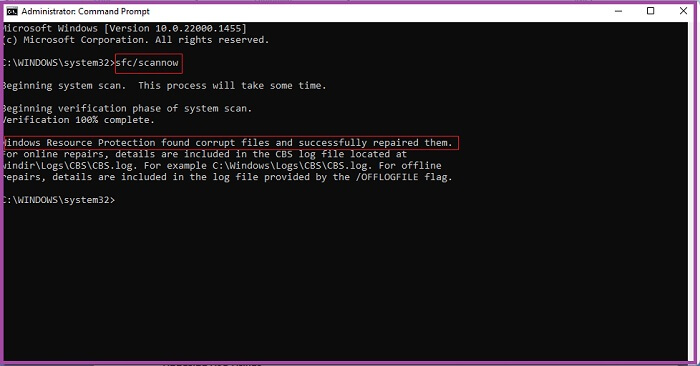
To scan your drive for any error, plug in your drive to your computer and follow the steps given under.
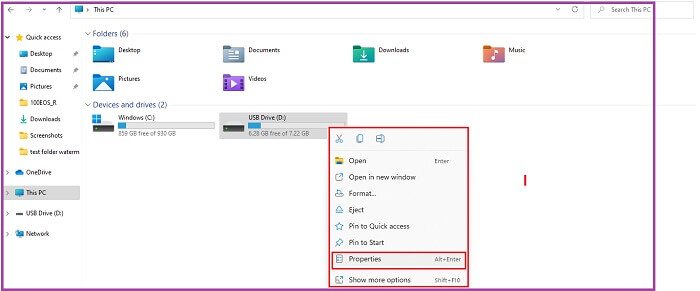
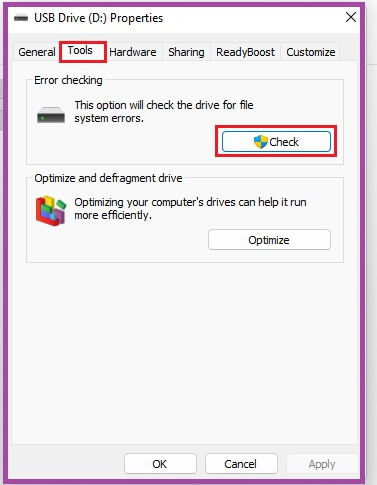
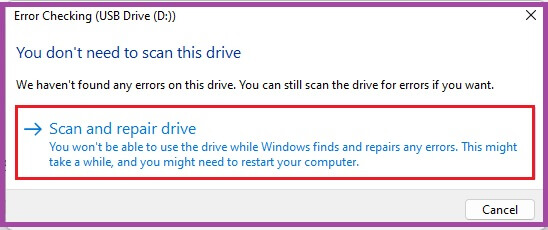
This built-in utility of Windows helps you to scan drive for bad sector(s). Follow the steps given under to run this utility:
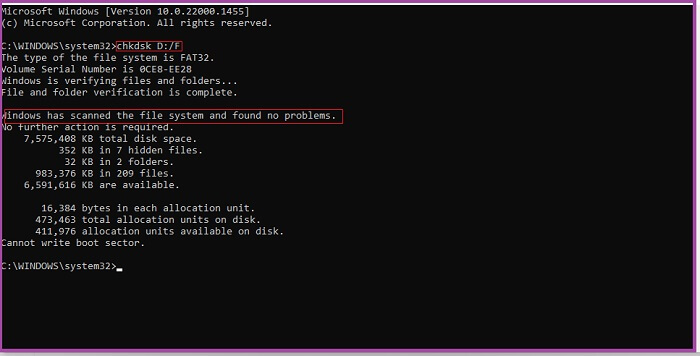
Updating USB drive can fix the volume which is not containing the recognized system file. Follow the steps given below to update USB drive:
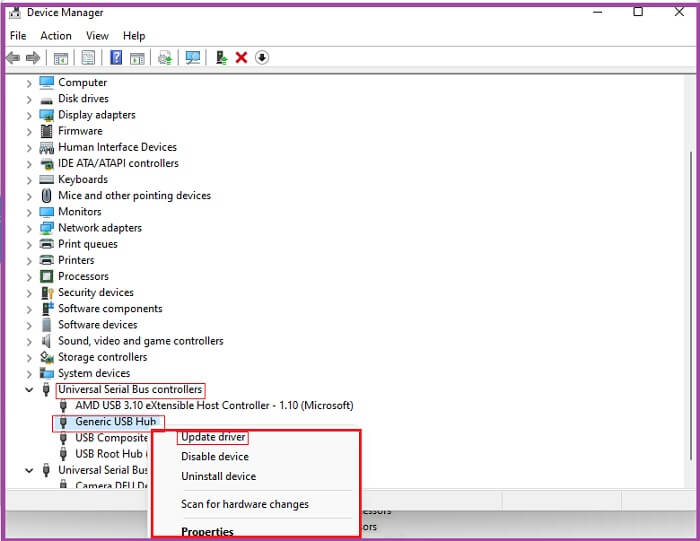
You can use various methods for partition format but you may lose data. Follow the steps given under:
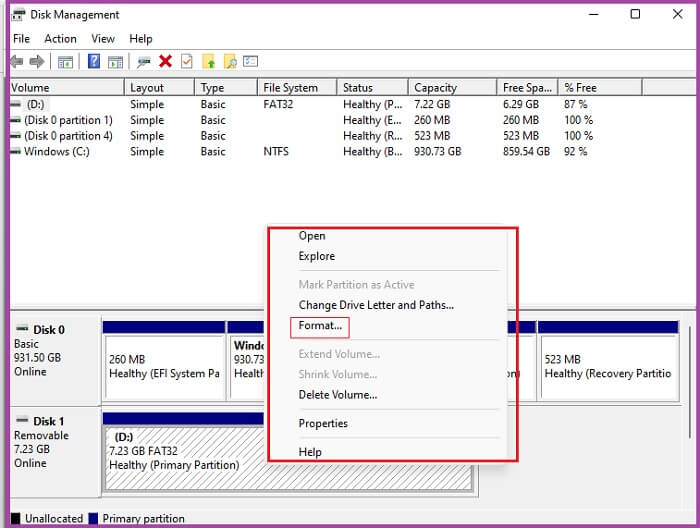
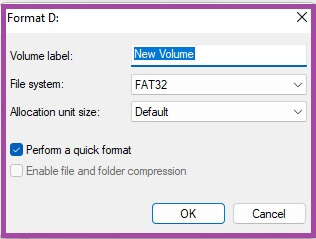
There are times when none of the above methods work for some reason or sometimes you do not have much time to spend for working on this error or sometimes some users do not have inclination towards technicalities, and they want the issue solved by simpler means. In such cases we recommend you to take resort to some efficient and reliable tool created for the purpose. Kernel for Window Data Recovery tool helps you to recover your all lost, inaccessible, or deleted data from corrupt Windows partitions and external storage devices like USB drive, PEN drive, SD Cards, external hard drives etc. by scanning all the latter for corruptions, bad sectors and errors and finally recovering data from disks, partitions and sectors. It is an easy-to-use tool yet works efficiently, expeditiously, and accurately.
It is frustrating at times when you end up finding your own data inaccessible or lost in various scenarios from your computer or any other external storage device due to various errors like Windows safe mode not working and you need to recover lost data from corrupted flash drives. Even other necessities like recover data from external hard drive. No doubt you need patience, time and efforts to get it back rather recover it back in its original form and complete. Whenever you chose any third-party software tool for the purpose you should always pick the one which is credible, efficient, promising and certainly easy to use as you would not want to end up getting tangled in yet another confusions and technicalities.