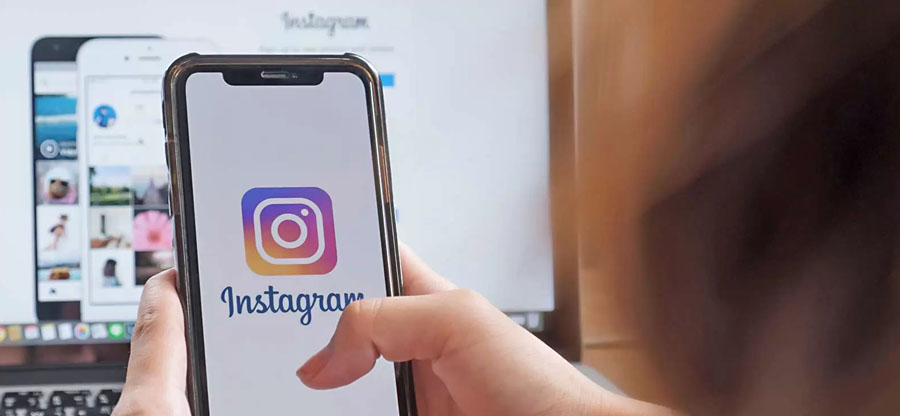Read time: 7 minutes
What this “Photo won’t Open Unsupported Format” Issue Means?
Image-related errors can become very frustrating sometimes, especially when you are unaware of them. I went on a short vacation a few days back, but after my return, I explored all my trip images. But when I tried to move my vacation pictures from the DSLR to my phone, some showed an “Unsupported Format” error. So, it’s essential to know everything about this issue to fix unsupported format properly.
Android phones have an advanced operating system that supports multi-format images. But unsupported error appears when your device cannot read the file due to format incompatibility or file damage.
In this article, we’ll explain how to fix unsupported format errors in Android without any damage to image quality.
Why You Experience “Can’t View Photo Unsupported Format Error”?
Once you know the reasons behind your image is not working issue, the solution becomes easier. Here are some common reasons:
- Wrong File Types: If your image file is from a less-common format such as TIFF, HEIC, or RAW, it may lead to an unsupported file. Android mainly supports formats like JPG, PNG, and GIF.
- Corrupt Image File: Images are prone to corruption, which occurs if the image file is not fully downloaded or gets damaged while sharing, which can result in an unreadable file error.
- Outdated Phone OS: Unsupported image file error iPhone or Android can occur when your device storing your image files is not updated. The old operating systems may fail to support newer version images.
- File Extension Issue: When your image file’s extension is changed, it can cause an unsupported error.
How to Fix Unsupported Format Error? | Top Solutions
There are various quick manual solutions or checks that can help to repair unsupported image files. Check out the solutions below:
Solution 1. Check Software Updates
- Go to Settings > System > Software Update to update your phone.
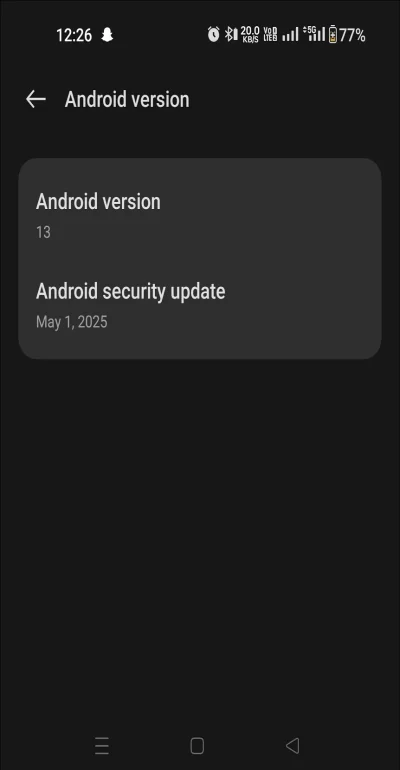
Solution 2. Re-download the Image
Corruption in the image file can occur during the sharing or downloading process. So, you should try downloading again or transferring the file properly.
Solution 3. Change the file format
When you use uncommon formats like TIFF, HEIC, RAW, etc., then it is possible to get an unsupported format error or an Android error. You can check out various free tools available on the Google Play store to convert image files to JPEG or other common formats.
Use Advanced Solution to Fix Unsupported Format Error
If none of the manual methods provides the expected outcome, then the photo issue is bigger than usual. It’s better not to rely too much on these free ways, as they can damage the photo permanently. You may need an automated Photo Repair Tool to deal with severe issues like corruption.
Kernel Photo Repair Software is a well-known solution that can fix your ‘Can’t view photo unsupported format’ error. It offers secure recovery of your distorted, corrupt and inaccessible images. The tool also supports multiple image formats such as JPEG, JPG, BMP, GIF, RIFF, etc.
When Do You Need an Advanced Tool?
It’s not viable to risk your essential files by wasting time trying unauthorized apps that can worsen the damage. Use a trusted tool for unsupported image format fix when:
- The image file fails to load even if the image format is supported.
- Constant error notification comes even after converting the file format.
- The phone crashes or hangs when trying to open specific images.
- You want to repair unsupported image files and restore them in original quality.
Tips to Prevent “Photo won’t Open Unsupported Format” Error
Any error with the images is indeed frustrating, so prevention is always better than repair. Here are the tips to avoid this issue in the near future:
- Use common formats like JPG or PNG to save images.
- Must avoid interrupting USB cables or SD card data transfers midway.
- Always work with the latest Android updates and app versions installed.
- Choose reliable camera and editing apps for common quality standards.
- Backup your photos using Google Photos, cloud services, or external drives.
Conclusion
The “Photo won’t open unsupported format” error can stop you from accessing your favorite images, but you can fix it. We know that it is difficult to identify such image issues or how to perform recovery.
In the above discussion, we have explained all the crucial aspects of unsupported image format fixes. Check out the reasons, manual solutions, why choose a third-party tool, and how to prevent this error mentioned in this article.
Still, if those don’t work, an advanced tool like Kernel Photo Repair is the ultimate choice to end all your chaos and restore your photos safely.