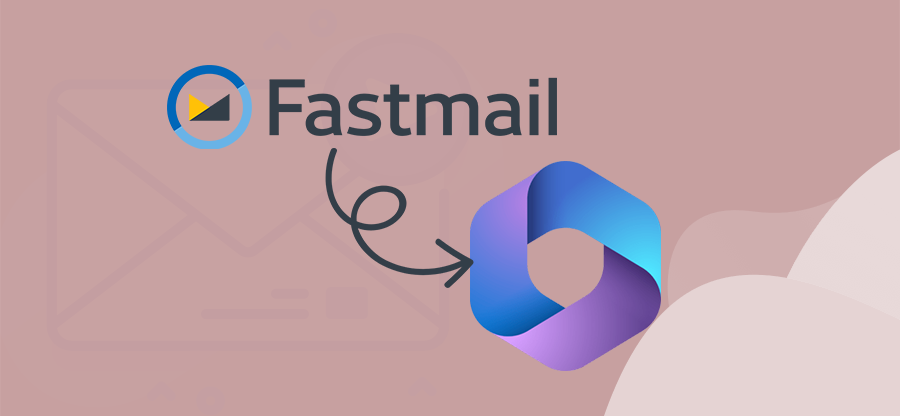Read time 5 minutes
Outlook 365 is a great email application provided by Microsoft as a part of Office 365 to help you manage emails and communicate with colleagues, clients, and customers. The most helpful feature of Outlook 365 is the calendar that allows you to schedule meetings, project dates, and more. You can even share an organized calendar with your colleagues to keep them in the loop.
Outlook 365 provides simple and unique ways to share calendars between colleagues and team members. However, most individuals can often not open shared calendars in Outlook 365 due to various reasons. This article discusses the step-by-step process of opening a shared calendar in Outlook 365. Before moving on to that, let’s see how you can share the calendar in the Outlook Web app.
Sharing a Calendar in Outlook WebApp
To share a calendar in Outlook WebApp, you need to access your Office 365 account and follow the below steps:
- Go to Office 365 and login with your credentials, and select Outlook from the list of applications
- Now, select the Calendar icon on the bottom left and click Share on the top-right.
- In the opened dialog box, provide the name or email address of the user you want to share your calendar with.
- Select the appropriate permissions you want to apply before sharing, and then click Share.
The calendar will be shared with the respective user.
Opening a Shared Calendar in Outlook WebApp
To open a shared calendar in Outlook WebApp, first, check whether you have received the sharing invitation or not. If you have received the sharing invitation, click Accept to open the shared calendar. The Shared Calendar is visible in the left pane under the Other Calendar and the events in the right pane.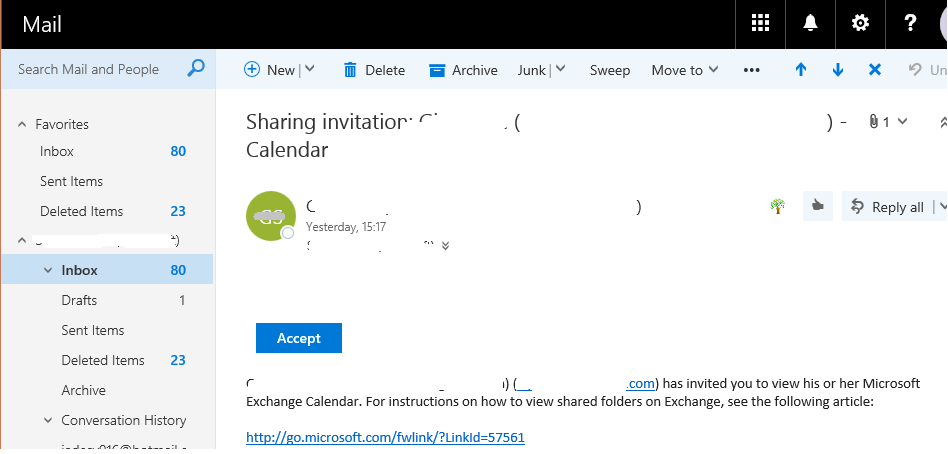
Most users often don’t find the shared calendar invitation easily or face other issues as well. Some of the mutual problems faced by users include:
- Having No Accept option
Many users often report that they don’t see the Accept option on the shared calendar. You can resolve this problem by opening directly into the shared calendar. You can use the direct URL for the shared calendar in your Outlook 365. For example, your domain URL for Outlook WebApp is https://yourdomain/owa, and the user who shared the calendar has the URL user@yourdomain.com.
Now, you can use the following URL to open the calendar directly:
https://domain/owa/user@domain.com/?cmd=contents&module=calendar - No option for opening the calendar
This error usually appears when the person who shared the calendar with you runs an outdated version of Outlook. To ensure this, check whether Microsoft Exchange appears before the shared calendar name or not, as shown below: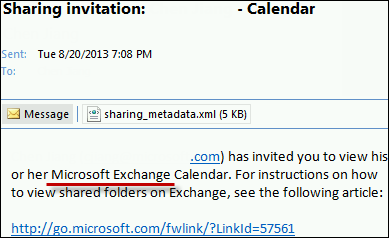 If you notice Microsoft Exchange before the shared calendar name, it shows that it is an Outlook default calendar. You can follow the steps to open it:
If you notice Microsoft Exchange before the shared calendar name, it shows that it is an Outlook default calendar. You can follow the steps to open it:
- Go to the File menu and click Open, and then select Other User’s Folder.
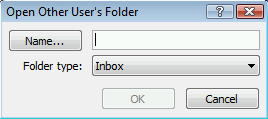
- Now, enter the name of the user in the Open Other User’s Folder dialog box. Select the type of shared calendar and click OK.
- Go to the File menu and click Open, and then select Other User’s Folder.
- Not having the necessary permission to open the calendar
If the user who shared the calendar with you doesn’t give permissions to open the calendar, ask that person to perform the following steps on their computer.- Click the menu icon on your Outlook Web app on the upper left or the bottom left corner to open the Calendar.
- Select the calendar that you wish to share with others and click Sharing Permissions.
- Now, follow the on-screen steps to set permissions for the shared calendar.
However, if you’re using the Outlook Desktop client, you can ask the user to follow the below steps:
- Open the specific Outlook version you’re using. For Outlook 2016, 2013, and 2010, right-click the calendar that you want to share.
- Select Share and go to Calendar Permissions.
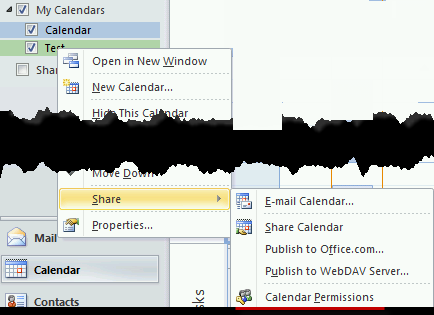
- From the Permission tab, select the users to whom you want to grant the permission.
- Now, select Reviewer from the Permission Level and click OK.
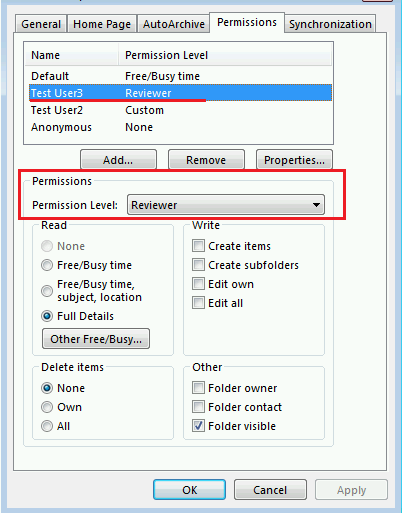
If Microsoft Exchange doesn’t appear before the shared calendar, it shows that the shared calendar is not an Outlook default calendar. In this situation, you need to add the user’s Exchange mailbox to your Outlook profile and then access the calendar.
This way, you can access and give calendar permissions to the user with who you want to share the calendar.
Outlook Calendar is critical functionality that holds information about team meetings, topics to discuss, and other essential data. Thus, it is crucial to understand how a calendar is shared and accessed. Besides, it is also vital to back up your Calendar data to avoid losing any critical information during any disaster. You can always backup your Outlook 365 data to a PST file with Kernel Office 365 Backup utility, specifically designed to back up all your Office 365 data items.
Wrap Up
Outlook 365 Calendars is one of the best features offered by Microsoft that allows you to do a lot of activities within and outside your organization. But, most users often don’t get access to the shared calendar due to various reasons. This article highlights the unique ways to access a shared calendar in Outlook 365