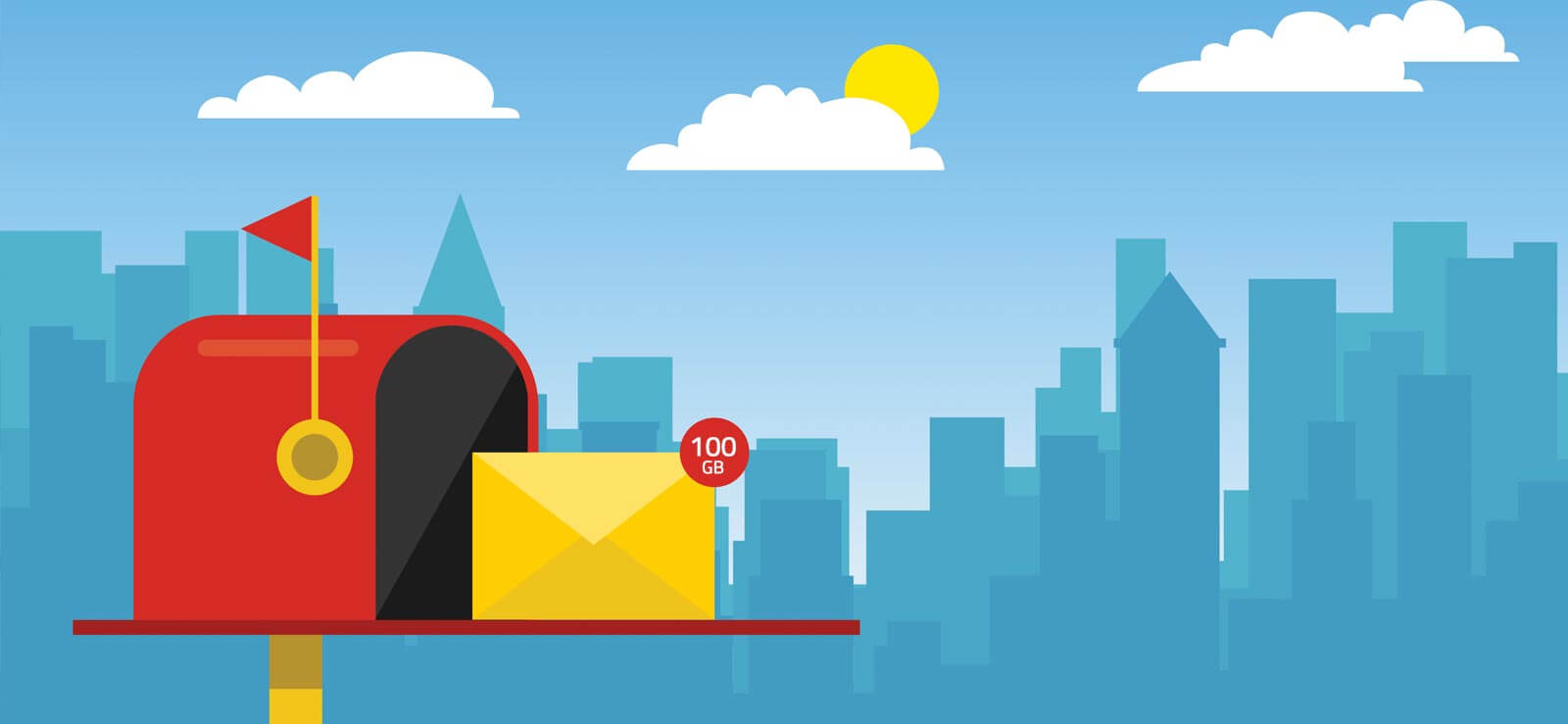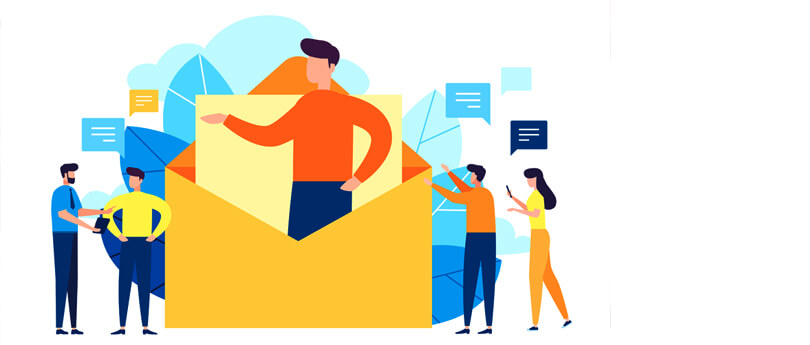Read time 5 minutes
Restoring inactive mailboxes in Office 365 might seem like a technical puzzle, but do not worry. We’re here to guide you through this process in a simple and straightforward manner. In this article, we’ll check out the methods for reviving those dormant mailboxes.
But first, let us understand why you’d want to do this in the first place. Office 365 administrators often deactivate user mailboxes when an employee leaves the organization, preserving their mailbox data for future reference.
The need to restore inactive mailboxes arise when
- Any new employee joins the organization in place of the old employee
- The employee who left the organization rejoins the organization
In the upcoming sections, we’ll get into the step-by-step manual techniques to accomplish this task efficiently.
How to get the list of inactive mailboxes?
Office 365 administrators can get the list of inactive mailboxes from the Security & Compliance center in Office 365. Let us know how:
- Login to Office 365 using administrative credentials. Click Admin.
- Navigate to Security & Compliance > Information Governance > Retention.
- Now, click the Inactive mailbox option.
- It will list all the inactive mailboxes in your Office 365 organization.
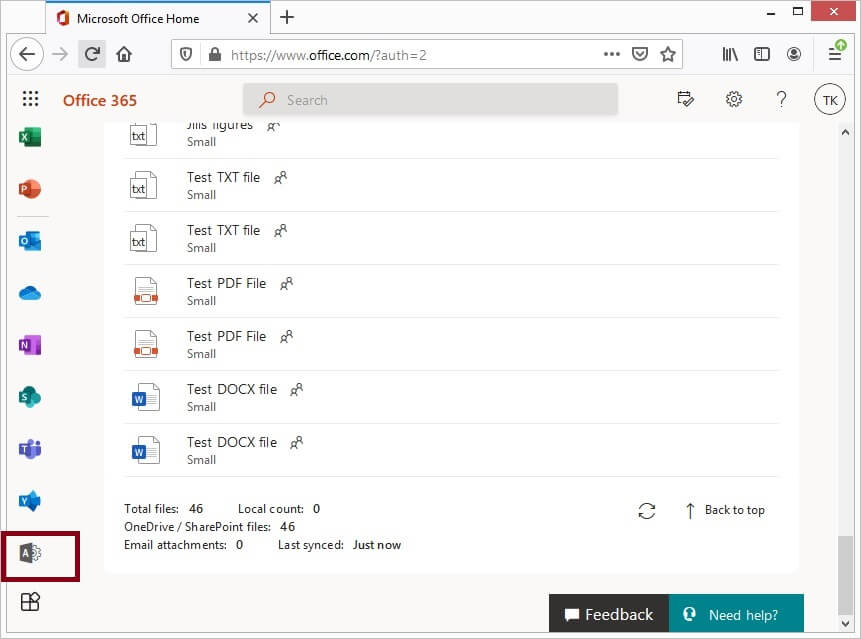
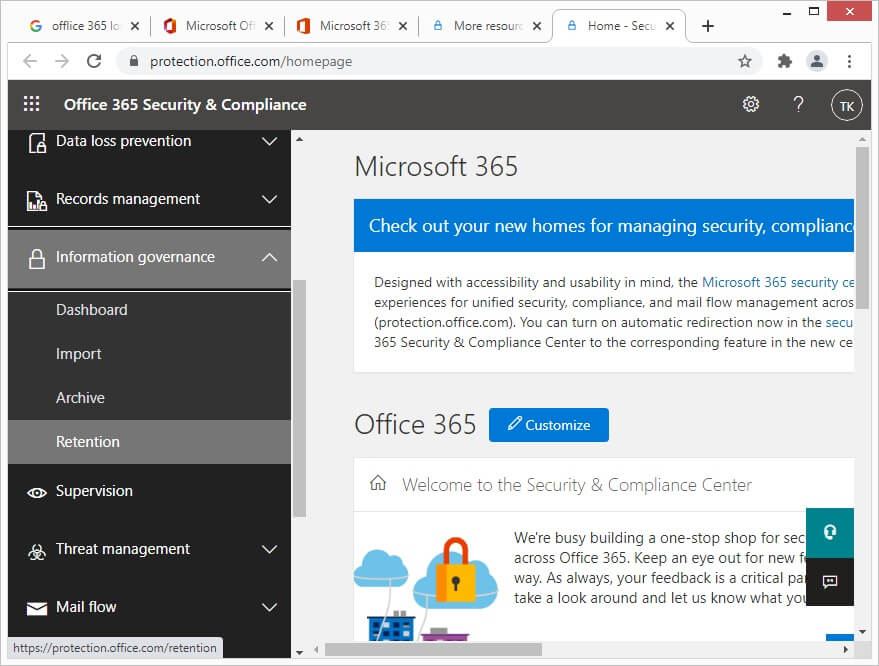
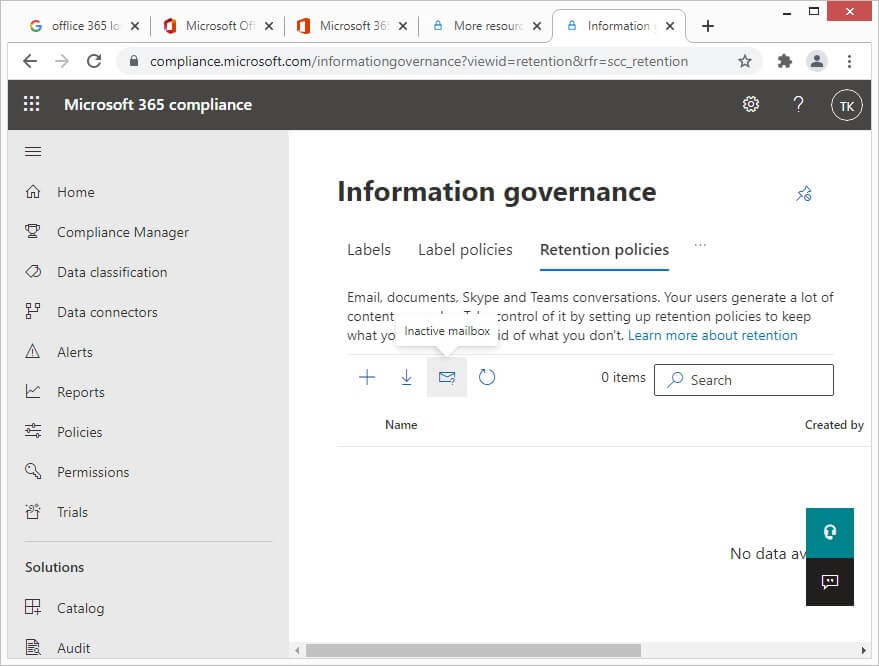
You can also get information about inactive mailboxes by running a cmdlet in Exchange Online PowerShell. For that, you need to connect Office 365 with Windows PowerShell first. Once connected, run this command.
Once you know about the inactive mailboxes, you can try to either restore or recover them. Before that, you need to learn the difference between restoring and recovering the inactive mailboxes
When you restore an inactive mailbox, the inactive mailbox content, along with its archive mailbox content, gets merged to any existing mailbox. After the restoration, the inactive mailbox is retained in the same state.
While recovering an inactive mailbox, its content is recovered to a new mailbox, after which the inactive mailbox disappears. So, you will get a new mailbox with inactive mailbox content after performing the recovery.
How to restore inactive mailboxes in Office 365?
First of all, connect your Windows PowerShell with Exchange Online like this:
- Run your Windows PowerShell as administrator (right-click on the Windows PowerShell icon and click Run as Administrator).
- Now, run this command to set up an execution policy.
Set-ExecutionPolicy RemoteSigned
It will ask for confirmation. Type Y and press Enter.
- Run this command to add Office 365 credentials for configuration.
$UserCredential = Get-Credential
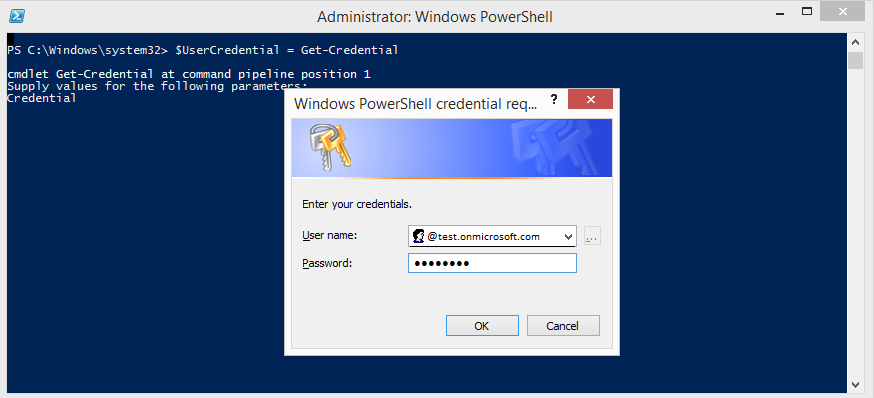
Provide the Office 365 account credentials and click OK. - Next, run these two commands one by one for the final configuration of Exchange Online in PowerShell.
$Session = New-PSSession -ConfigurationName Microsoft.Exchange -ConnectionUri https://outlook.office365.com/powershell-liveid/ -Credential $UserCredential -Authentication Basic -AllowRedirection
 Import-PSSession $Session -DisableNameChecking
Import-PSSession $Session -DisableNameChecking
Now, we have successfully connected to Exchange Online PowerShell.
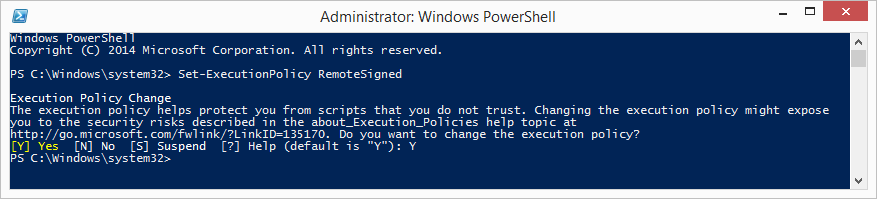
- First, create a variable using the properties of the inactive mailboxes. For that, users should know the identities of the inactive mailboxes. So, run this command.
Get-Mailbox -InactiveMailboxOnly | FL Name,DistinguishedName,ExchangeGuid,PrimarySmtpAddress
To create a variable with inactive mailbox properties, execute the following cmdlet.
$InactiveMailbox = Get-Mailbox -InactiveMailboxOnly -Identity <identity of inactive mailbox>At the place of bold text, enter any inactive mailbox identity received in the first step.
To recover an inactive mailbox to an existing user mailbox in Office 365, execute this command in Exchange Online PowerShell.New-MailboxRestoreRequest -SourceMailbox $InactiveMailbox.DistinguishedName -TargetMailbox <mailbox address> -AllowLegacyDNMismatchAdd target mailbox address in place of the bolded text in the command.
Output: All the folders from the inactive mailbox are restored to the specified target mailbox instantly. - If the user wants to restore the content to a top-level folder in the target mailbox, he can run this command:
New-MailboxRestoreRequest -SourceMailbox $InactiveMailbox.DistinguishedName -TargetMailbox <mailbox address> -TargetRootFolder “Inactive Mailbox” -AllowLegacyDNMismatch
Output: A new folder, namely inactive mailbox, is created within the target mailbox folder structure (top-level), and the inactive mailbox content is moved to it.
- If inactive archive mailboxes are to be restored, these are the commands for you.
First, create a variable for the inactive mailbox with its identity. To do this, run this command.$InactiveMailbox = Get-Mailbox -InactiveMailboxOnly -Identity <identity of inactive mailbox>Here, provide the inactive mailbox identity in place of the bold text.
Next, run this command to restore the archive mailbox of the Inactive mailbox.New-MailboxRestoreRequest -SourceMailbox $InactiveMailbox.DistinguishedName -SourceIsArchive -TargetMailbox <mailbox address> -TargetIsArchive -TargetRootFolder “Inactive Mailbox Archive” -AllowLegacyDNMismatch
So, the restoration of inactive mailboxes could be performed through Exchange Online PowerShell with careful execution of the cmdlets. Try running cmdlets with some dummy mailboxes to check the process!
Restore inaccessible mailboxes from backup files
Restoring inaccessible mailboxes from backup files is an essential aspect of Office 365 management, and it’s worth noting that you can recover inactive mailboxes from backup files saved in PST format. To accomplish this, you’ll require a specialized and reliable solution, such as the Kernel Office 365 Backup and Restore tool.
This professional Office 365 Cloud backup tool offers an easy way to import single or multiple PST files back into Office 365 with full precision. Whether you have a single PST file or a collection of them, Kernel Office 365 Backup and Restore simplis the restoration process so that your mailbox data is recovered accurately.
Furthermore, this user-friendly tool goes beyond mailbox restoration; it also allows you to export Office 365 mailbox to PST files and provides you with flexibility in managing your data.
Summary
The process of restoring inactive mailboxes in Office 365, while initially appearing complex, can be efficiently managed with the right tools and techniques. As we have discussed, you have the option to restore mailboxes through the Exchange admin center or the Exchange Management Shell, which are suitable for basic mailbox restoration needs.
However, for organizations seeking a more comprehensive solution, especially when it comes to creating and managing mailbox backups, a professional tool like Kernel for Office 365 Backup and Restore stands out as the recommended choice. This versatile tool simplifies the entire process and allows you to effortlessly create backups and restore Office 365 mailboxes from these backups. For further assistance, check out the trial version today.