Read time 6 minutes
For those who do not know what Windows.old folder is, here is a short description of the same. Windows.old is a file folder housing your former version Windows system data and files, and so that you may revert to your former OS, the Windows.old folder is required to remain undamaged. If you have a system backup or if you do not assume a rollback in your computer, you can obliterate it after you have upgraded your current Windows version to Windows 10. This deletion will help you free the disk space.
However, if you neither possess a backup facility nor an undamaged Windows.old folder, it would bring you to significant pain to revert to your older Windows version. So, it is not recommended by experts to delete this folder.
Now, let us consider the question “How to recover old files from Windows?” manually. The process might be done this way:
Although the manual methods are perfect and can be used easily, you might have situations in which there is a requirement of easier techniques. Therefore, you would want to know about a third-party tool. An example of this is Kernel for Windows Data Recovery software. This Tool has been created in such a way that you may efficiently and accurately recover your Windows data. Additionally, the Tool can be used in two to three steps and hence you need not wait for your data. The Tool possesses some highly unique features which set it apart from all other tools. These features are enumerated here below:
In the following, we wish to elaborate on the recovery procedure of Windows.old files.
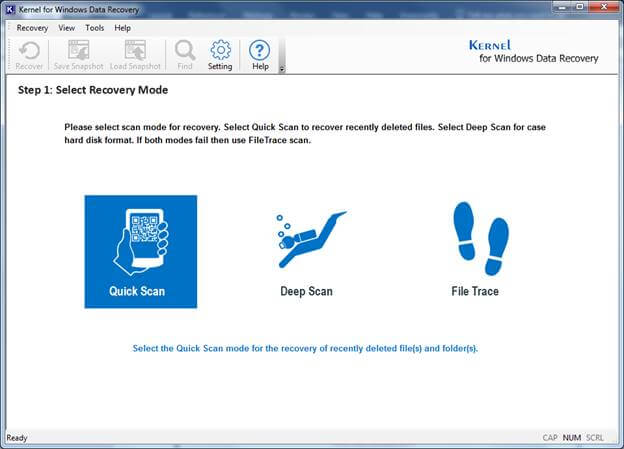
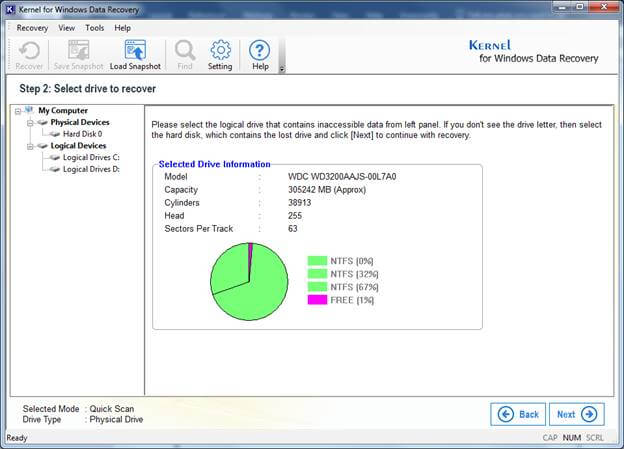
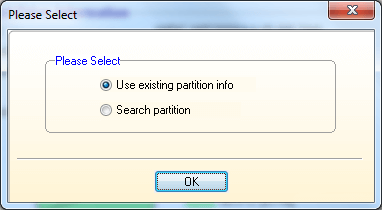
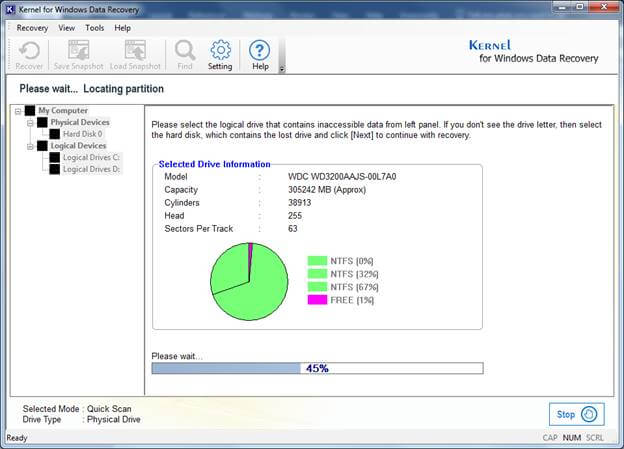
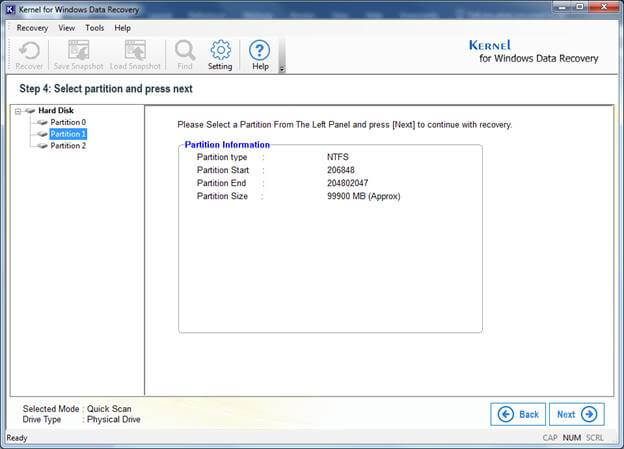
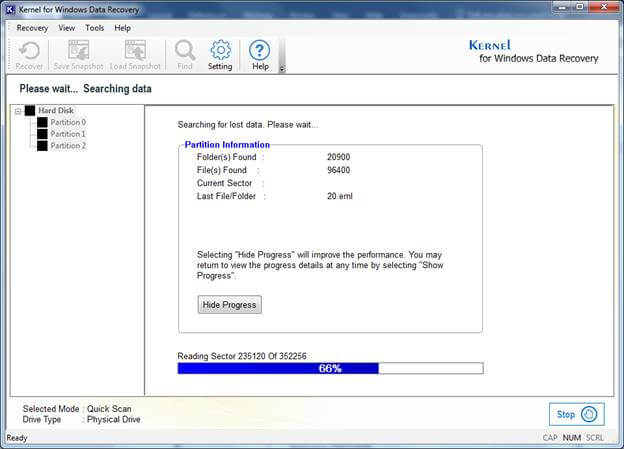
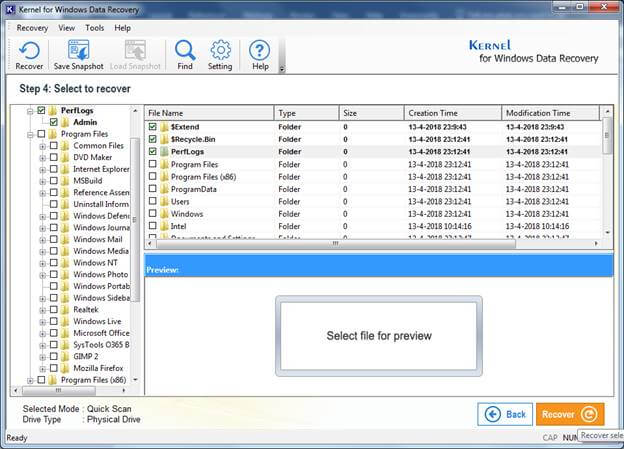
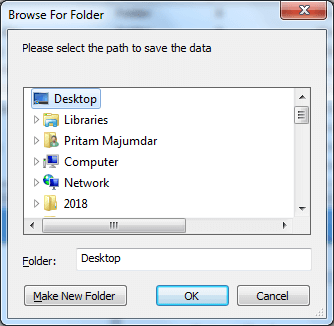
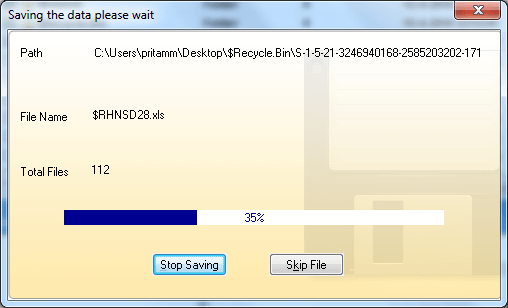
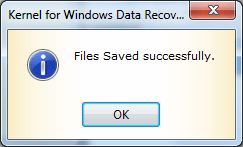
Windows.old files may many times contain treasures of valuable data. It is only apt that you try to gain them back if lost. I hope this write-up gives you an insight into the different methods to recover them. The software also help to fix Windows 10 corruption issues of any kind. In case if you have any queries on either downloading or using this software, do not hesitate to contact us. Our support team would be happy to be of service.