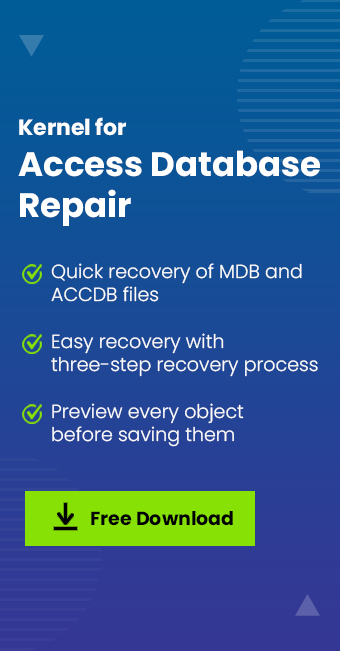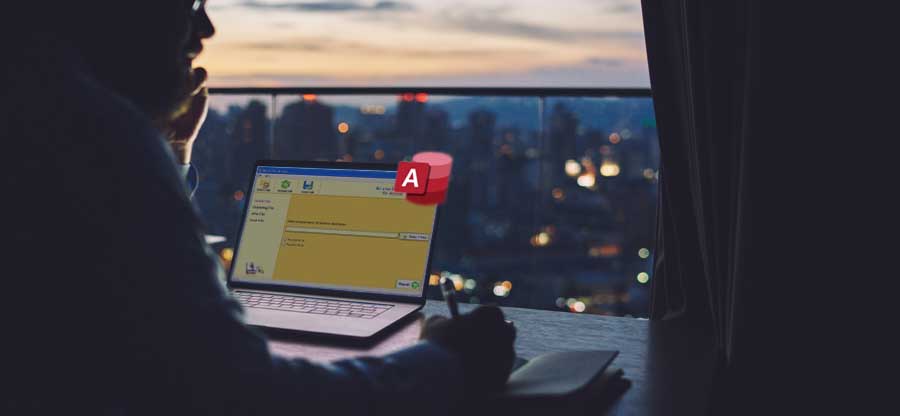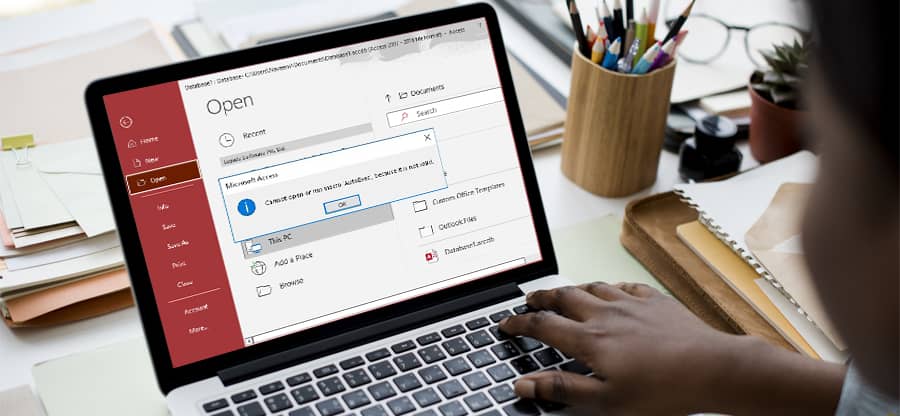Read time 7 minutes
MS Access is an efficient data management tool and can save macros, tables, forms, queries, and more. The database items are saved in MDB and ACCDB file extensions. The MDB and ACCDB files are highly susceptible to corruption due to common reasons such as power outage, unexpected termination of MS Access, malware attacks, a hardware issue causing an unexpected shutdown, a conflict between MS Access and other tools, and data restore from an old backup.
Access Database error 3049
Out of many errors that Access users encounter is error code 3049. This error code pops up when a user tries to open the database, making the database inaccessible to the user. It is essential to point out that this error can manifest as the Access 2007 and later versions incorporate several advanced features such as data macros, publish to Access services, and more. But older files might not open in these versions. Due to this, the application throws an error with the message: “Cannot Open Database It may not be a database that your application recognizes, or the file may be corrupt.”

Possible reasons behind error Code 3049
Following are some of the prominent causes behind the error code 3049:
- Inconsistences due to hardware or software conflicts.
- Large databases.
- Accidental data deletion or improper media formatting.
- Data restore from an old backup.
- Inconsistencies in the Jet Database Engine (JDE).
- Bandwidth limitation causing Suspect state and leading to database corruption.
- Ineffective database design causing file size bloating.
- Malicious attacks.
Ways to fix Access database error 3049
Now, we will explore ways to fix the database error 3049. Inbuilt database recovery options such as compacting & repairing and database backups can be used to fix mild database corruption. Following are some of the reliable methods that have already been tested:
Method #1 Convert Access MDB files to ACCDB Format
Due to the inconstancies between the older MDB version and the new ACCDB version, it is often recommended to convert the older MDB files to the newer ACCDB files. The only necessity is the requirement of Access 2007 or later versions. The detailed steps to perform the conversion are given below:
- Click on the File tab then select Open. Next, click on the Browse button to look for the file.
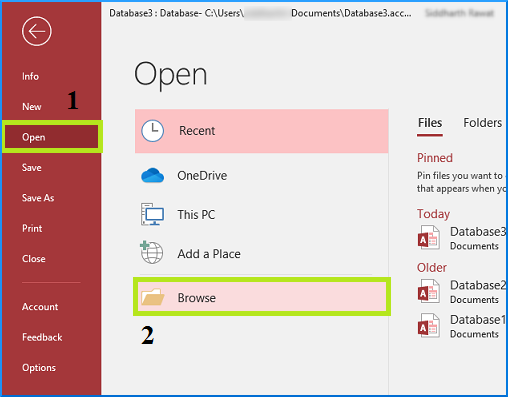
- Select the MDB file that you would like to convert to ACCDB format and select Open.
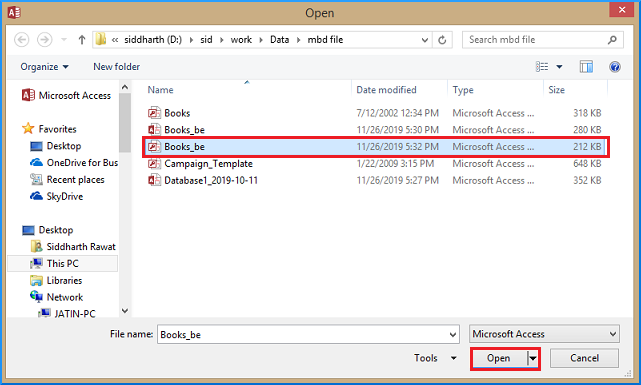
- Now again, go to the File tab and select Save As > Save Database As > Access Database.
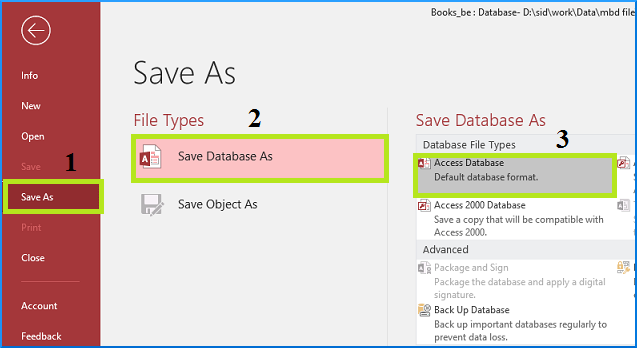
- If the conversion is successful, then you should see the following popup message:

Congratulations! You have successfully converted an MDB file to ACCDB format.
Method #2 Recover from Access Database Backup Copy
This is the best possible way to access your MDB files. But to use this method, you should have a backup of your databases.
Note: Follow the steps outlined below to create a backup:
- Go to the File tab > click on the Save As tab > select Save Database As > Back Up Database and click Save As.
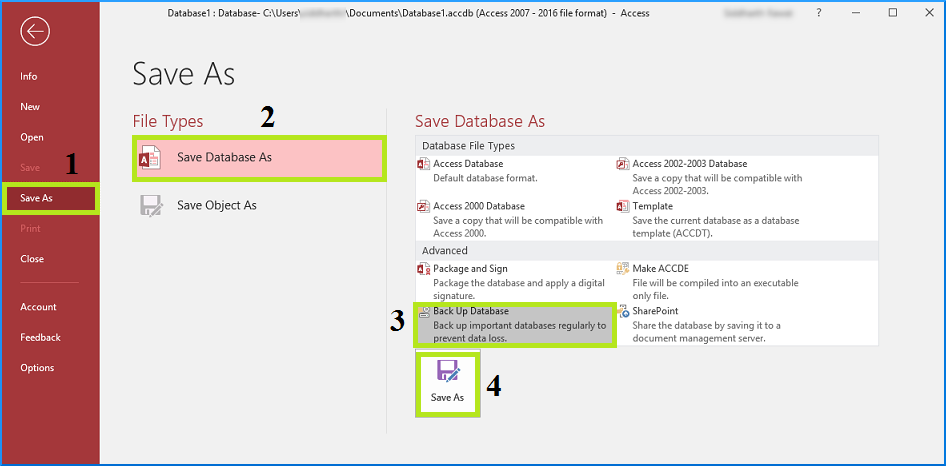
- Provide the necessary information and click Save.
Method #3 Compacting & repairing
As previously mentioned, the Access database file can grow considerably in size and can become corrupt. This is where the Compacting and Repairing feature comes in as it helps to decrease the size of the database files.
To open the database that needs to be backed up, go to the File tab > from the Info tab select Compact and Repair.
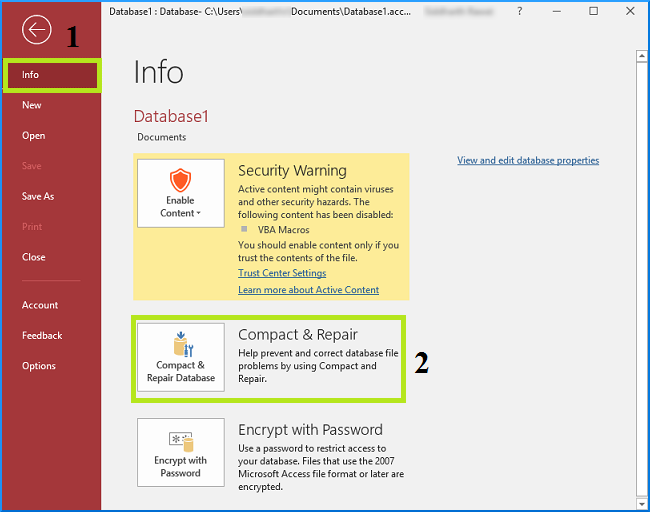
Method #4 Using drive inbuilt tool
It is quite common that users are unaware of the fact that Windows has a built-in drive tool to repair corrupt Access databases, which is highly capable of dealing with database errors such as 3049. The detailed steps to repair the file are given below:
- Open the File Explorer and paste the following path in it:
C:\Windows\SysWOW64 - Now scroll down and look for odbcad32.exe file and launch it.
- In the User DSN tab, click on the Add button.
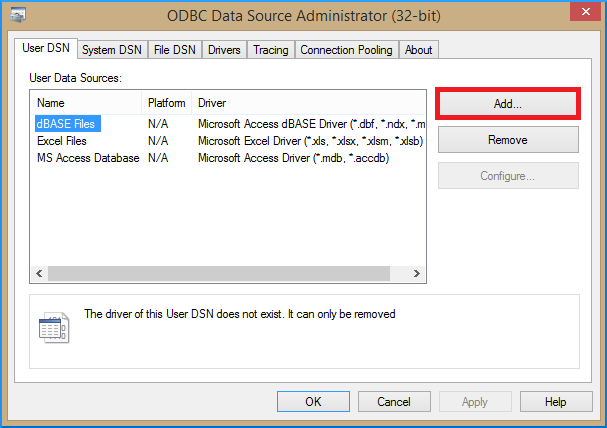
- This will open up Create a New Data Source window. Select the Driver do Microsoft Access (*.mdb) option and hit Finish.
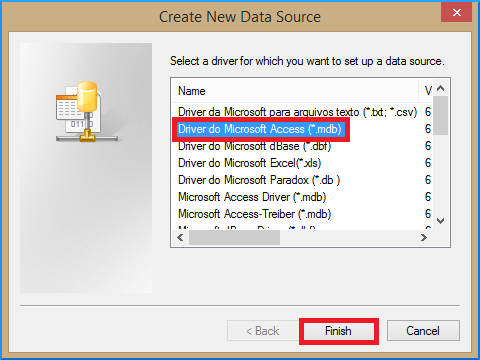
- Click on the Repair button.
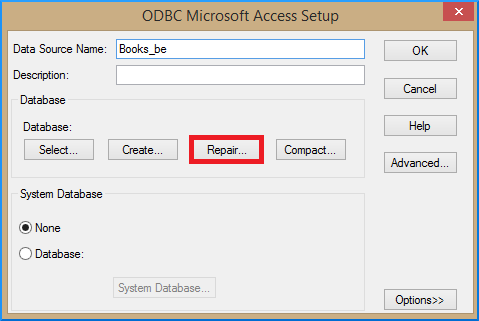
- From the Repair Database window, select the drive and then the folders containing the MDB files, as shown below. Click OK.
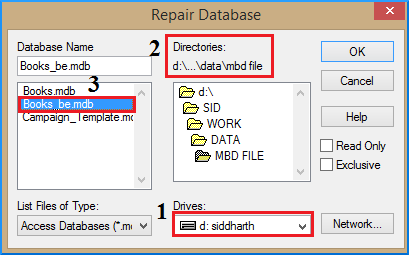
- If the repair is successful, you should see the following message.
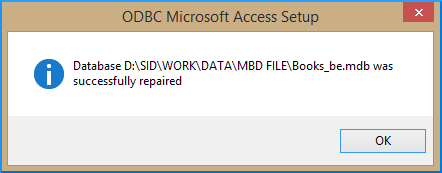
Method #5 Kernel for Access Database Repair
If the above methods fail, then as a last resort, one can look for reliable third-party tools such as Kernel for Access Database Repair. The tool is highly efficient when dealing with common Access Database errors such as error codes 3112, 3800, 2239, 3011, 3049, and more. Have you been asking yourself lately, How to Fix Access Database Error 3151 then you are in luck as the tool can efficiently fix the error code 3151 for you. It also offers a number of other features that aid in flawless database recovery.
Conclusion
Access databases can quickly become inaccessible due to various factors. Due to the availability of several tools to fix such issues, it is often difficult to choose the right solution. In this post, we have tried to address the causes behind the error code 3049 and have provided reliable solutions. It is suggested that user should try the manual methods first as these are easy to implement and do not require any technical assistance. Want to know, How to open MBD files for free then download the trial version of the tool as MBD files cannot be opened in MS Access 2007 and later versions. In case you are out of options, then we highly recommend Kernel for Access Database Repair tool as it is equipped with state-of-the-art algorithms that can deal will any database issue with ease.