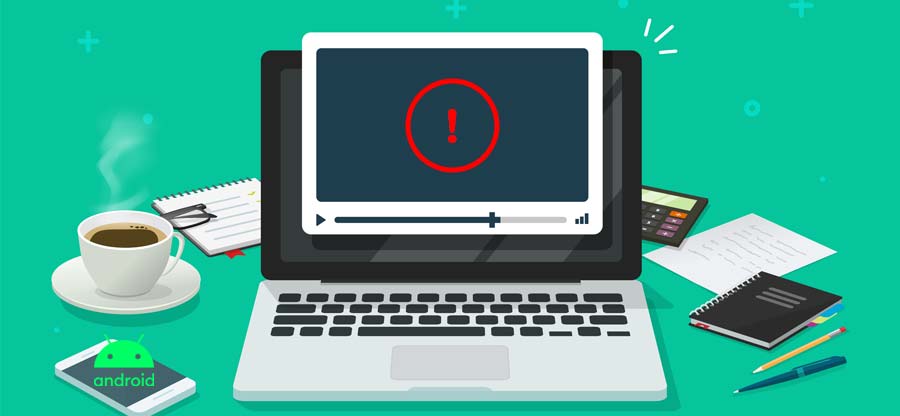Read time 7 minutes
360-degree videos are those video recordings that can be viewed from all possible directions by simple dragging. Such videos are also spherical or immersive and are shot using an omnidirectional camera/multiple cameras to record a view in every direction simultaneously. Sometimes, while playing 360-degree videos, users face several issues (like jerkiness, patchiness, glitches, or distorted screen) that disrupt the regular play of video files. This issue is atrocious for users and needs to be fixed. So, after seeing the reasons for this issue, we’ll move towards resolution approaches.
Why “YouTube 360-degree Video Not Working” Issue
There could be many causes, but we have listed some significant causes responsible for YouTube 360-degree video not working issue. These are:
- Outdated graphics card driver.
- Hardware acceleration is not enabled.
- Incompatible browser
- Outdated YouTube application.
- Cached and temporary file issues.
- Corrupted 360-degree video file.
After seeing the possible causes, let’s look at the methods that can help users fix this issue.
Methods to Fix “YouTube 360-degree Video Not Working” Issue
Here, you’ll get some executable procedural methods that efficiently resolve YouTube 360-degree video not working issue. Go through each of them accordingly.
Method 1. Clear History and Cache from the Browser & App
Clearing the cache and history from both the web browser and the installed YouTube application is advised, as the temporary files may hinder the smooth functioning of the YouTube 360-degree video files.
Clear cached files and history in the web browser: Suppose you are using Chrome as the web browser. Follow these steps to clear history and cached files.
- Open Chrome, click on the three vertical dots from the top right and click the Settings option from the drop-down list.
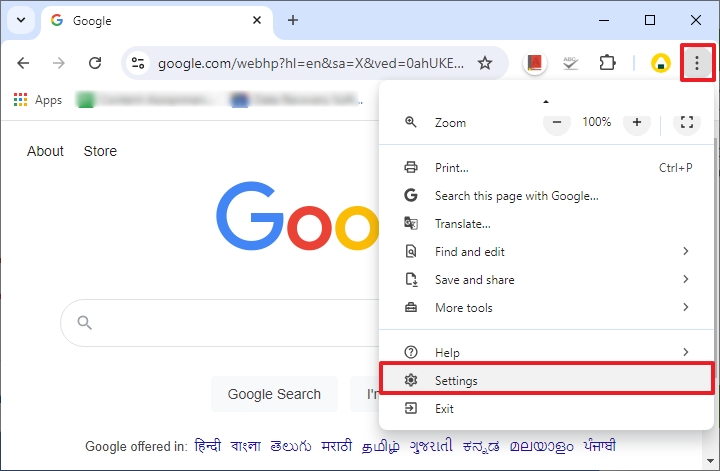
- Go to the Privacy and Security section and click the Clear browsing data option.
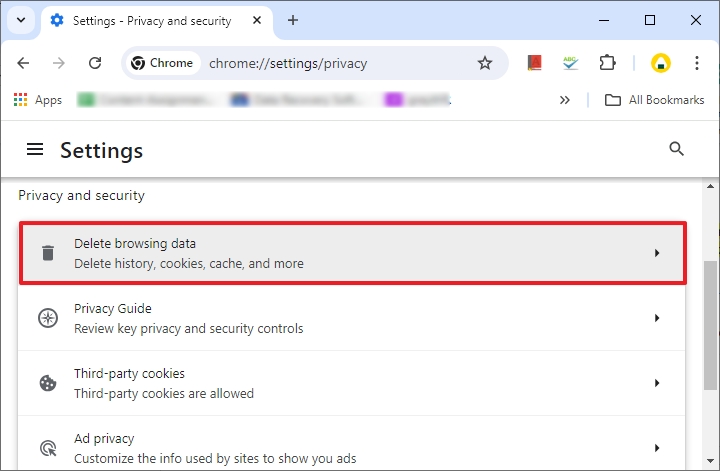
- Next, make sure all the options are selected; click on the Clear data option.
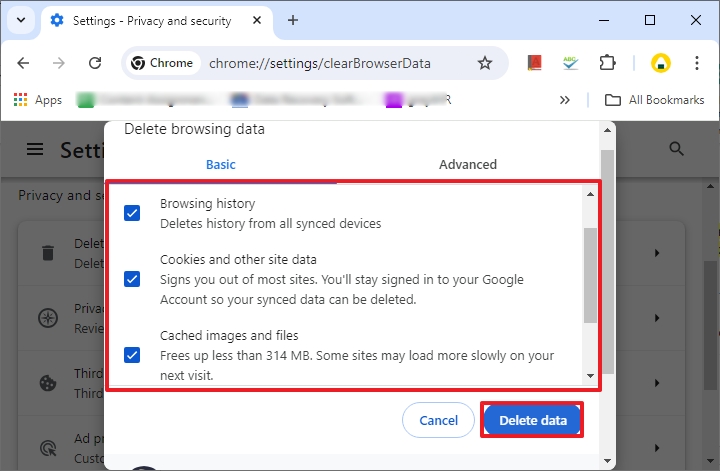
Clear cached files and history in the YouTube application: If you installed the YouTube app on your mobile phone and an error occurred, try deleting the cached files using this procedure.
- Go to Settings on your Android mobile phone, move to the Apps folder, and open it.
- Next, click YouTube>Storage>Clear cache to clear the temporary files created by the application.
Method 2. Check your Browser Compatibility with HTML5
To run 360-degree video files, browsers need HTML5 support. This compatibility check is a must to eliminate this cause or correct the problem if the browser’s HTML5 format is not available.
Method 3. Switch to another web browser
Ensure that you are using a standard web browser compatible with YouTube 360-degree videos, such as Google Chrome, Firefox, Internet Explorer, Opera, and Safari. If you are using another web browser to run the video, it is suggested to use one of the above web browsers depending on your OS environment, to run the video smoothly.
Method 4. Update the YouTube Application
Suppose you are trying to run a 360-degree video on the YouTube app on your phone and getting issues with its working. In that case, one solution can be checking the available updates for the YouTube application and then updating the same:
- Move to the Google Play Store on your Android phone and open it.
- Now navigate to Menu>My apps & games.
- Find the YouTube application and check for the Update option against it.
- If the Update option is unavailable, your installed application is up-to-date, and you need to think about another solution.
- But if the Update option is available, tap on it to progress to the new version update.
Once the update is completed, try to play the 360-degree video again.
Method 5. Update Graphics Card Drivers on the System
Sometimes, system driver issues like outdated graphic card drivers can create trouble for the users. Ensure that you have the latest graphics driver available for installation. You can update the drivers by following the steps below.
- Open the Control Panel and go to Device Manager on your system.
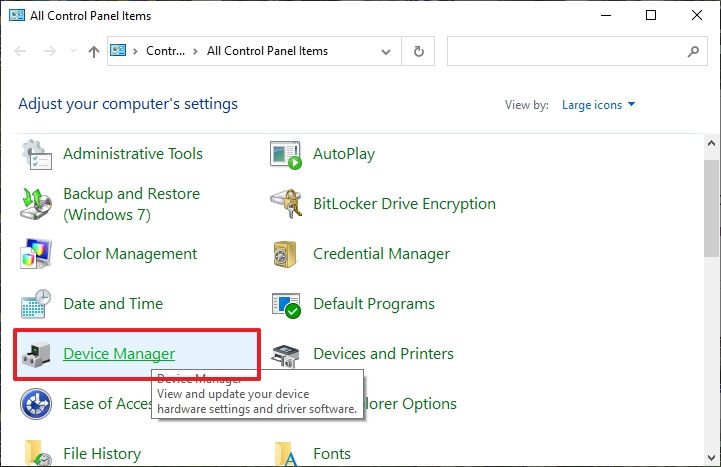
- Move to the Display Adapters section, expand it, and right-click on your installed graphics card to select the Update Driver Software option.
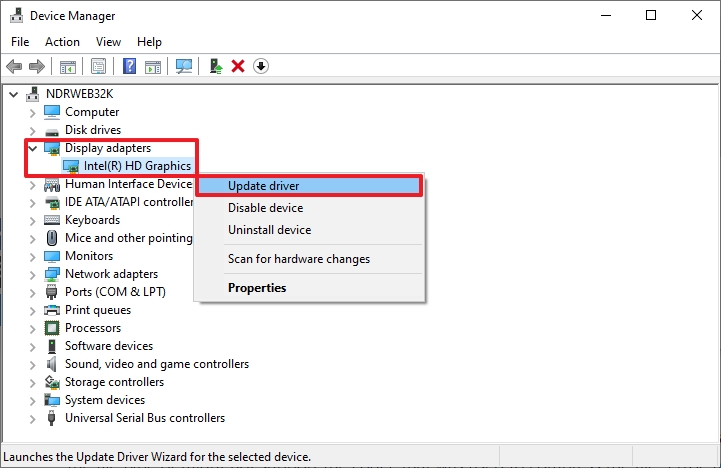
The new graphics card driver will be installed when you restart your Windows system.
In most cases these methods effectively resolve YouTube 360-Degree Video not Working issue. However, if the 360-degree video file is corrupted or prone to corruption, these methods are useless. There could be a chance that VLC Media Player may repair the video files, but this is not guaranteed. So, using a professional video repair tool is reliable.
Use a Reliable Video Repair Tool
There is a possibility that your 360-degree video got corrupted. So, when manual solutions are ineffective for repairing the video, you can try an automated tool named Kernel Video Repair. The tool supports almost all popular video file formats, including 360-degree video files from any device. It has a simple repair process that does not affect the resolution and properties of the video.
Advanced feature of this tool:
- It supports and repairs almost all video file formats like MP4, MOV, MPEG-4, FLV, MKV, AVI, etc.
- Repair all drones, dashcams, CCTV cameras, and brand-recorded videos of resolutions like 4K, 8K, VR, etc. quickly.
- Provides a clean and intuitive interface with all Windows version compatibility.
- Accesses and repairs all types of corrupted/damaged or inaccessible video files.
- Fix corrupt video file issues across media players and save them to the desired location.
End Words
The new 360-degree videos are quite popular in all fields, whether sports, cinema, medical line, etc. It is annoying if the video doesn’t play as expected. In this article, we have tried to explain all possible solutions to fix the issue related to YouTube 360-degree video not working. Use the recommended video repair tool if these methods don’t work for you.