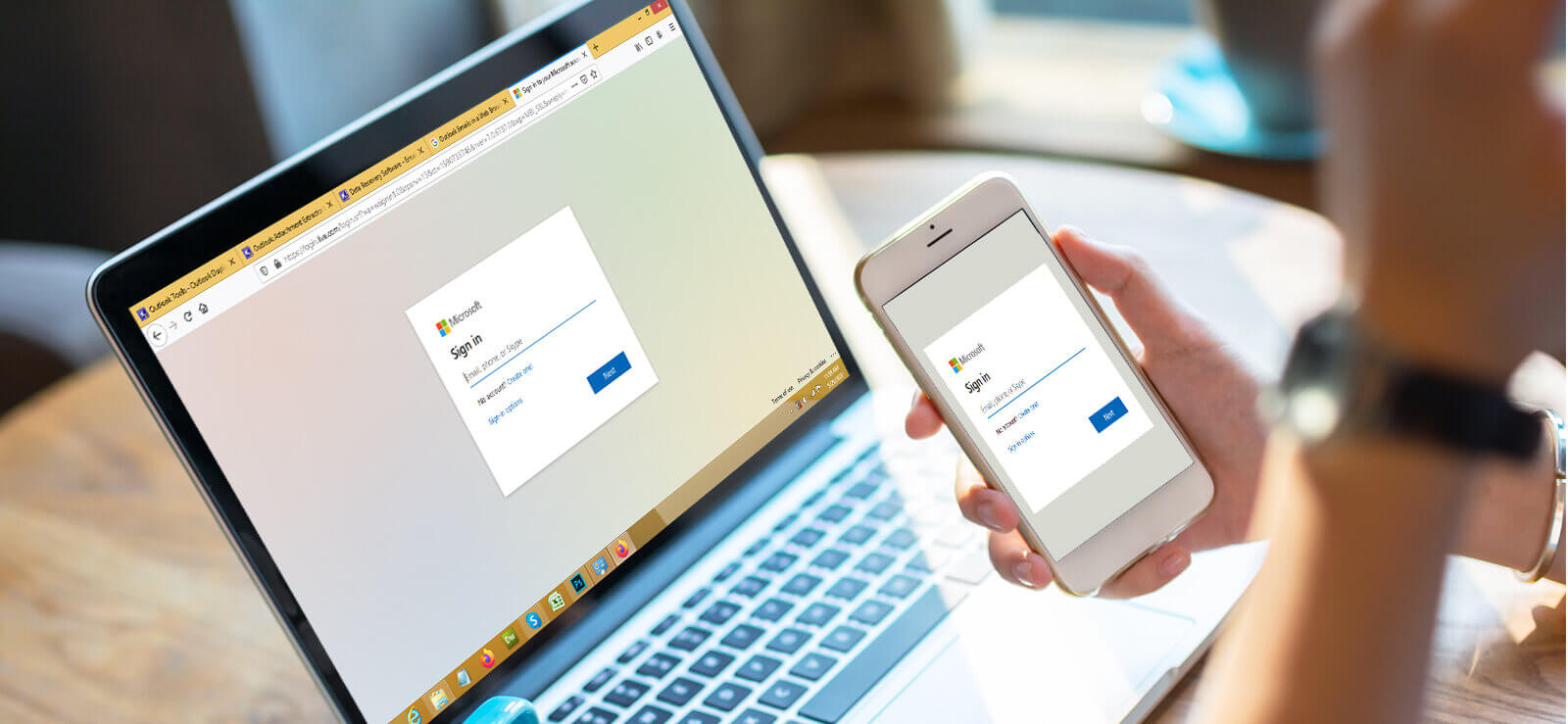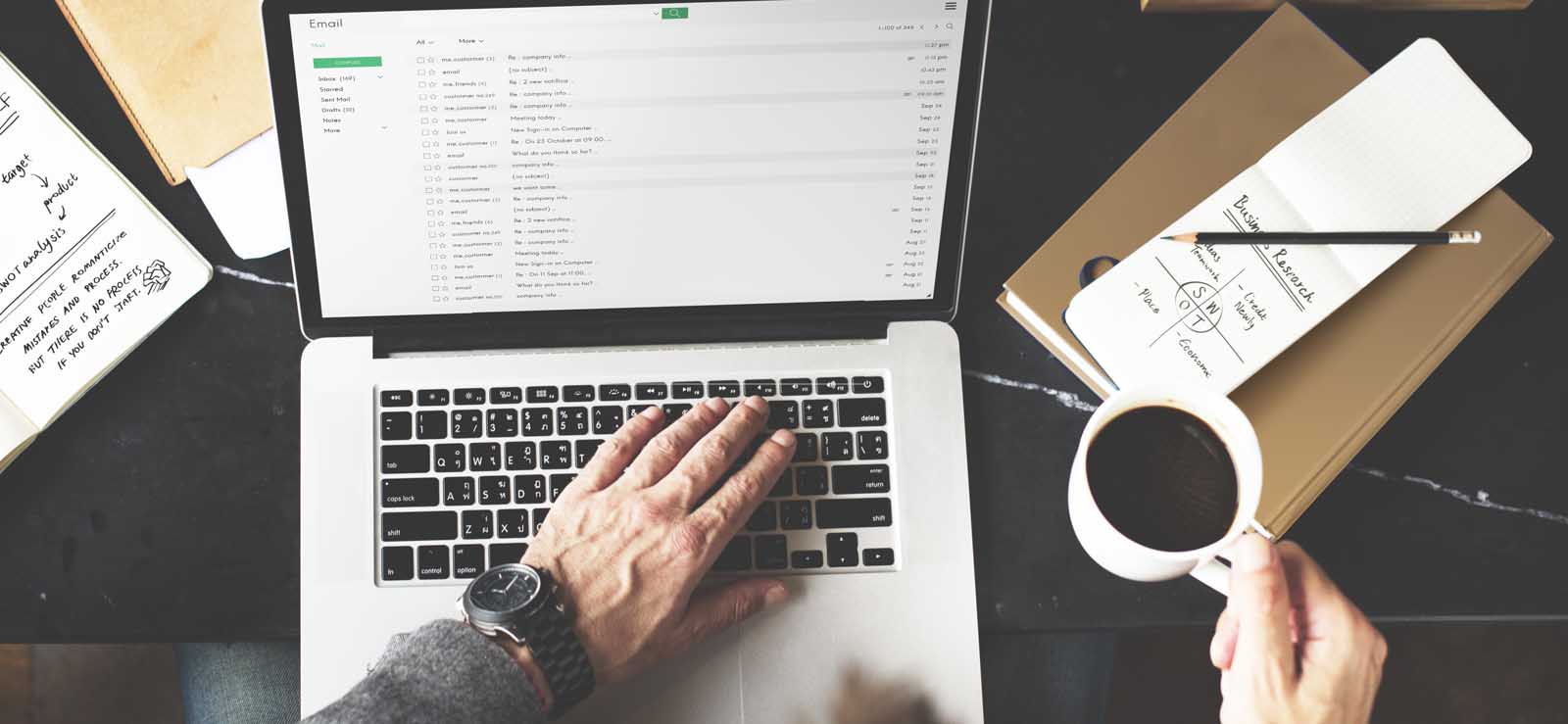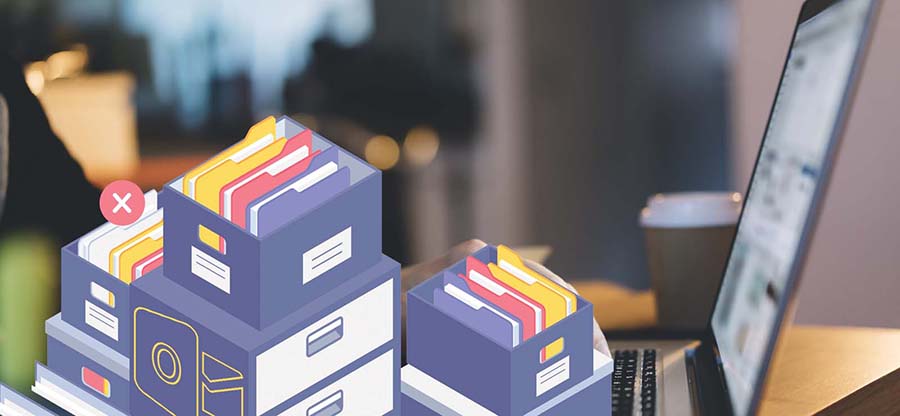Read time 11 minutes
There’s nothing more frustrating than when your computer isn’t working the way it’s supposed to. And when you’re dealing with a problem as common as Outlook not opening in Windows 10, it can be downright maddening.
The potential reasons for the issue of Outlook not getting opened in Windows 10 are faulty Outlook Add-ins, corrupt Outlook profile, outdated Office program, outdated Windows, problems in the navigation pane, corrupt system files, incorrect account settings, etc.
Moreover, as the PST file size grows, Outlook performance may be affected and errors may occur, such as ‘Cannot Start Microsoft Outlook…’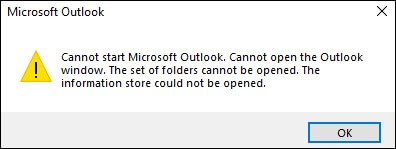
Due to underlying system or PST issues, Outlook may crash, freeze, or not function properly.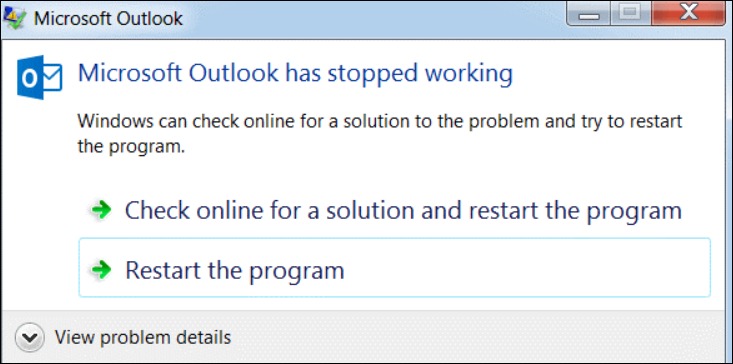
This write-up is to help you get out of such a scene and get things back to normal as before with Outlook 2016 (and other recent versions too). Here, we have compiled a couple of workarounds or quick methods using which the whole Outlook won’t open mess will fly away.
Reasons for error Outlook not opening in Windows 10
This error can happen in different versions of Outlook like 2010, 2013, 2016, and 2019. There are a bunch of reasons why it might happen, such as:
- Corrupted PST file or Outlook profile
- Faulty and incompatible add-ins
- Not up-to-date Outlook version
- Damaged Windows system files
- Conflict with other application
Listed below are a few methods and solutions you can use to solve this Microsoft Outlook issue. In case these solutions do not work for you, you can use our repair tool to fix the problem and restore the items back to their original state.
Methods to fix error Outlook not opening in Windows 10
Start Outlook 2016 in safe mode and disable add-Ins
By installing add-ins in Microsoft Outlook, you can combine the application with extra features or functionalities that were not available by default.
But sometimes, theinstalled add-ins can become a big fuss. Then, you can try to start Outlook 2016 in Safe Mode and then check which add-in is causing Outlook issues, disabling that add-in.
To start Outlook 2016 in Safe Mode and to disable add-ins, we have provided detailed steps below:
- Press
 + R to open the RUN window.
+ R to open the RUN window. - Type outlook /safe, and press Enter or click Ok.
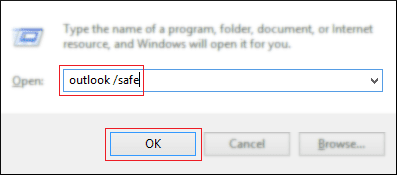
- Inside the profile wizard, select Outlook and click Ok.
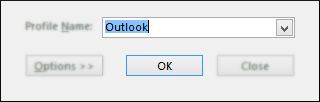
- Now, click on the File tab on the left. Click Options.
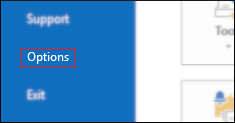
- Select Add-ins.
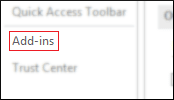
- Click Go.
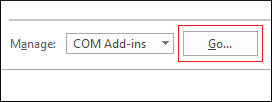
- Here, within the Add-ins wizard, disable all the suspicious add-ins to sort the issue. Click Ok.
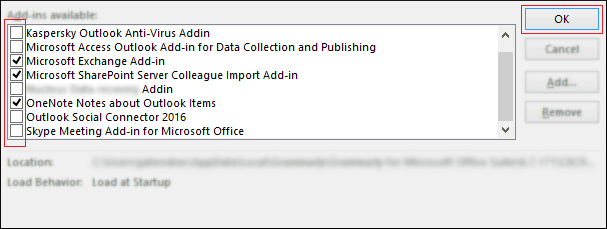
Once the add-ins are disabled, close Outlook 2016 and restart the application normally to check whether it now opens as normal or not.
Check for dialog boxes
While performing certain actions on Outlook, it asks for ‘confirmation.’ For instance, if you perform the Dismiss All action on a list of reminders, Outlook displays a message, ‘Are you sure you want to do that.’ You won’t be able to perform that action unless you choose an option on that dialog box.
These dialog boxes often don’t allow Outlook to respond properly, so check for any open dialog boxes on your system. To check the opened dialog boxes, press Alt+Tab, which will allow you to switch from window to window and help you see what dialog boxes are stopping you from responding.
Firewall settings
If Outlook is not opening in Windows 10, it could be because of a dialog box that is being blocked by the security settings. To check for this, go to Control Panel > All Control Panel Items > Security and Maintenance. Under the ‘Security’ heading, click on ‘Allow a program through Windows Firewall.’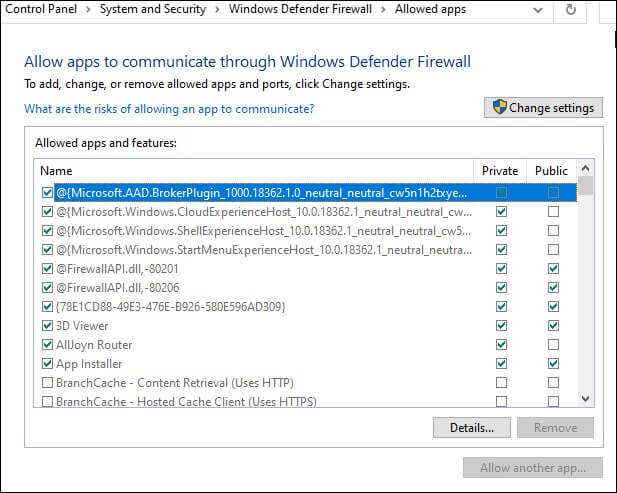
If you see any programs that are related to Outlook (e.g., Microsoft Office 365), ensure they are checked and then click ‘OK.’ This should allow Outlook to start working again. If you’re still having problems, you can try resetting your Windows Firewall settings back to default.
Install the latest Windows and Office updates
It is recommended to keep your Windows and Office applications up to date, as it helps in fixing unknown bugs, offers new features, and improves the performance of the applications.
- You can install windows updates directly from the Microsoft website or the System Settings,
- For Office updates, launch the Outlook application, go to File>Office Accounts>Update Options>Update Now to perform the available Office program updates.
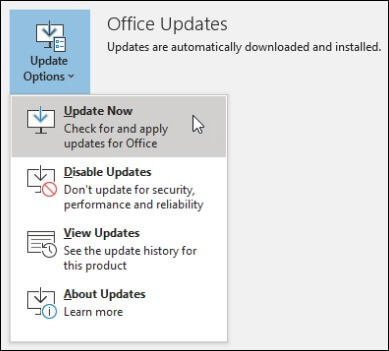
However, if installing updates doesn’t fix the problem, then try to repair your Office programs.
Repair Office programs manually
Repairing your Office program can fix a lot of problems related to MS Outlook, especially if it is not responding. To repair your Office programs, follow the below steps:
- Close all the Office applications and go to Control Panel
- Now, look for Programs and Features and double-click on it
- In the list of installed applications, look for Microsoft Office, right-click on it, and then select Repair.
You can choose to repair the program both online and offline, whichever solutions suit you best.
Run Resetnavpane command
You can also try to fix the ‘Outlook will not open in Windows 10,’ problem by executing resetnavpane command; follow the steps below:
- Press
 + R to open the RUN window.
+ R to open the RUN window. - Type outlook.exe /resetnavpane and click Ok.
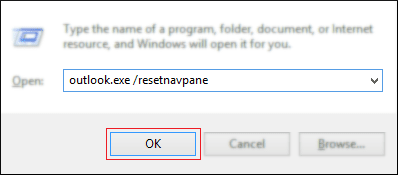
When the resetnavpane command is executed, what it does is it resets and removes all the customizations related to the navigation pane. In some scenarios, doing so fixes the “Outlook will not open” issue.
Disable compatibility mode
If you’re using an earlier version of Microsoft Windows and now have upgraded to Windows 10 (the latest Windows Version), we suggest you disable the compatibility mode as Outlook by default is made and optimized to run on Windows 10 without any issues.
Follow the below steps to ensure that the compatibility mode for Outlook is not turned on and if it is yes, then learn about how to disable the compatibility mode for Outlook 2016.
- Right-click on Outlook’s desktop icon and select Properties.
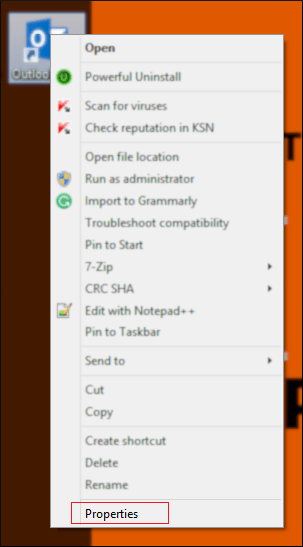
- Outlook 2016’s properties panel would now be available on-screen; switch to the Compatibility tab.
- Inside the Compatibility tab, uncheck the Run this program in compatibility mode for option, as shown below,
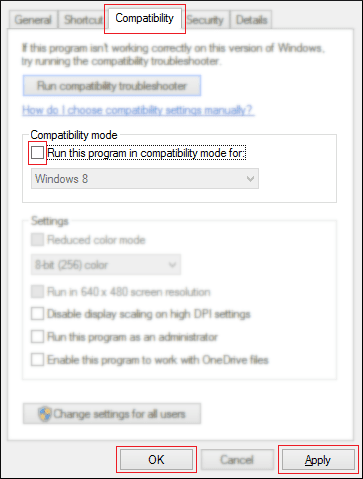
- Click Apply > Ok.
Now, launch Outlook 2016 again and check if the issue persists or not, and if it does, you may follow up with other workarounds given below.
Execute Sfc Scannow command
Corrupt system files can also be one reason Outlook will not open in the Microsoft Windows 10 operating system. And fortunately, to fix this, you can use a command in the command prompt to find all the corrupt system files, if any. Go through the given steps:
- Press
 + Q to open Windows Quick Search.
+ Q to open Windows Quick Search. - Type cmd.
- Once it appears, right-click on the application and select Run as administrator.
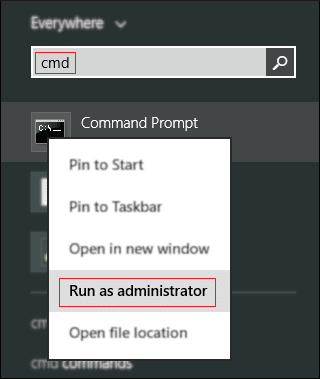
- Now, enter the following cmd command: sfc / scannow. Press Enter to run the command.

After the scan is complete successfully, try to open Outlook 2016 again and check if it throws the same error message or is now working perfectly.
Remove Outlook app data folder
In some specific cases, we observed that the problem no longer stayed after deleting the Outlook App Data folder. Thus, you can try deleting the Outlook App Data folder and check whether Outlook functions in your case; follow the below process.
- Press
 + R to launch the RUN window.
+ R to launch the RUN window. - Type %localappdata% > click Ok or press Enter.
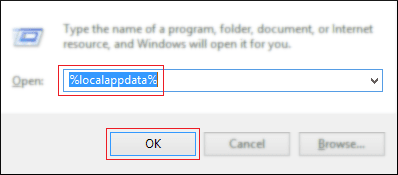
- Windows 10 App Data folder will open. Look for the folder named as Microsoft.
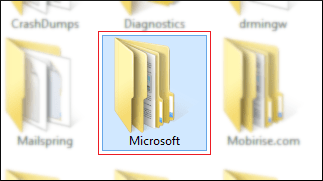
- Now, search for the Outlook folder, and Delete the Outlook folder.
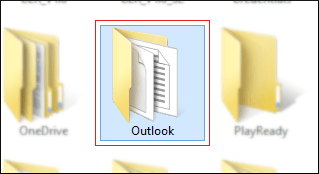
Check if the Outlook Will Not Open in Windows 10 error is now gone, by launching Outlook 2016. After you delete the Outlook App Data folder, we suggest you restart your system first and then, open Outlook.
Disable or uninstall VPN software
If you are facing the issue of Outlook not opening in Windows 10, it could be due to VPN software installed on your computer. In order to fix this error, you will need to either disable or uninstall the VPN software from your computer. Here are the detailed steps that you need to follow:
- On your keyboard, press the Windows logo key + R at the same time to open the Run dialog box.
- In the Run dialog box, type “appwiz.cpl” and then click OK.
- In the Programs and Features window, find and select your VPN software. For example, if you are using XYZ VPN client, then select it from the list.
- Once you have selected the VPN software, click on the Uninstall button. If you are prompted for confirmation, click on the Yes button.
- After uninstalling the VPN software, restart your computer and then try opening Outlook again.
If you are still facing the issue of Outlook not opening in Windows 10, then you can try disabling the VPN software instead of uninstalling it. To do this, follow the steps given below:
- On your keyboard, press the Windows logo key + R at the same time to open the Run dialog box.
- In the Run dialog box, type “services.msc” and then click OK.
- In the Services window, find and double-click on your VPN software service. For example, if you are using XYZ VPN client, then double-click on the “XYZ VPN Client” service.
- In the Properties window, set the Startup type to Disabled.
- Click on the Stop button to stop the service.
- Click on OK to save the changes.
- Restart your computer and then try opening Outlook again.
Repair Outlook PST files
If none of the above methods fixes the ‘Outlook not responding’ problem, then there are chances that the Outlook PST in your Outlook profile is corrupt. In such scenarios, you need to repair the corrupt PST files.
To repair the PST files, you can use the in-built tool ScanPST, which is provided by Microsoft, but it repairs minor corruptions and files up to 2GB only. So you can opt for an automated solution – Kernel for Outlook PST Repair.
It is is an advanced tool that gives you the ability to fix all major errors in your Outlook data files. It checks the file for in-depth errors. Besides, it allows you to save the repaired PST file in multiple formats, like HTML, RTF, PST, etc, and even to the cloud, Microsoft 365 destination.
The tool simplifies all your tasks related to Microsoft Outlook 2016. It repairs corrupt or damaged Outlook PST files and helps you access PST data.
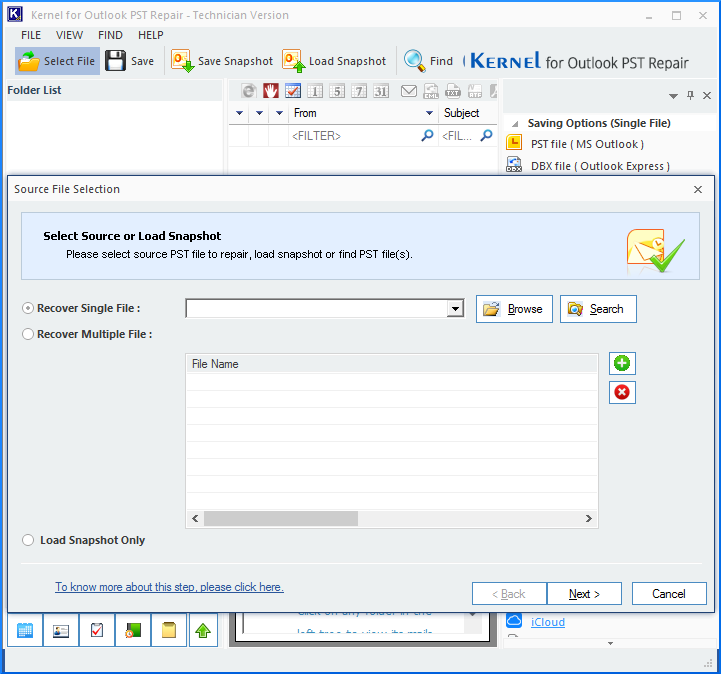 In addition to smart repair and recovery, the tool allows users to save mailbox items to various destinations like Exchange, Office 365, Gmail, etc.
In addition to smart repair and recovery, the tool allows users to save mailbox items to various destinations like Exchange, Office 365, Gmail, etc.
Wrapping up
In Windows, Outlook not opening errors can disrupt email communication, which can negatively affect productivity and business operations. It is therefore crucial that these Outlook errors are resolved as soon as possible. This guide discusses methods to quickly fix the Outlook not opening issue in Windows 10.
For Outlook not opening problems, you can use Kernel Outlook PST Repair to fix the corrupt PST file and import it to restore mailbox items. This innovative Outlook PST recovery software repairs large PST files without compromising their integrity.