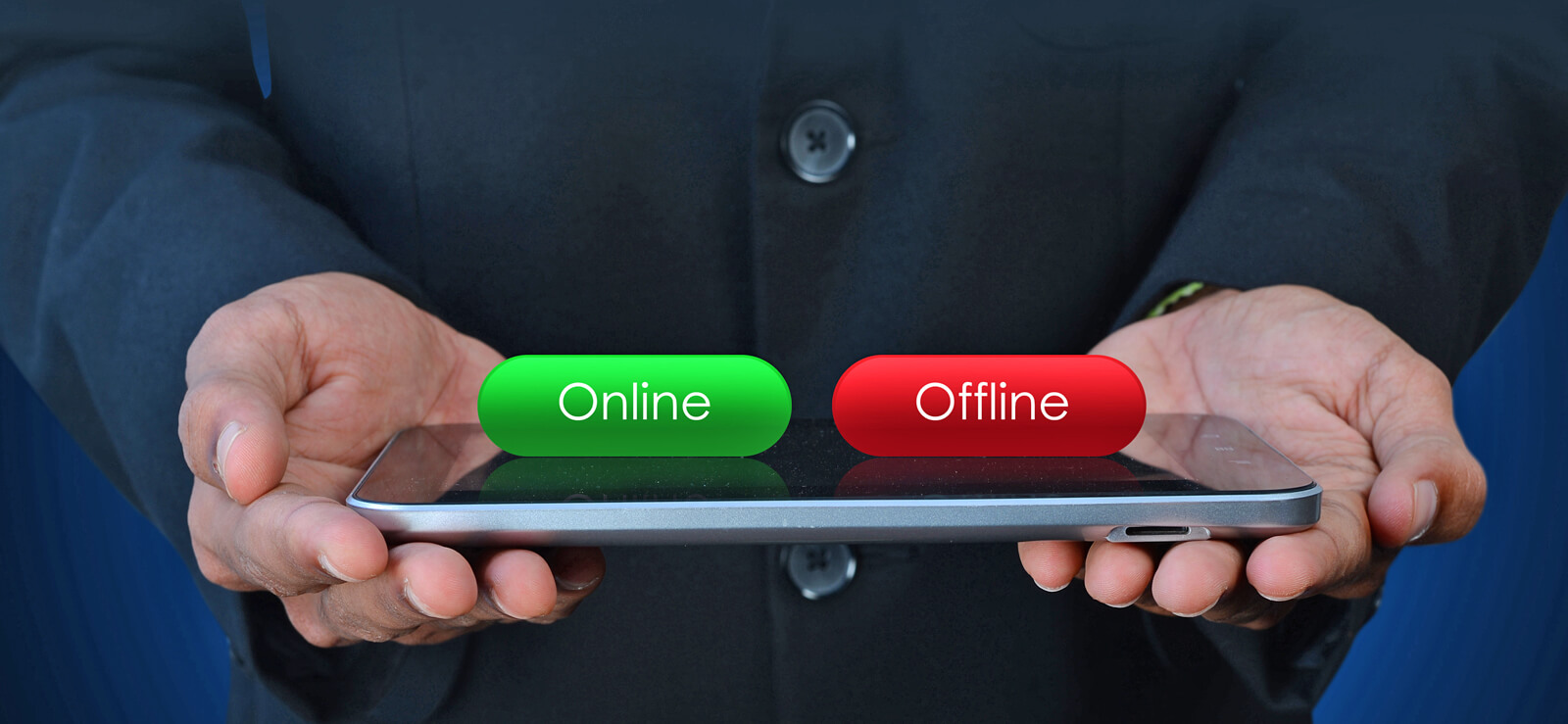Read time: 8 minutes
If you rely on Outlook to manage your emails, contacts & calendar, you know how frustrating it can be when the application slows down or even freezes due to a large OST file size. The solution is to reduce the size of your Outlook OST file. This article delves into effective ways to do so, such as archiving old emails, working with cached mode & more. Stay tuned to optimize your Outlook experience.
As we rely more heavily on technology to manage our day-to-day lives & professional interactions, it’s increasingly crucial to address any performance issues that arise. One such issue is the “application pauses if you have a large outlook data file” problem, which can be frustrating & slow down workflow. Fortunately, there are several actionable steps you can take to resolve this issue. Below, we’ll share these solutions in depth to help you keep your productivity & efficiency at an all-time high.
Symptoms of the issue “application pauses if you have a large Outlook data file.”
The symptoms of the issue “application pauses if you have a large Outlook data file” are straightforward. Users may notice that the application will periodically pause or become unresponsive when they are attempting to perform tasks such as opening emails, composing messages, or searching their inbox. Moreover, the user interface may appear sluggish or slow to respond.
As the size of the Outlook data file increases, so does the frequency & duration of these application pauses. This can significantly impact user productivity, as users may spend a considerable amount of time waiting for their Outlook application to respond.
Causes of the issue “application pauses if you have a large Outlook data file.”
The root cause of this issue is related to the size of the user’s Outlook data file. If the file exceeds 10 GB, it can put a significant strain on the application & result in the observed pauses & unresponsiveness.
This problem arises due to the way in which Outlook processes data. When the application is launched, it must process all the data contained within the user’s profile, including email messages, attachments & calendar items. As the size of the data file increases, the processing time required by Outlook also increases.
Consequently, when the user attempts to perform tasks within the application, such as opening an email or searching for data, Outlook must perform additional processing to retrieve the relevant information. Oversized OST files can cause the application to pause or become unresponsive, particularly if the user is attempting to access a large amount of data at once.
Simple methods to fix the “application pauses if you have a large Outlook data file” issue
Here are the simple methods to fix this “application pauses if you have a large outlook data file” issue quickly. Let us begin with Auto-Archiving.
Method 1. Auto-archive the old emails
Auto-Archive is an in-built Outlook feature that allows you to transfer your old emails to a designated archive folder. Enabling this feature can free up more space on your Outlook data file & can speed up your application & prevent it from pausing.
- To start with, access Outlook & tap on the File menu. Go to the Options tab.
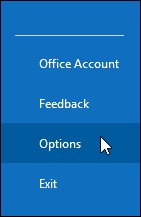
- From the left side dashboard, click on Advanced. Within the section AutoArchive, tap on AutoArchive Settings.
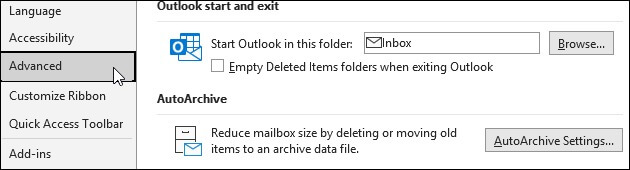
- Check the box “Run AutoArchive every n days” & specify the number of days for auto-archiving. Tap on OK to finish.
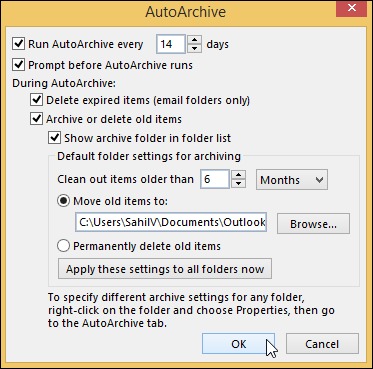
After enabling Auto-Archive & running the archive process, an archive folder will automatically appear in your Outlook account. All your old emails will be transferred to this folder, which will prevent any such Outlook issues.
Note: At times, the Auto-archive feature not working in Outlook issues prevail, so it is advisable to seek expert assistance in such a case.
Method 2. Archive the Outlook items
If you are encountering issues with your Outlook application slowing down or pausing due to a large data file, one simple method to fix this problem is to archive old or unwanted items. Follow the steps below to do so.
- Open Outlook, tap on the File menu & click on Tools.
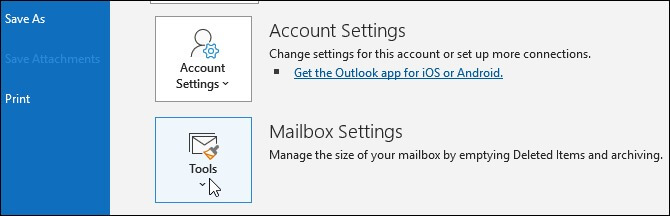
- Next, click on the option Clean Up Old Items.
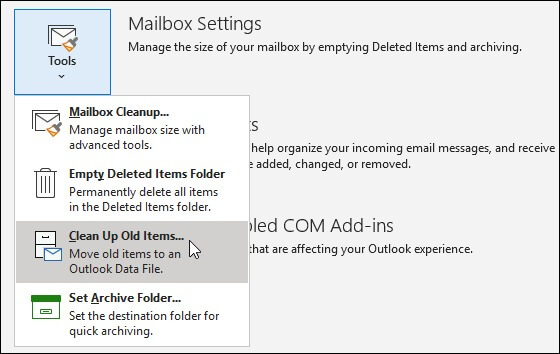
- Under the “Archive this folder and all subfolders” section, choose the specific folder you wish to archive.
- Within the “Archive items older than” option, you need to select the Data Range. Click OK.
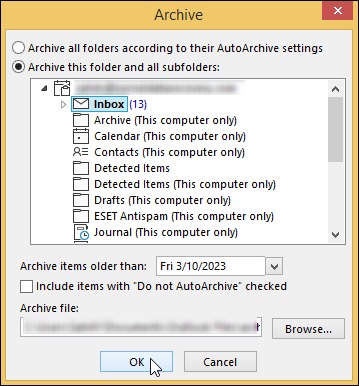
Note: You can even go for the full mailbox archive too.
It is important to know that archived items can still be accessed from the Outlook application & can be restored to the mailbox whenever needed. Also, archiving can also aid in improving the overall performance of Outlook since it reduces the size of the main mailbox.
Method 3. Turning off Cached Exchange Mode for Shared Mailbox
When you turn off the Cached Exchange Mode in Outlook for shared mailboxes, you prevent the size of the OST file from exceeding the limit & even prevent any kind of OST file corruption. Read on to learn the steps.
- Open the Outlook application & navigate to the File tab.
- Tap on the Account Settings option, then again go for Account Settings from the drop-down menu.
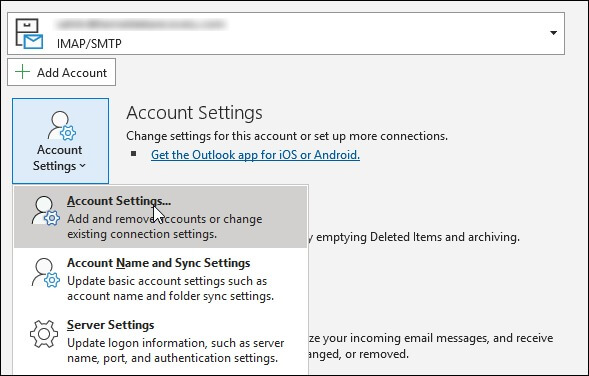
- Choose the Exchange or Microsoft 365 account. Click on Change.
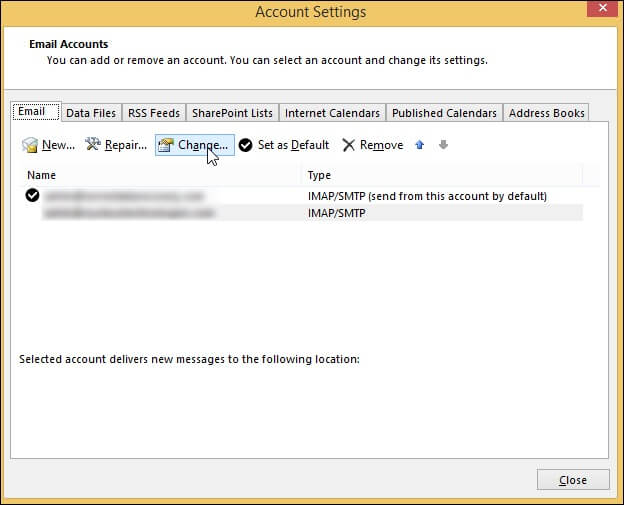
- Next, you need to tap on More Settings.
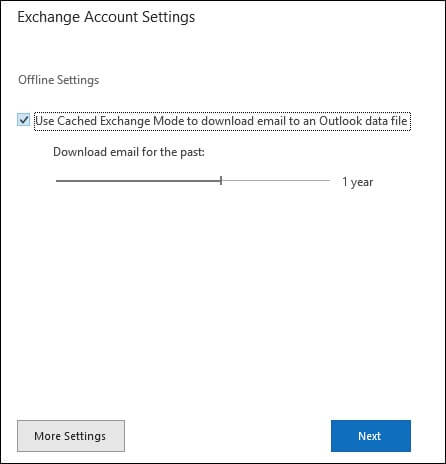
- From the Advanced tab & you must uncheck the “Download Shared folders” or “Download Public Folder Favorites” option, depending on your requirements.
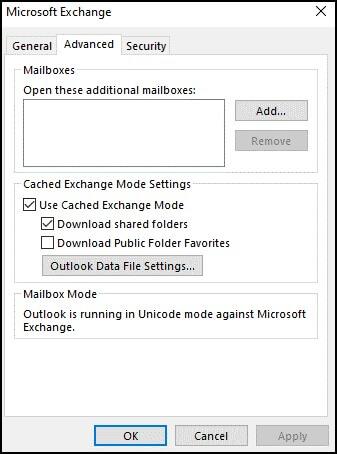
- Hit on OK & restart your PC to successfully fix the “application pauses if you have a large outlook data file” problem.
Method 4. Maintaining the items per folder limit
By adhering to Microsoft’s recommended limit of 100,000 items per folder, users can avoid performance problems so that Outlook runs smoothly. It is important to note that exceeding this limit may not only result in application pauses but in data loss as well.
Therefore, it is crucial to pay attention to how many items are stored in each folder & to keep them at a reasonable number. By doing so, users can optimize the performance of their Outlook & avoid any potential Outlook errors.
Method 5. Move old items or permanent deletion
If you’re facing issues with your Outlook application pausing due to a large data file, this is one of the last things you must try. You can use the Move Old Items feature in Outlook, which allows you to move old emails & other items to an archived PST file & free up space in your main data file. This feature also gives you the flexibility to save the archived PST file at a desired location.
Moreover, you can apply the Permanent Deletion setting to Outlook items to permanently delete them without archiving, further reducing the size of your data file. These steps can help optimize your Outlook application’s performance & troubleshoot the “application pauses if you have a large outlook data file” issue.
Ending notes
Handling large size OST files is a major challenge for Outlook users. If your Outlook data file is too large, you experience application pauses & slowness. You can easily resolve this issue by archiving out old emails. Also, if the OST file becomes corrupted or inaccessible due to large size, you can convert OST to PST files using a professional & reliable tool like Kernel for OST to PST Converter.
It facilitates an effortless conversion process & also provides additional functionalities like compacting & splitting of OST files. Therefore, you don’t have to worry about large size Outlook data files as they can be taken care of with just a few clicks with the help of this OST to PST converter tool.
FAQ’s
A. The maximum datafile size allowed in the Outlook application is 50 GB. This applies to both PST & OST files, which have a preconfigured limit. It’s worth noting that this limit is larger than the limit for Unicode.
A. To get more than the 50GB limit on Outlook is not possible. However, there are a few ways to manage your emails & limit storage usage. You can manage your emails efficiently by creating archives & saving your email attachments to OneDrive. This helps to free up space & prevent clutter in your inbox.