Backup Outlook.com Emails to Your PC?

Written By
Akash Tiwari
Updated On
August 20, 2020
Read time 7 minutes
“Outlook.com,” previously known as Hotmail, is a webmail service owned by Microsoft. Soon after, when Microsoft acquired Hotmail in the late ’90s, it was re-launched as “MSN Hotmail.” Later, it was renamed as Windows Live Hotmail and was available as one of the integrated components of Windows Live Suite of products. However, it was again re-branded with the name “Outlook.com” in 2012. Just like other webmail services, Outlook.com also provides a variety of email-based functionalities such as sharing email messages, calendaring, contacts, notes, etc. If you are using Outlook.com as the main email ID, then you must have a lot of crucial data stored in the mailbox, which for sure needs to be backed up.
Many individuals ask why there is a need for backing up your Outlook.com emails if it already available online? Well, the answer is quite evident because we often hear about attempted account thefts, bank account hacks, and various other data intrusion activities. Anything available online can be hacked or accessed by professional hackers. Therefore, baking up your emails as a precautionary measure is considered crucial for data security.
Backing up your Outlook.com emails is quite easy, all you have to do is open Outlook.com, log in to your email account, select the Export option, and download the mailbox data.
Follow the given instructions to do it more precisely:
Step 1: Open Outlook.com in any convenient web browser and sign in to your Outlook.com email account.
Step 2: Click the gear icon and click View all Outlook settings link.
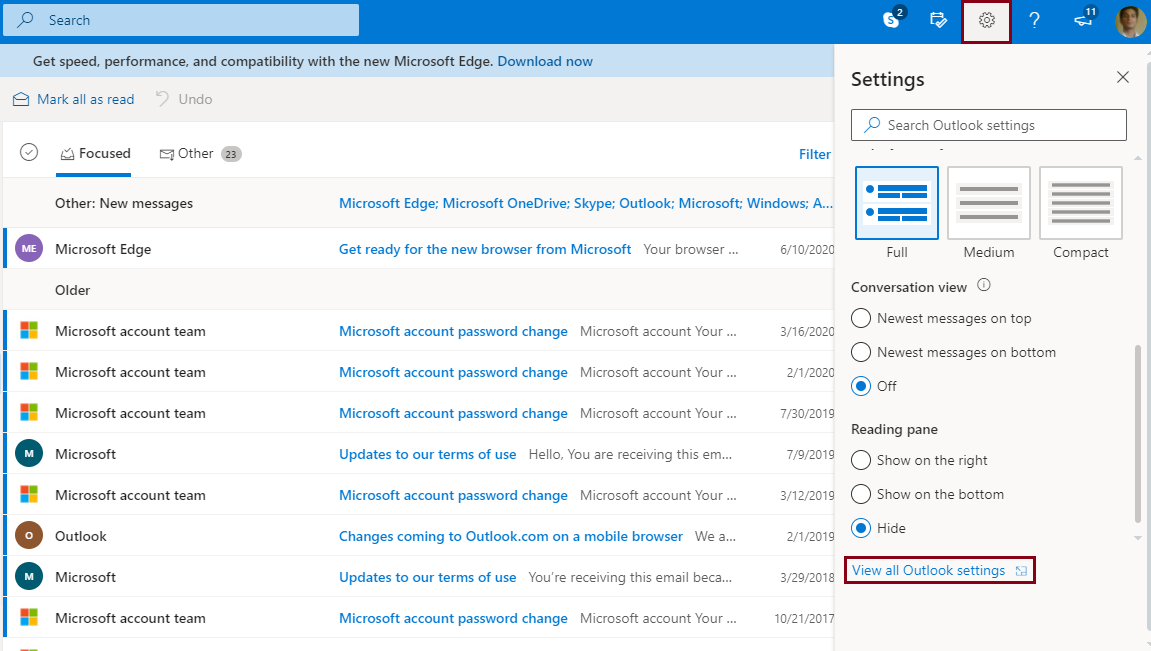
Step 3: The Settings page will appear on your screen, select the General Settings tab and click on Privacy and data.
Step 4: Then, click on the Export Mailbox button.
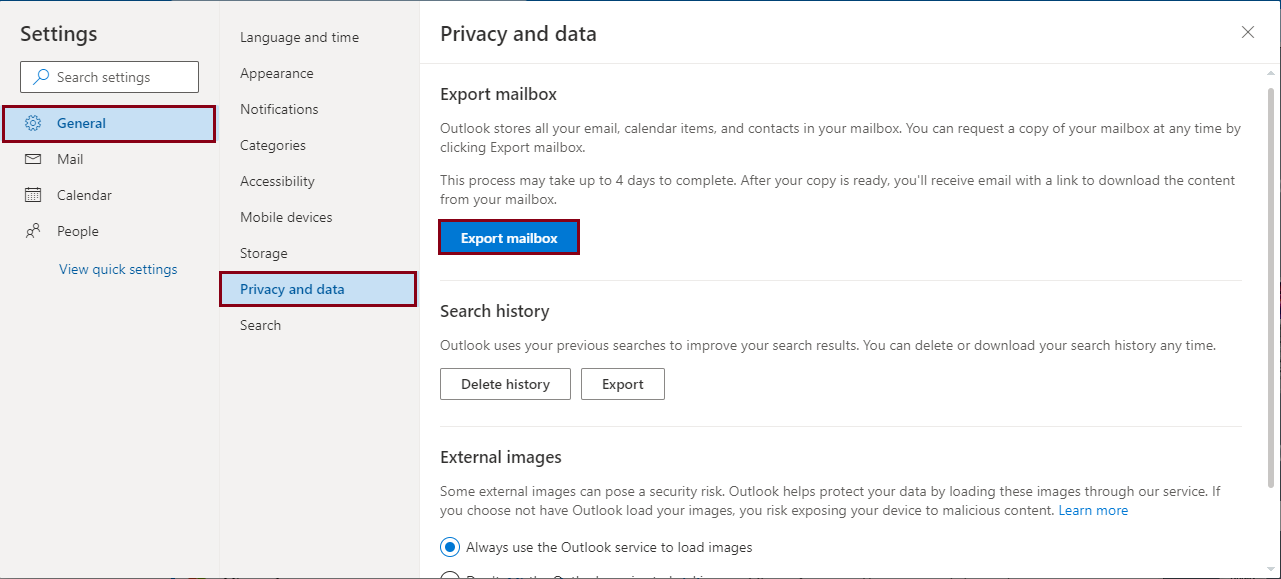
Step 5: Outlook.com has clearly mentioned that the Export process may take up to 4 days to complete. After the export process, you will get an email with a link to download your mailbox data.

After four days, check your inbox for the link to download your backup file. The downloaded backup file can be saved to any location of your convenience, whether internal or external.
Apart from the manual procedure to download a copy of your Outlook.com emails, you can also use a third-party Backup tool like Kernel IMAP Backup.
Kernel IMAP Backup is a tool designed to take the backup of your IMAP mailboxes. It allows users to take the backup in different formats like PST, EML, MSG, HTML, DOC, and PDF formats. The tool supports a wide range of IMAP services like Gmail, Yahoo, Outlook.com, G Suite, Amazon WorkMail, AOL, Zibra, etc. Here is how it works:
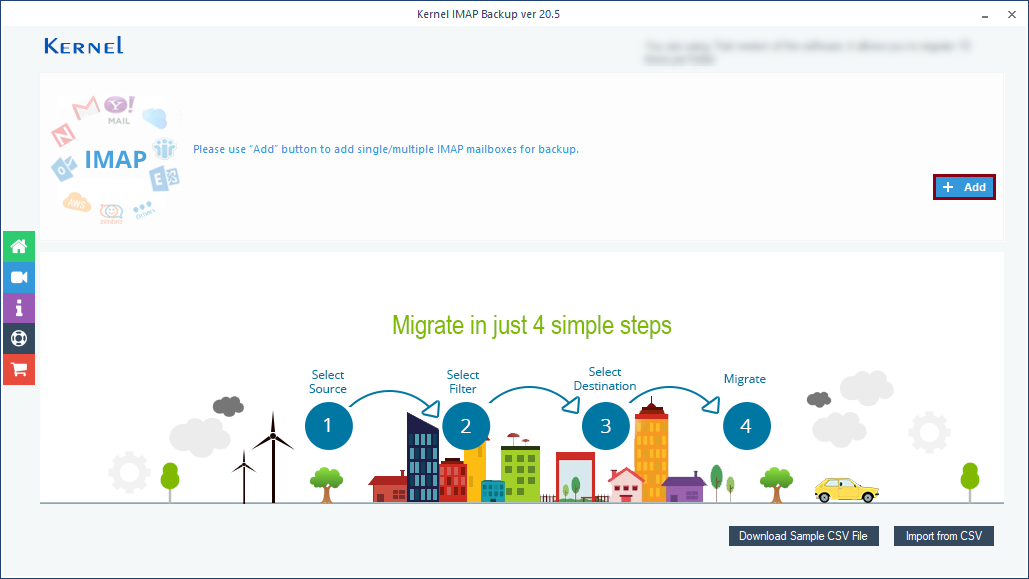
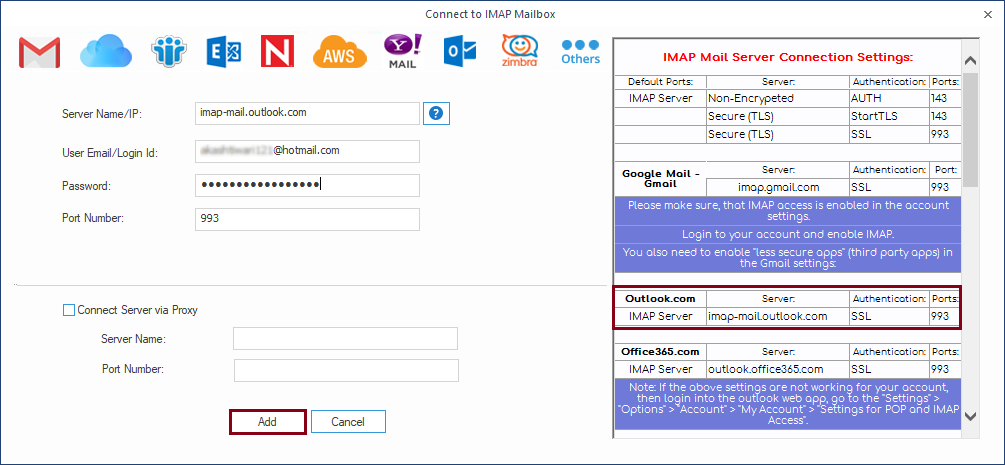
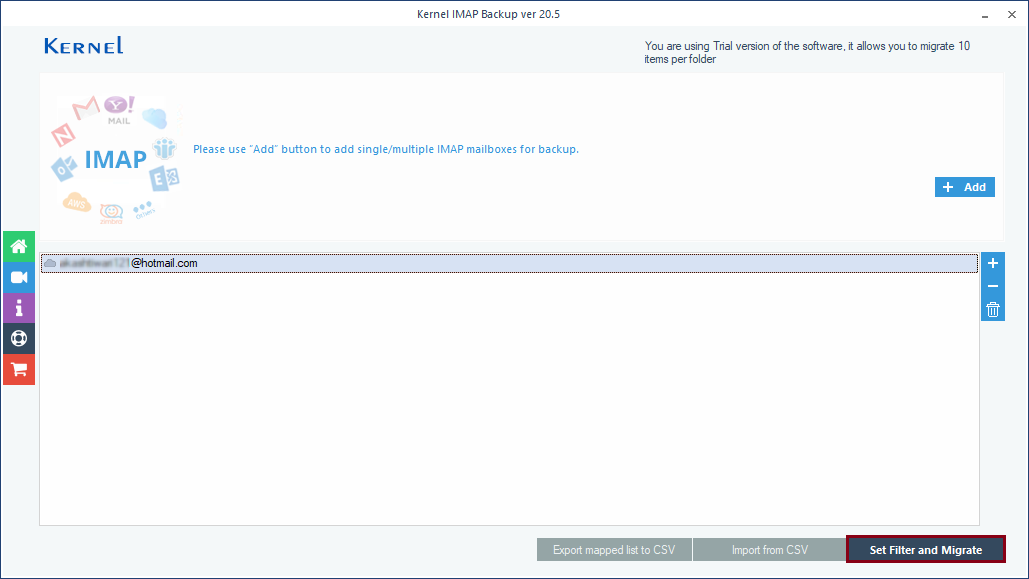
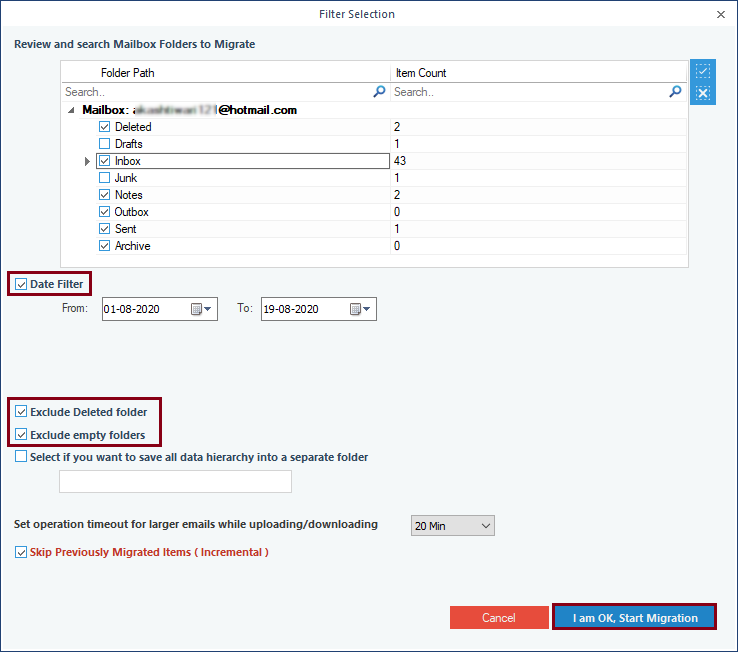
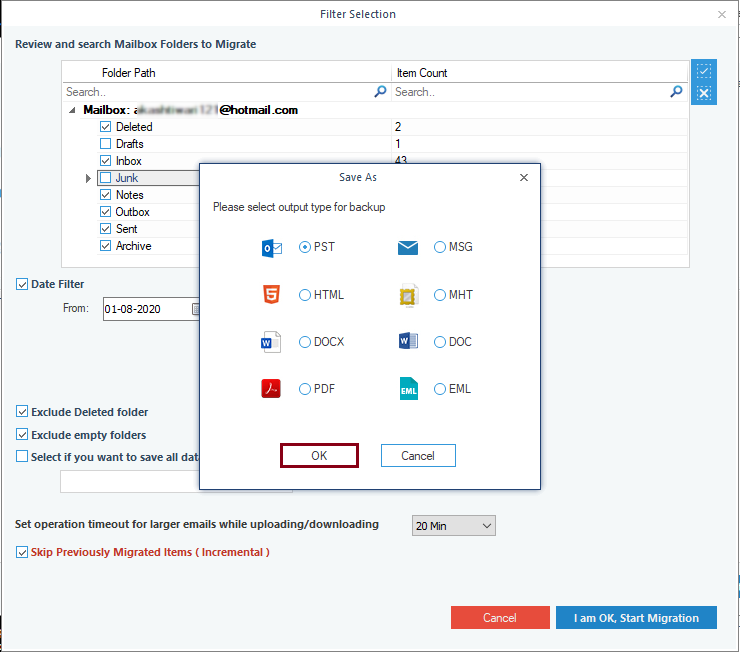
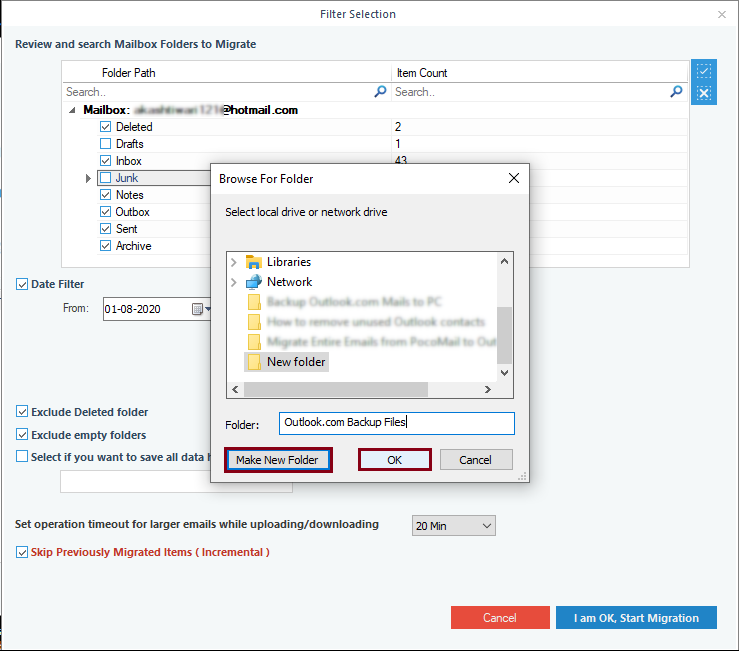
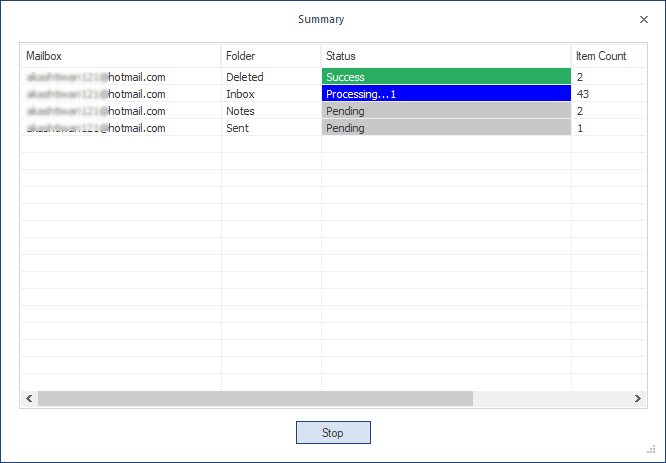
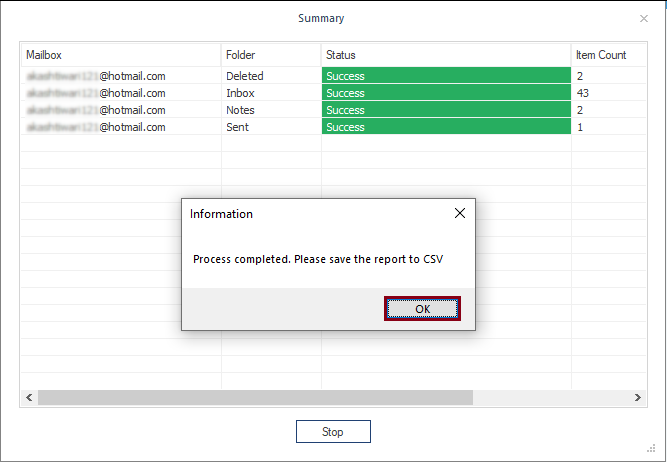
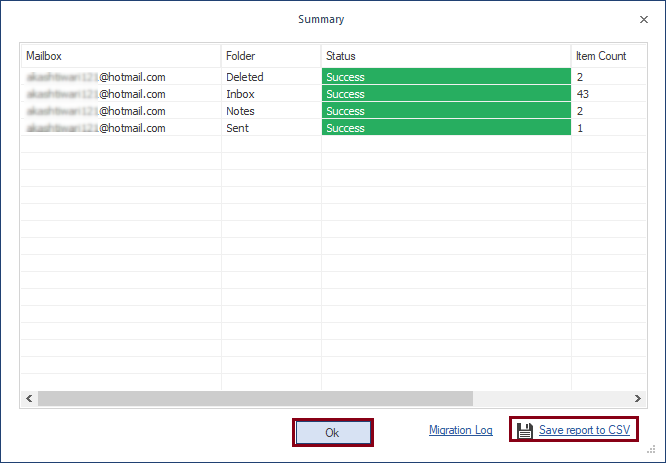
The backup file along the report CSV file gets saved to the specified location.
Backing up your emails is important for maintaining the security and integrity of the data. Because of the growing data intrusion activities, backing up data is now a common practice carried out by all users. In this write-up, you will get the best possible solution for backing up your Outlook.com emails to your PC. Also, you can use the Kernel IMAP Backup tool to back up your Outlook.com mailbox with easy and quick steps.