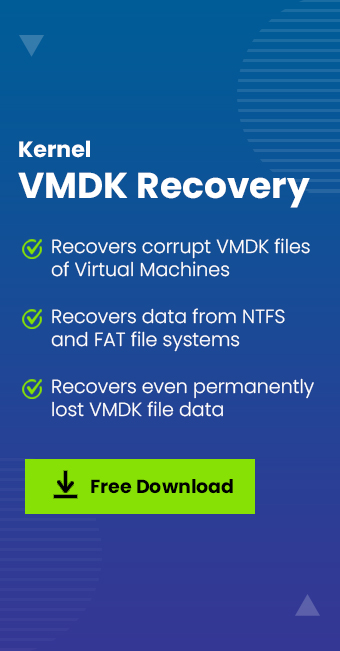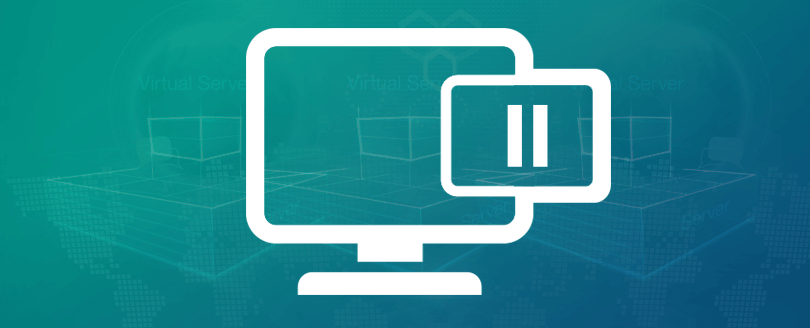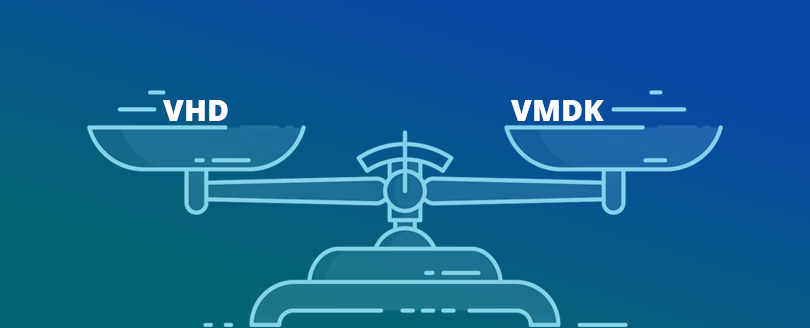Read time: 4 minutes
At times, issues such as malware attacks, unintentional file deletions, and installation errors can disrupt the accessibility of data stored within a VMDK virtual disk utilized by a virtual machine. Therefore, I’m here today to provide you with methods for accessing a VMDK virtual disk from a Windows system.
What are VMDK files?
The VMDK file format is employed by VMware to house the contents of virtual hard disk drives, encompassing all the essential information pertaining to a virtual machine. This VMDK format plays a pivotal role in virtualization and cloud computing environments. Virtual machines equipped with VMDK files can serve as testing environments, enabling you to run and evaluate software independently on a separate system. These VMware virtual disks are typically located within the same directory as the virtual machine files, bearing the .vmdk file extension.
Some common methods to access VMDK virtual disk from windows are as follows –
Solution 1- Using VMware
VMware is a software company known for its virtualization solutions. Their software creates an abstraction layer that sits atop computer hardware, enabling the efficient utilization of various hardware components, including the computer processor, memory, storage, and more, to host multiple virtual computers, often referred to as virtual machines (VMs). This virtualization technology enables greater flexibility, resource optimization, and the ability to run multiple operating systems and applications on a single physical host machine.
- Firstly open your VMware Workstation.
- Click on File and Select Map Virtual Disks.
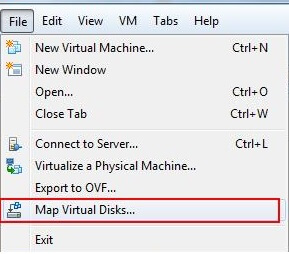
- Click on Browse. Here you can browse towards the location of your VMDK virtual disk file and verify the volume size.
- Select the Drive Letter and click on the OK button.
Note- Always open the file in read-only mode to avoid unnecessary data loss or drive corruption.
Now you can see the VMDK will be mounted on your Windows Machine with the drive letter specified. And you can easily access the VMDK virtual disk from your Windows Explorer.
OR
- Directly browse the location VMDK files.
- Right-click on the VMDK file.
- Select Map Virtual Disk and Select the VMDK to access.
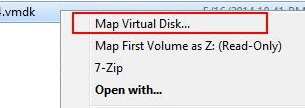
Solution 2 – Using 7-zip
7-Zip is easily available for Windows, Linux, and other operating systems. It becomes so easy to extract any type of archive file through it.
- Right-click on the VMDK flat file.
- Select Open Archive.
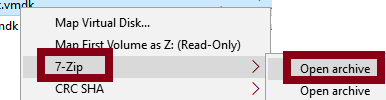
- Now copy the VMDK contents to a folder of your choosing.
It only works for VMDKs previously attached to either Windows or Linux.
Solution 3- Using Linux reader
Linux Reader is a free tool used to access several file systems configured on Linux machines. It is capable of accessing VMDKs.
- Firstly install a Linux reader if you haven’t done it already.
- Select the Mount Image option from the menu.
- Now select Containers.
- Click on VMware virtual disks and press the Next button.
- Now navigate to the folder containing the VMDK files
- Select the file and click OK.
- Now check the boxes next to the VMDKs you want to be mounted and click on Mount.
- Now you can access the drive’s content by clicking on a mounted volume. These can be saved
- Save it by right-clicking on the file selection and clicking on the save button.
OR
Press CTRL-A to select all the content and click on the Save icon to export everything to a folder of your choice.
Solution 4- Use a professional VMDK recovery tool
When it comes to accessing VMDK files that are in an inaccessible state due to various issues, there are several VMDK recovery tools available. While manual methods are limited in their effectiveness, professional tools like the Kernel VMDK Recovery tool offer a reliable solution. This tool is designed to effortlessly repair corrupt and damaged VMDK files, making it a preferred choice for many users.
The Kernel VMDK Recovery tool is compatible with all Windows OS versions and supports VMDK files from various sources. Users can easily recover their data and save it to their preferred location on their system after the recovery process. The tool is also capable of recovering all file types and subfile types, including sparse and flat files. Notably, it features a snapshot function that eliminates the need to rerun the recovery process, saving time and effort.
One standout feature of this tool is its customizable recovery settings, allowing users to tailor the recovery process to their specific needs. All of these attributes make the Kernel VMDK Recovery tool a reliable and versatile option for recovering data from inaccessible VMDK files.
Conclusion
I trust that readers will find this blog post to be informative and useful. The article has comprehensively addressed various methods for accessing VMDK virtual disks from Windows. However, it’s important to acknowledge that VMDK files can become inaccessible for a variety of reasons. In such circumstances, specialized tools like the Kernel VMDK Recovery tool prove to be highly effective for mounting and unmounting VHD/VHDX files. This tool offers support for the recovery of all types of VMDK files, including those originating from VMware Workstation and Virtual. Its user-friendly interface ensures ease of use, making it a valuable asset in VMDK file recovery scenarios.