Quick Methods to Disable Preview Pane in Outlook
Abhishek Pandey
|
Updated On - September 20, 2023
Read time: 6 minutes
By default, both Windows 10 Mail app and Outlook have a preview pane feature, also known as the reading pane. When you choose an email, it automatically opens on the right. This feature also displays the first line of each email together with the subject line.
Sometimes, this feature can be frustrating, like working in a public place or for other reasons; you don’t want others to see your email’s content. But don’t worry, you can turn off the preview pane to hide messages, which we will discuss below.
Here, in this blog, we will know how to disable the preview pane or reading pane in the Windows 10 Mail app and different versions of Outlook. Later, we will also discuss a professional tool to repair Outlook 2019, 2016, and 2010 PST manually.
MS Outlook and Windows 10 Mail apps have a preview Pane or Reading Pane feature by default. To disable it, you can use the below methods. Let’s discuss each process step-by-step:
To disable the reading pane from Outlook, follow the below steps. But ensure these steps will disable the reading pane only in the selected folder.
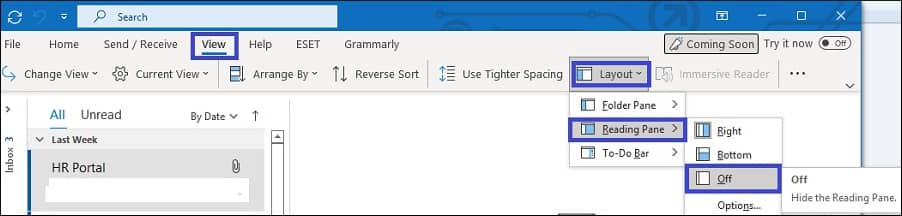
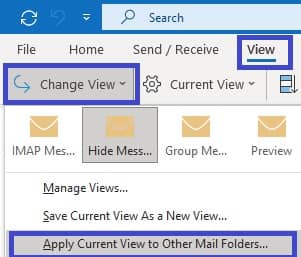
To hide the preview text in Outlook that appears under the message subject, follow the below steps:
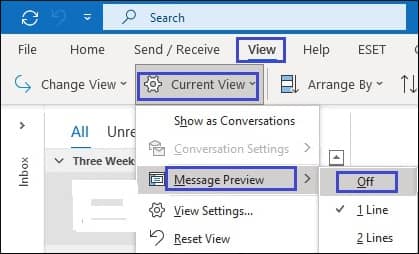
To disable the reading pane in Outlook by default, you can create an Outlook shortcut folder on your desktop. This method will help you turn off the reading pane for all email accounts in Outlook. Follow the below steps to enable this method:
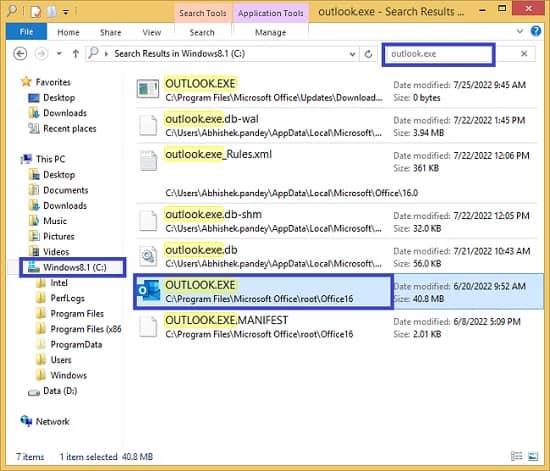
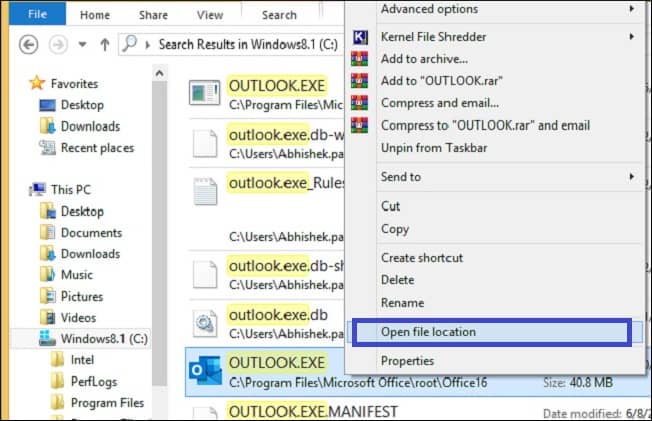
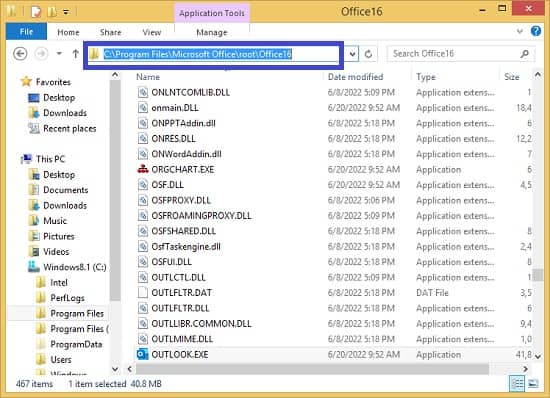
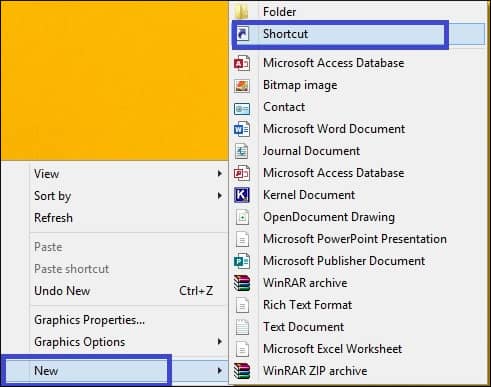
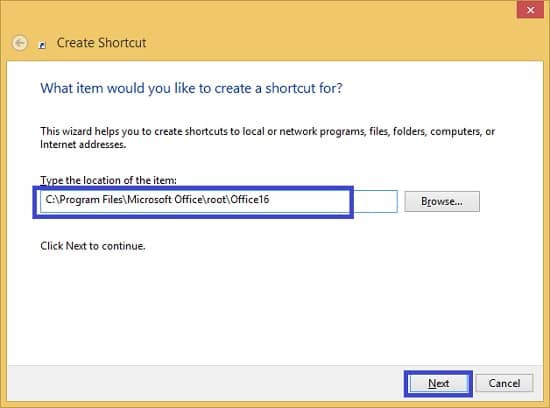
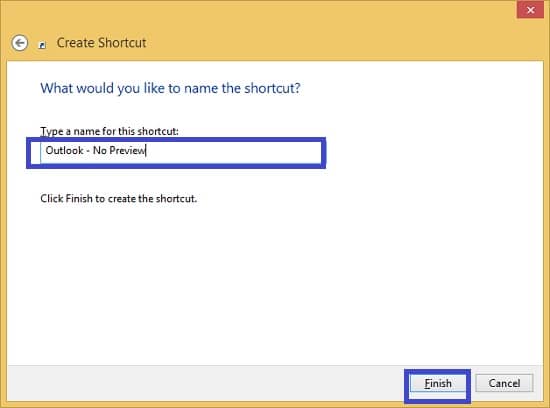
Through the below steps, you can disable the preview pane in the Windows 10 mail app:
If you have Microsoft 365 subscription, you can disable message preview in Outlook.com through the below steps:
The reading pane or preview pane may seem convenient and can be helpful several times. Through it, you can preview emails without sending read receipts or marking them as read. Even you can customize the fonts used in the reading pane. But be careful if you use the reading pane because you may open dangerous files, attachments, or emails that can harm your computer. It can also lead to crashed Outlook and corrupted PST files.
In such a case, we recommend you go with a professional tool named Kernel for Outlook PST Repair tool to repair corrupt PST files. This tool repairs corrupted PST files and recovers lost data within a few clicks. It can quickly resolve oversized PST file issues and save them to new healthy PST files. Through it, you can easily export PST files to Office 365, web mails, and email servers. Overall, it is the best tool for repairing Outlook PST files.
I hope you find this blog helpful. Undoubtedly, there can be some positive and negative aspects to the preview pane in Windows 10 Mail app and Outlook. If you do not find this feature worthy, you can disable it using the above-discussed methods. At last, we also recommended a professional PST repair tool to repair corrupted PST files and recover inaccessible Outlook data. This tool also recovers deleted Outlook items and supports all Outlook versions.
The article provides useful information about disable the preview pane in Microsoft Outlook for security reasons, which is an essential step for users to protect themselves against malware and phishing attacks. The instructions are clear and concise, and the screenshots are of high quality and easy to read. Thank you for sharing it!