How to convert data values of the text data type to proper case format in Access?
Megha Sharma
|
Updated On - March 29, 2024
Read time 6 minutes
In Microsoft Access, the default data type is TEXT. However, users have the flexibility to change the data type to one that suits their needs. Selecting the right data type is a matter of personal choice and ensures optimal query and search results. This article is a valuable resource for MS Access database users, offering guidance on converting Text data type values into the proper case format. Read on to learn the step-by-step process.
There are three ways with which you can convert data values of the Text data type to proper case format.
Before going for any one of the above methods, first of all, create a sample table named MyTestTextList in the new blank database MyTestDatabase.
Use the Built-In String Conversion Function
In Access 2007, click Run in the Results group on the Design tab
Use a user-defined function
In Access 2007, click the drop-down arrow under Macro in the Other group on the Create tab.
This query is similar to the query in Method 1. This is except for the function call.
The second method provides flexibility in choosing any desired case format, allowing for the conversion of Text data type values to the proper case format in MS Access.
Use an Update Query
Sometimes, you will need to use text from a specific case, and this might not be the text that was entered into the database. Data from your forms and reports may appear incorrect if you entered the text incorrectly to begin with.
Using the StrConv() function in Microsoft Access, we can update data in the table. You can convert text to these formats using String Conversion’s arguments:
In the query design, the strCv function is used, but the vbProperCase constant cannot be used. As a result, we should use the value 3 that the constant represents (since we are converting using ProperCase).
Here is how the SQL would look for this:
UPDATE tblEmployeeFullNames
SET tblEmployeeFullNames.EmployeeFullName = StrConv([EmployeeFullName],3)
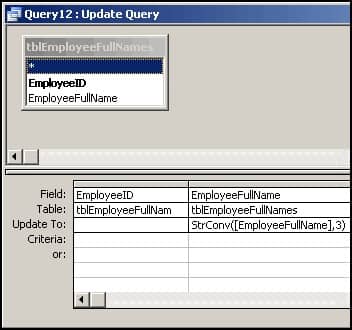
An automated Access repair tool can be a lifesaver in restoring corrupt MDB databases to their functional state. The Kernel for Access Database Repair tool excels at recovering tables, key data structures, auto numbers, table relationships, OLE data, and memo data while preserving original date formats. It effectively addresses all corruption-related problems in MDB and ACCDB files, offering various repair modes for precise recovery. Users can preview content before saving, and the tool is compatible with all MS Access database versions.
Here, we outline the operational process of the Kernel for Access Database Repair tool, designed to recover and restore corrupt MDB databases to their functional state.
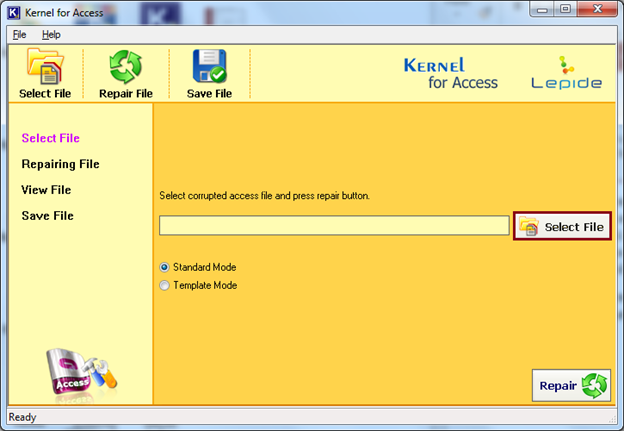
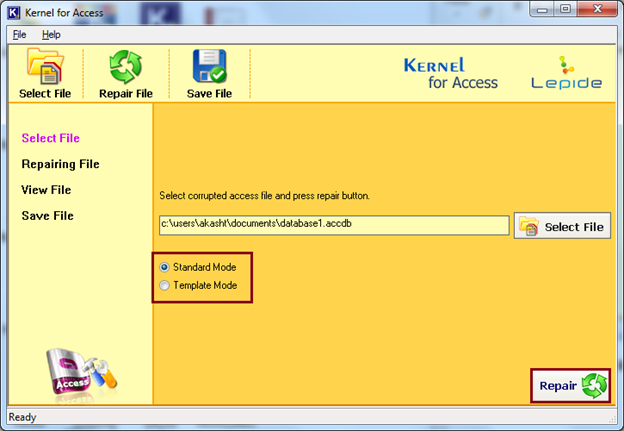
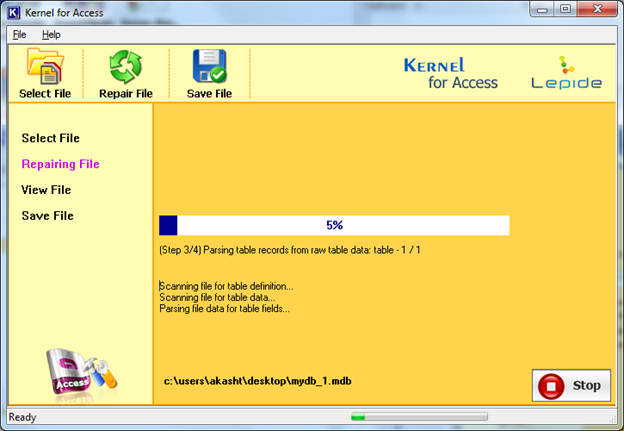
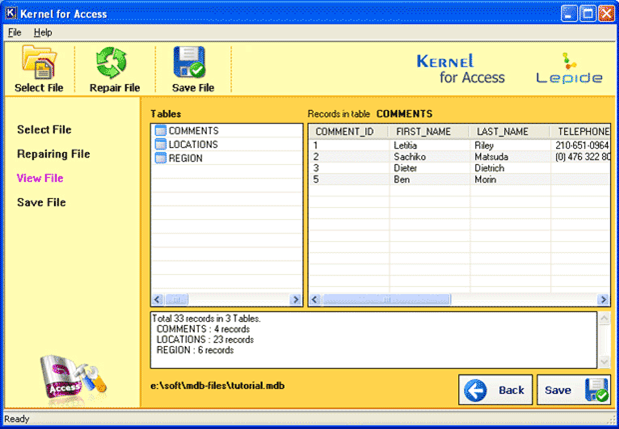
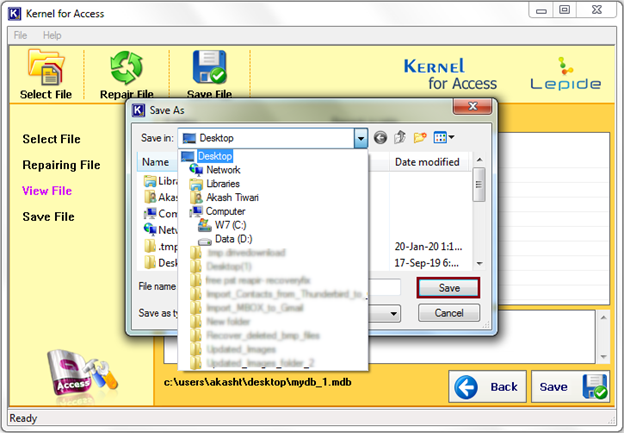
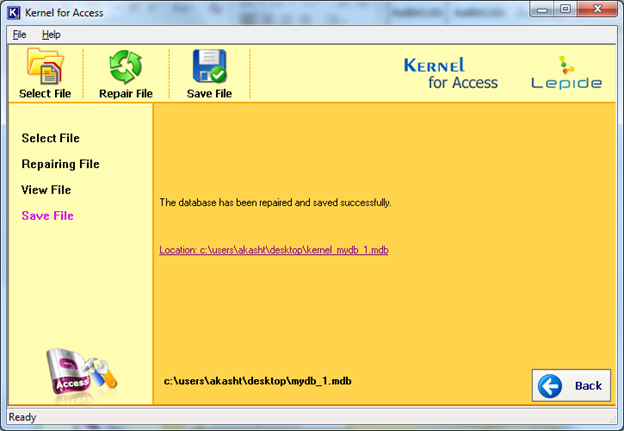
Hence the easy restoration of the corrupted MDB file is completed conveniently.
We have provided three basic methods for converting the Text data type to the proper case in Microsoft Access. From using the Built-In String Conversion Function, a User-Defined Function to an Update Query, you just need to carry out the steps carefully. As an added bonus to counter Access corruption issues, we have discussed the Kernel for Access Database Repair tool. Its easy to use interface and simple yet advanced features make it a must-have tool for all kinds of users working with MS Access. Take the trial today.
Thank you for explaining method in simple steps. It is really helpful for me.
As a beginner, the tool- Kernel for Access is simple and easy and does the job brilliantly. Highly recommended to anyone looking for solutions to MS Access errors.