Methods to Restore Deleted OneDrive Files
Aftab Alam
 |
Updated On - October 05, 2023
|
Updated On - October 05, 2023
Read time 4 minutes
Microsoft OneDrive is the cloud service that each Microsoft or Office 365 account holder can use for storing their files. Office 365 provides substantial storage space from several GBs to multiple TBs, and the free Microsoft account (Outlook.com) gets 5 GB. Additionally, there can be a OneDrive for desktop in Windows systems to directly synchronize the files from Windows files/folders to cloud space without uploading or downloading them.
By default, the OneDrive data is stored in the cloud safely. So, the user can access, share, sync, create, and delete files from any device like computer, smartphone, tablet, etc. Many users consider OneDrive as a safe backup of their important files in Windows drives.
If some of the files are deleted from OneDrive, you should use efficient methods to recover deleted OneDrive files and restore them in OneDrive account again.
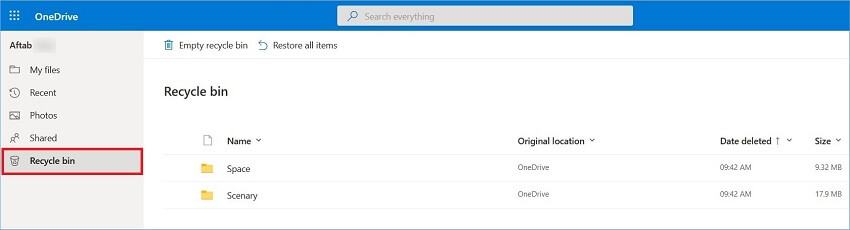
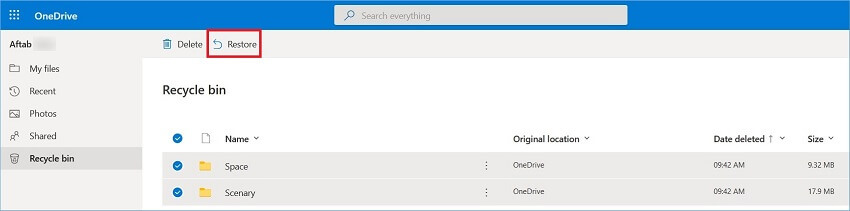
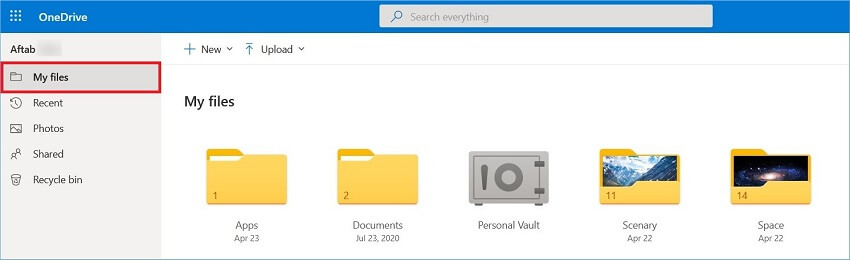
Important Notes to remember to restore deleted OneDrive files safely.
During the manual attempt to restore deleted files from OneDrive in the Recycle Bin, there are several checklists that you should remember for effective restoration.
As mentioned earlier, there is OneDrive for desktop that synchronizes computer data directly with the cloud account. If you have deleted folders from this folder, you should not go to the OneDrive website but check your computer’s Recycle Bin. If you find these items, then you can restore them easily.
If you are using business and enterprise subscriptions of Office 365, you can create a special custom date to restore the data. So, if any item is deleted or any other action has occurred, all the changes will be undone after you restore delete OneDrive files to a previous date.
It is highly beneficial for the user to use this setting to protect OneDrive from sudden deletion, unfinished upload or download, user mismanagement, etc.
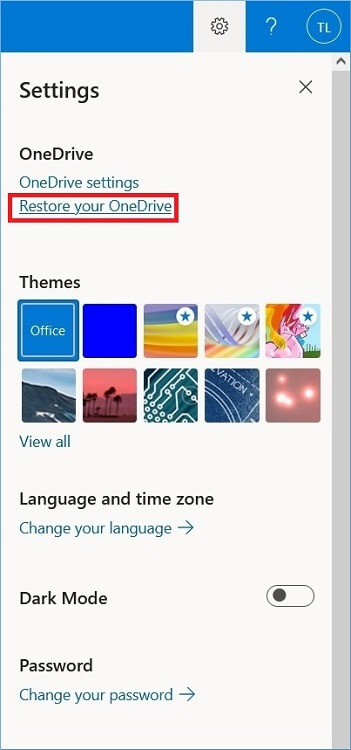
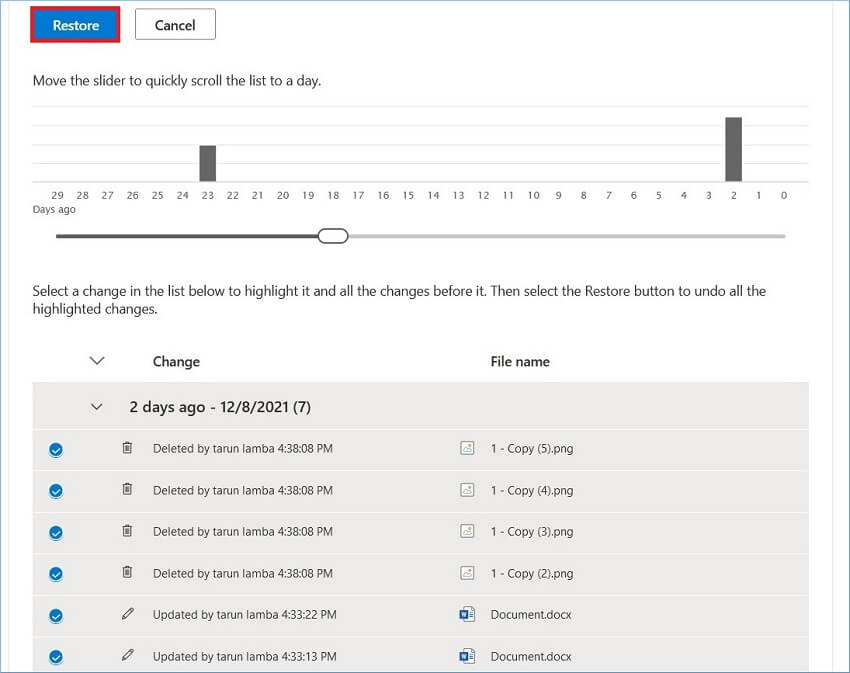
OneDrive helps businesses store important documents in the cloud so that they can be accessed globally. The administrator can easily manage these files and the personal vault with security. We have given you all the useful methods to restore deleted items and save them in their original locations.
SharePoint Migration is a necessary utility software that can help you protect OneDrive data by moving them into another account or local system. It is one of the best SharePoint backup solutions that support OneDrive backup also. It can access OneDrive data and migrate them into other accounts. There are ample features and filter options to help you move OneDrive data safely. Also, it can migrate data from on-premises File Share to SharePoint when there is a need.