How to Fix the Blank Shared Contacts Issue in Outlook?
Aftab Alam
 |
Updated On - September 20, 2023
|
Updated On - September 20, 2023
Read time 5 minutes
In current circumstances, when most of the workforce is working from their homes, sharing information and data is imminent between the users. MS Outlook also allows sharing their details with other users to complete their tasks. Outlook supports multiple accounts/protocols like Exchange, IMAP, POP, SMTP, etc. So the businesses can share various information like emails, contacts, calendar invites, notes, etc., in various environments.
Contacts are the most helpful entity in Outlook because users can send emails easily to them. The Shared Contacts are presented as a new category in the contacts section, and the user can access it similarly. Recently, one of our employees faced a problem when the shared contacts were not present while composing a new email-
“I have some external contacts on the contacts page. But, when I am trying to create a new email, the ‘To’ part does not show shared contacts. They do not appear in search, or the entries in the shared contacts folder are not in the contacts list. Perhaps I am missing some settings or viewing techniques.”
When the shared contacts are blank to the recipients, one reason can be an incorrect sharing process where the sender did not send the complete information. You can ask to send the contact details again. If the sender has sent the entire details, then there can be other reasons.
If you are also not seeing shared contacts in your Outlook or new email, then you should use the following methods to make them accessible and available-
If the shared contact folder is merely present as a folder, you should use it as an Address Book to make it email-worthy.
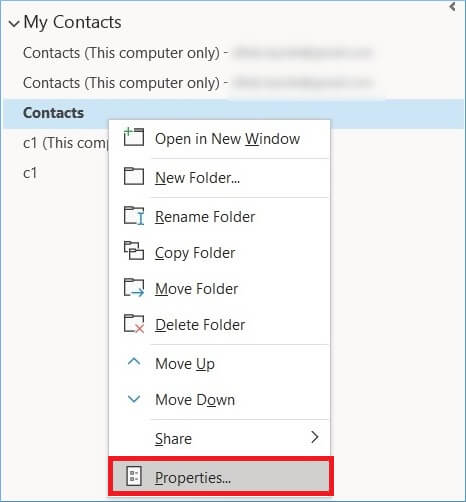
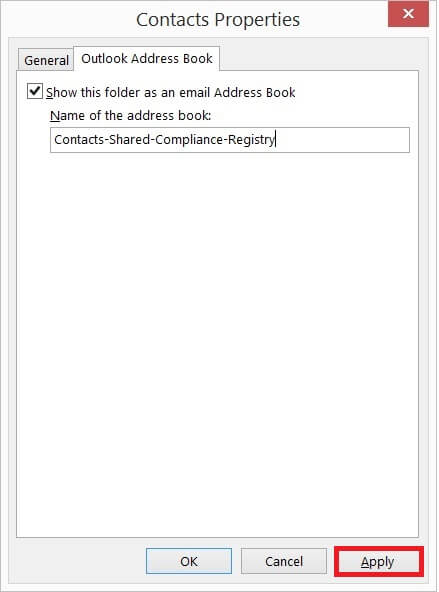
Outlook can only show contacts in their contact list when the address book is added to the mailbox. You can add the address book using the following method-
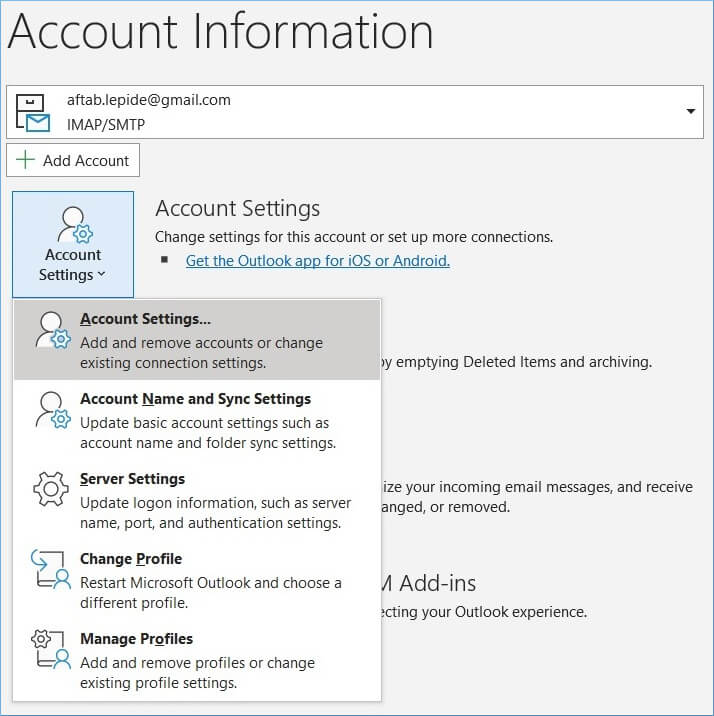
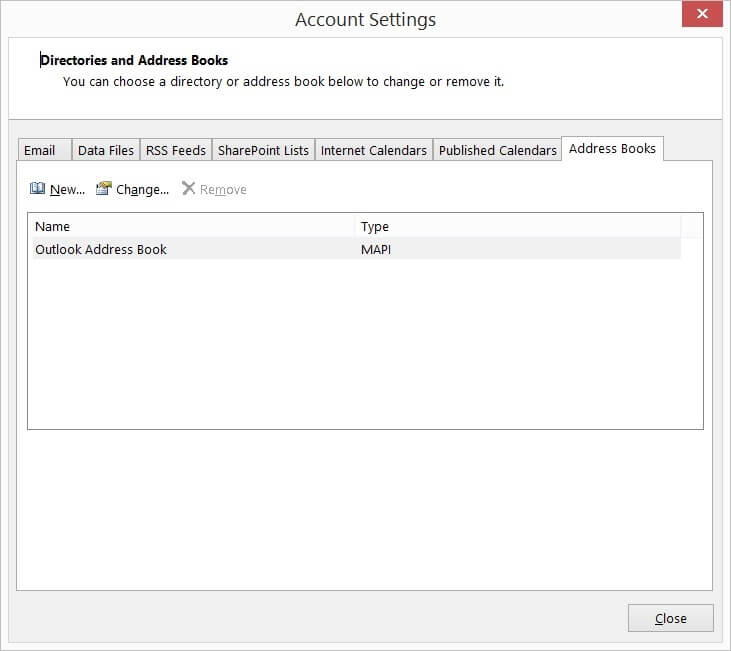
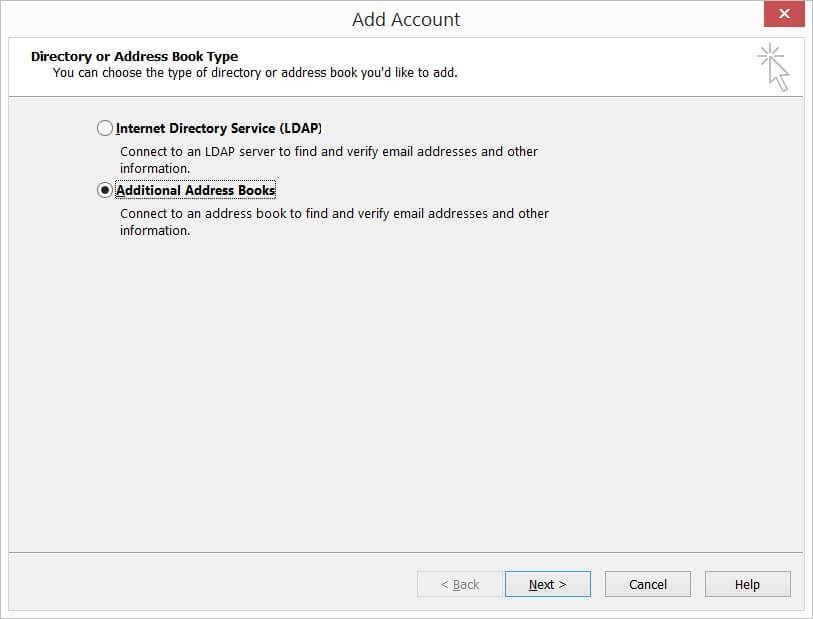
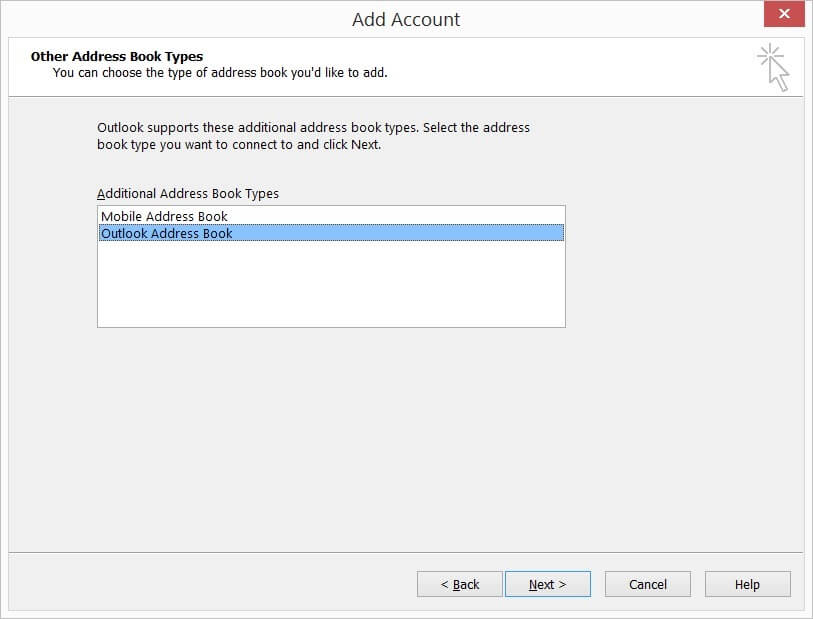
Perhaps you cannot access the contacts present in the address book effectively due to some data consistency-related problems in contacts. Some of the required fields may be missing, and the email address is incorrect.
If the contacts are submitted correctly, the address book may have lost data due to corruption. You can either create a new address book or repair the data file and recover the address book from it. For this, you can try a professional tool like Kernel for Outlook PST Repair.
When there is corruption in the Outlook Data File, it does not always show any error message but becomes inaccessible. You should use professional PST files repair software to protect your mailbox data and to recover the corrupt and deleted items.
An effective Outlook repair software can recover Outlook contacts from backup also. Kernel for Outlook PST software can retrieve the complete address book, including the shared contacts. After recovery, you can see the contacts in the Contacts folder. You can also recover and save deleted outlook contacts in a new PST file separately from the existing data file.
The article provides clear and concise steps for solving the blank shared contacts issue in Outlook, making it easy for readers to follow along. Thank you for sharing it!