How to Install Microsoft Office 365 on A Local PC?
Rafael Galante
|
Updated On - March 21, 2024
Read time 4 minutes
Presently, Microsoft Office 365 provides a subscription-based service that enables users to access a range of desktop applications. Among the frequently utilized applications are Microsoft Word, Excel, and PowerPoint. These software tools have seamlessly integrated into our daily routines, prompting us to desire their installation and use on our local PCs, both for professional and personal purposes.
In this article, we will explore the process of installing Microsoft Office applications on your desktop and running them locally. The journey begins with signing in and acquiring a Microsoft Office subscription in the first step. Next, we delve into the installation process as the second step. Finally, we’ll conclude by guiding you through the activation of Microsoft Office apps and their usage on your PC as the third and final step.
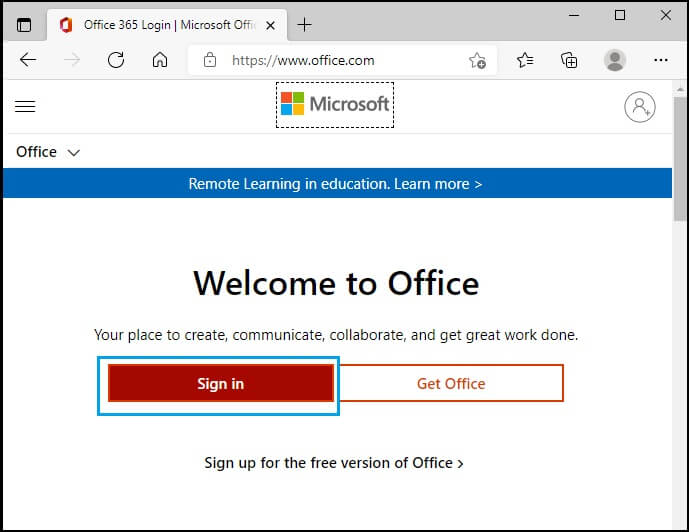
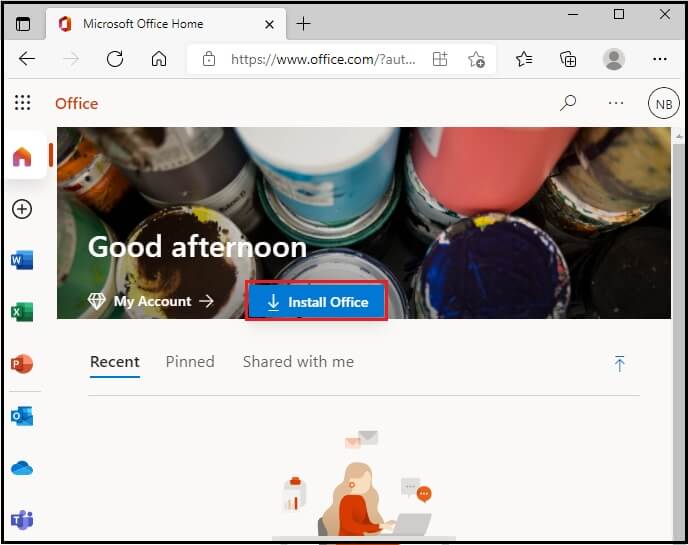
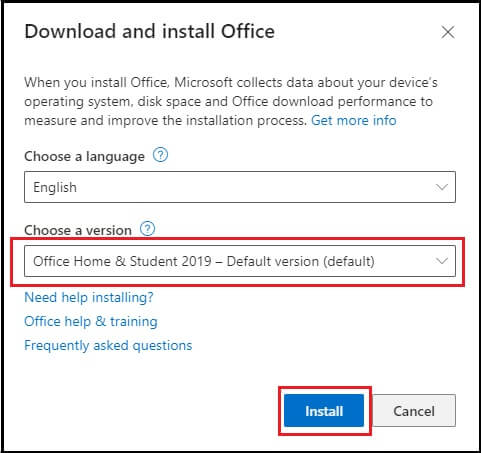
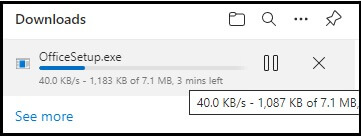
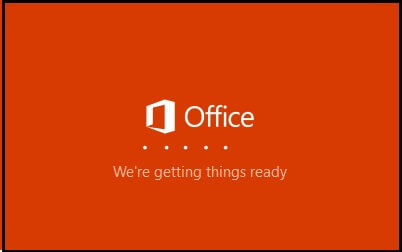
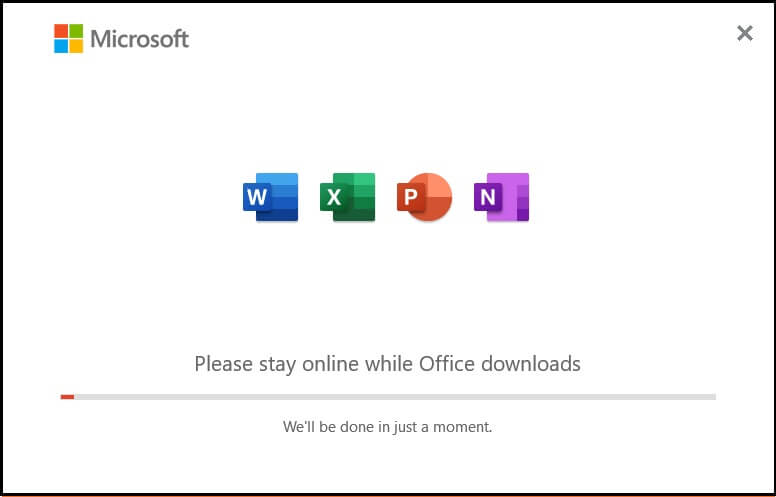
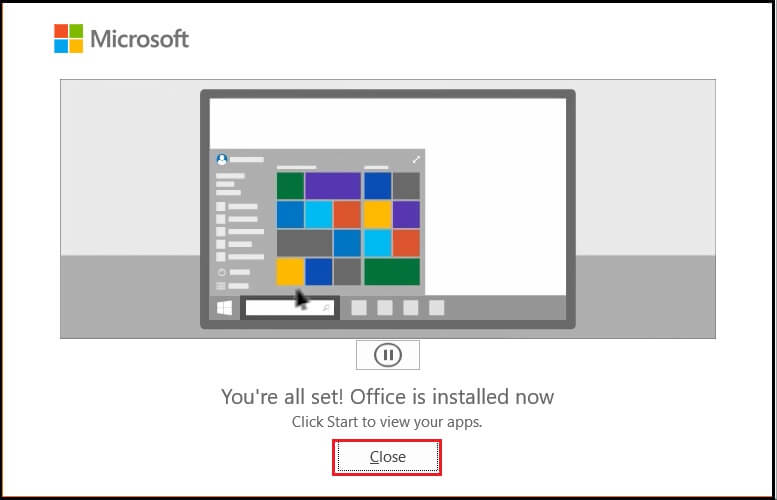
You can activate the license when the trial period is over.
The procedure outlined above explains how to install and activate Microsoft Office 365 applications, which can serve various purposes once properly set up. However, there may be instances when these Office 365 applications become corrupted. In such situations, it becomes necessary to repair these MS Office files using specialized tools such as Kernel for Word Repair, Kernel for Excel Repair, Kernel for PowerPoint Repair, Kernel for Access Database Repair, and more. These professional tools are highly efficient and trusted by many MS Office users. Importantly, they are compatible with all versions of MS Office applications, ensuring comprehensive file repair capabilities.