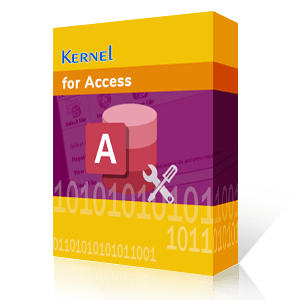MS Access is one of the popular database management tools which is marketed alongside other MS Office apps. Just like most of the data management tools, it can save forms, tables, macros, queries, and saves these items in MDB or ACCDB file formats. Like any other software, MS Access is not error-free. It can throw error codes on various occasions.
Sometimes it is easier to resolve these adverse issues using the inbuilt Compacting & Repairing tool. But some errors cannot be resolved with this simple tool and require a different approach. One such error code is 2950, which cannot be fixed with the inbuilt tools. This error affects the macros in Access.
Macros in Access brings a level of automation, but the scripts that aid in the execution of macros can get corrupted quite easily causing Action Failed Error Number: 2950. Here, we will be discussing two manual methods and an automated method that might help to get you out of this situation.

Reasons Behind Access Database Error Code 2950
This error pops up when you try running a Macro that calls Microsoft Visual basic for Application (VBA) function in an Access database. Moreover, this database is not trusted by Access. By default, Access opens these databases in disabled mode, hence preventing any database execution-related tasks. Mostly, this error is found in MS Access 2007.
Manual Methods to resolve Error Code 2950
If you believe that the database is mistakenly marked as untrusted by Access, then you can use the following two methods to enable the earlier disabled executable content:
Method 1: Temporarily Enable the Database for Current Session Only
Using this method, Access enables the database until you terminate your current session. This can be turned on by following any of the two simple methods mentioned below:
- Go to the Message bar and click Enable Content.

Or - Go to File > Info > under Security Warning click on Enable Content > from the drop-down menu select Enable All Content.

Note 1: In order to run the restricted database, you need to repeat this process each time you open Access.
Note 2: If you don't see the Message Bar and the content is still Disabled, then ensure that the Message Bar is Enabled. To enable the Message Bar, follow the steps outlined below:
- Go to File > Options.
- From the left pane of Access Options, click Trust Center.
- Under the Microsoft Access Trust Center, click Trust Center Settings.
- From the left pane, select the Message Bar option.
- Under the Message bar Settings for all Office Applications, make sure that Show the Message Bar in all applications when active content, such as ActiveX controls and macros, has been blocked in enabled.
Method 1: Add a New Trusted Location
Now perform the steps as:
- Go to File > Options.
- Select Trust Center > Click Trust Centre Settings (under Microsoft Office Access Trust Center).
- Click on Trusted Locations and choose from any of the two given options:
- Keep a note (or copy and save it somewhere) of the paths of the trusted locations
- Add a new Location. To do this, click on > Add new location and specify the Path where your databases are stored.

Or
- If you have chosen the first option in the former Step (Step 3) then, you should move the blocked database to the earlier copied trusted location path.
Automated Method to resolve Error Code 2950
If, for any reason, the two manual methods fail to resolve error code 2950, then as a last resort, one needs a professional data recovery tool. Kernel for Access Database Repair is an excellent utility that can not only resolve error code 2950 but other fatal error codes such as error codes 3112, 3800, 2239, 3011, 3049, and more. It offers other exciting features, such as the recovery of corrupt database files while maintaining the table structure.

This tool supports Access for Office 365, Access 2019, Access 2016, Access 2013, Access 2010, and Access 2007.
Conclusion
Action Failed Error Number: 2950 error occurs when Access doesn't open untrusted databases. Here, we have discussed two manual methods that can aid this issue. We highly recommend Kernel for Access Database Repair tool if these manual methods don't work. Moreover, it is a standalone tool that can efficiently repair damaged databases in all MS Access versions.