Overview
Kernel G Suite to Office 365
Kernel G Suite to Office 365 migration tool to migrate seamlessly from G Suite to Office 365/Microsoft 365.
- Migrate unlimited Google Workspace (G Suite) data to Office 365
- Migrate Gmail, Contacts, Calendar/Appointment, Hangout Chats, etc.
- Migrate emails directly to Mailbox, Archive mailbox, Shared Mailbox or Public Folder
System Requirements
Before you start installing Kernel G Suite to Office 365, make sure that your computer meets the following requirements:
Supported Versions
Operating System
- Windows OS Platforms - Windows 365/ 11/ 10/ 8.1/ 8/ 7/ Vista/ XP/ 2000/ 98/ NT and 95 / Windows Server 2016/ 2012/ 2008 R2/ 2008/ 2003 R2/ 2003
Processor
- Intel® Pentium Processor compatible (x86, x64) or equivalent
Memory + Hard Disk
- 2 GB MB Minimum + Minimum 1 GB of disk space
Install Kernel G Suite to Office 365
You have to download the installer file of Kernel G Suite to Office 365 from https://www.nucleustechnologies.com/g-suite-to-office-365/
Please make sure your computer meets the system requirements and user rights for installing this software.
Perform the following steps to install Kernel G Suite to Office 365.
- Double-click the downloaded installer file to start the installation.
- Click "Next" to proceed to the next step.
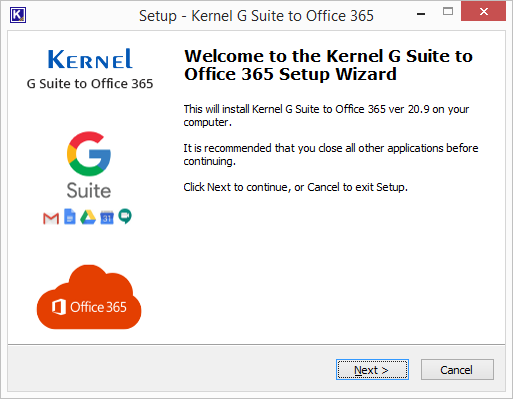
- It is recommended to read the license agreement carefully before installing the software. If you agree to the license agreement and want to continue the installation, then click "I accept the agreement" and click "Next."
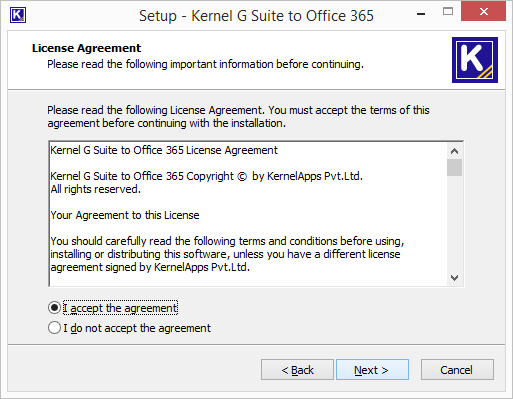
- The following screen appears, which allows you to modify the destination. If you want to modify the installation location, click "Browse" and select the desired location. Click "Next" to proceed further.
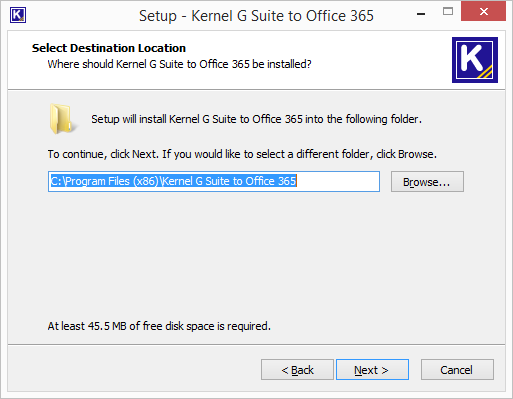
- Here, you can customize the location of the shortcuts folder in the Start Menu. Click "Browse" and select a different location to modify the location of the shortcuts folder in the Start Menu. Click "Next" to use the default or customized shortcuts folder.
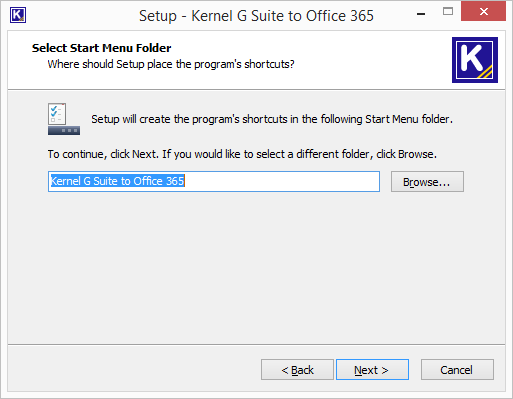
- The next step displays the option to create the additional shortcuts. Check the boxes titled "Create a desktop icon" and/or "Create a Quick Launch icon" if you want. Click "Next" to proceed to the next step.
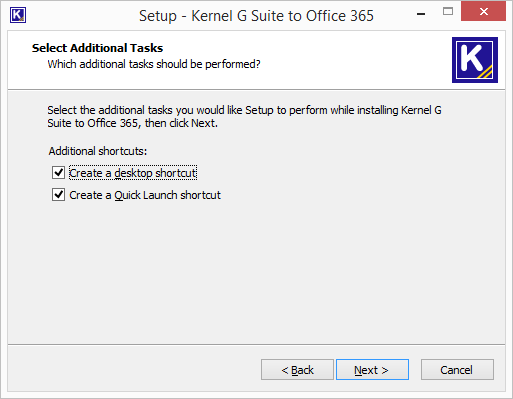
- Click "Install" to begin the installation procedure.
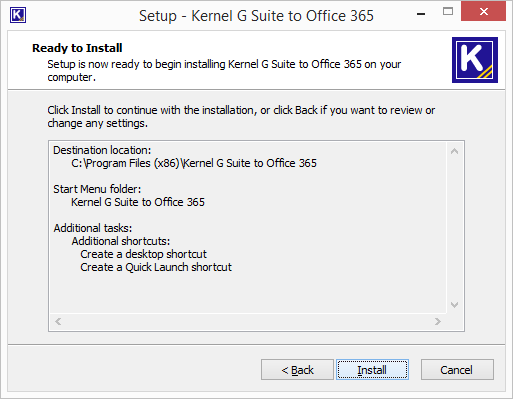
- When the installation process is completed successfully, the user receives the following message. Click "Finish" to complete the process. It will launch the software if you have kept the option "Launch Kernel G Suite to Office 365" checked.
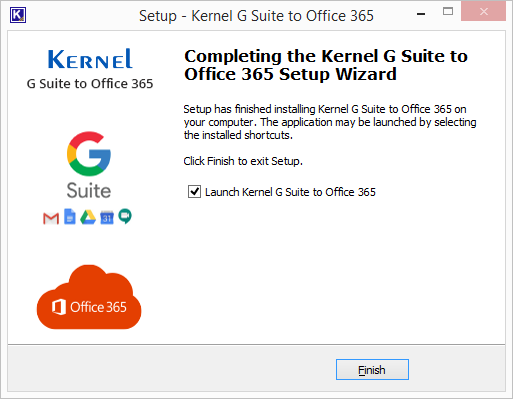
Uninstall Kernel G Suite to Office 365
There can be a situation when you need to uninstall Kernel G Suite to Office 365. Please make sure to close the software before uninstalling it. Follow the steps below to uninstall it.
There are two ways to start the uninstallation.
- Go to Start → “All Programs” → "Kernel G Suite to Office 365", click "Uninstall Kernel G Suite to Office 365."
or
Or Click Start → Control Panel. Launch "Add/Remove Programs" or "Programs." Select "Kernel Office 365 Migration" and click "Remove". - Following any of the above methods displays a warning message. Click “Yes” to uninstall the software.
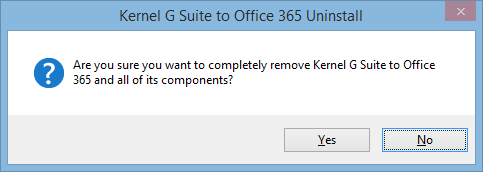
- If a scheduled migration job is running while uninstalling the software, you will receive a warning. Click “Yes” to stop the job and to uninstall the software.
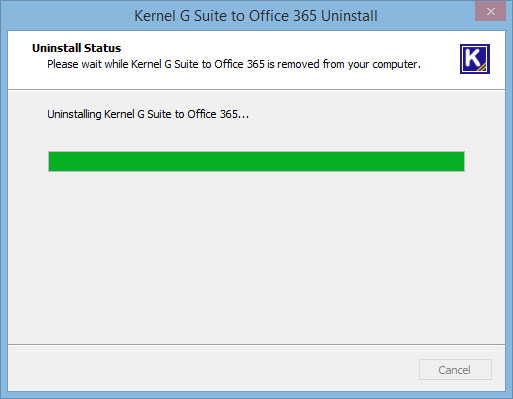
- When the software is removed, the following message box appears onscreen. Click “OK” to finish the process.
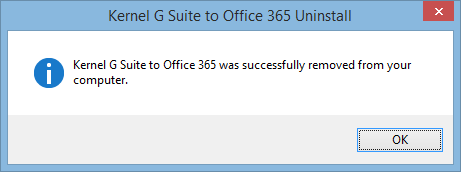
- After following the above steps, Kernel G Suite to Office 365 will be uninstalled successfully from your computer system. By default, the software is configured to retain the license file, behavioral data to handle source and destinations, and other settings in the program installation folder.
- To remove the remaining elements, delete its program installation folder manually and then empty the Recycle Bin as well. Kindly do not remove this folder if you want to retain the license file and/or have to reinstall the same/upgraded version of the software. The default path of the program installation folder is %ProgramFiles%\Kernel G Suite to Office 365– for both 32-bit and 64-bit OS.
Video
Kernel G Suite to Office 365
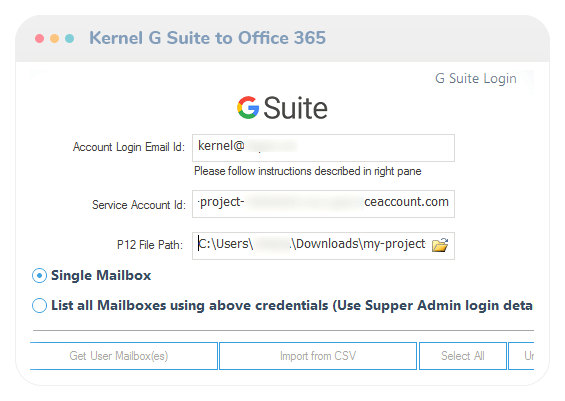
Release History
To help the users of both G Suite and Office 365, KernelApps has updated its primary cloud migration software. Kernel G Suite to Office 365 has been updated with changes in its algorithm that connected with G Suite mailboxes quickly and migrate selected mailbox data to Office 365 faster. The migration speed has been enhanced expressively.
There is good news for cloud users as KernelApps has upgraded its special migrator software with better changes. Kernel G Suite to Office 365 22.1 allows the Super Administrator to migrate contacts and calendar details to Office 365 accounts in an unlimited manner. The migration will be quicker than ever before and the OWA calendar preview has become enhanced too.
Google Workspace to Office 365 are now more efficient with the new version (Version 22.1) of Kernel G Suite to Office 365. In the new version Calendar and Contacts migrations have improved considerably. Also, the tool is faster and more accurate after the algorithm improvements and minor bug fixes. It now offers better support to all G Suite and Office 365 plans as well. So, as per KernelApps sources, it has become the best tool for G Suite to Office 365.
Kernel for G Suite to Office 365 (version 21.2) gets updated with important changes and performance improvements. To ensure error-free login in all situations, it now provides two login modes- Basic Authentication and Modern Authentication, which uses multi-factor authentication or two-factor authentication. When you are unable to log in using Basic Authentication, you can use Modern Authentication for error-free login. The tool now offers better support for incremental migration. After some bug fixes and algorithm changes, the tool is more accurate and efficient too. Moreover, it offers better support to all Office 365 and G Suite plans. Overall, it is a better tool for G Suite to Office 365.
Kernel G Suite to Office 365 Version 21.2 gets released with some important updates that make it a more efficient tool for G Suite to Office 365. It now can perform faster migration of calendar items. It now supports the list view and migration of an unlimited number of user mailboxes. Also, it supports the migration of UNICODE emails smoothly. It now performs smoother migration with no interruptions. With these updates, KernelApps expects this tool to be more useful for G Suite to Office 365.
KernelApps launches a new migration software to facilitate G Suite to Office 365. It can migrate mailbox data from the G Suite to Office 365. It will migrate emails, Contacts, Calendar/Appointments, etc. The software has a simple interface and handles large-scale migrations, offering direct migration to mailboxes, archive mailboxes, public folders, and Office 365 Groups. It facilitates multiple mailbox migrations and mapping with the help of a CSV file. It provides advanced filters like date filter, item type filter, and skip previously migrated items. Also, it provides a detailed CSV report after the migration. Simply, the G Suite to Office 365 is easier now because of this tool.
Request a Quote: Kernel G Suite to Office 365
Migrate G Suite content to Office 365 platform efficiently.
- Export Gmail, contacts, calendars, chats to Office 365 cloud
- Migrate to Office 365 shared mailboxes, public folders, archived mailboxes
- Free demonstration of the software working (on request)
Online Support
Customer support is not a service, it’s an attitude.
Our dedicated team is available 24x7 to provide fast responses to all of your queries. For any technical support you can register or submit a ticket here.
- Register
Register a new account to submit tickets. click here. - Submit a ticket
Submit a new ticket for your query. Our support team will contact you. click here. - Knowledgebase
Search support helpful articles and find answers to frequently asked questions. click here.
Kernel G Suite to Office 365 - G Suite to Office 365 Cutover Migration
The method of migration between the cloud platforms from different vendors depends on the type of email server that you are using and what email server that you want to use. But many of these platforms have made it possible to import the mailboxes from other platforms. The cloud platform from Microsoft is called Microsoft 365. In this, a Super Administrator credential can import the G Suite mailbox emails with the help of Microsoft 365 Admin Center. As G Suite supports IMAP protocol for its emails, the emails can be migrated manually.
The migration is completed in several stages, in which the mailboxes are prepared and migrated to Office 365. Let’s see these stages of migration one by one:
Stage 1. Verify the Domain
Before starting the migration, you should verify to Office 365 that you own the G Suite domain. The setup wizard gives you a TXT record that is available to add at the domain host provider. In the Microsoft Office 365 Admin Center, you can use the two options to verify the domain.
- When the DNS host provider is Google, then you can add your TXT record here.
- If you had purchased the domain from a third-party domain registrar, then you can contact them to add the TXT record.
Stage 2. Create users in Office 365
After verifying the domain of G Suite accounts, you can continue to create new user accounts in Office 365. You can either create a single user at a time or create multiple users at a time. Each user should have the mail-enabled mailbox that will receive the data from the G Suites users, and the user should have the active license of an Office 365 subscription plan.
Stage 3. Create a G suite Mailbox List for Migration
To start a migration, you require the list that contains the G Suite mailbox details. The easiest way to create such a migration file is through the MS Excel spreadsheet.
- You should know the app password of the G Suite mailboxes.
- In the case of no app password, the administrator can create a temporary password by resetting the password.
- The size of the migration file should be up to 10 MB only.
Kernel G Suite to Office 365 - Migrate G Suite to Office 365 through IMAP
Migrate G Suite to Office 365 through IMAP
- From the Exchange Admin Center Panel, click on Migration.
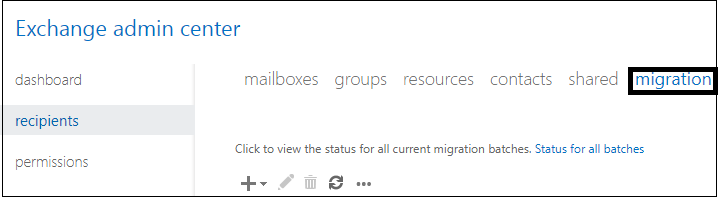
- Select New> Migrate to Exchange Online.
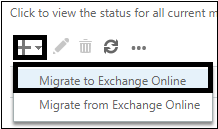
- We mark IMAP Migration and click on next.
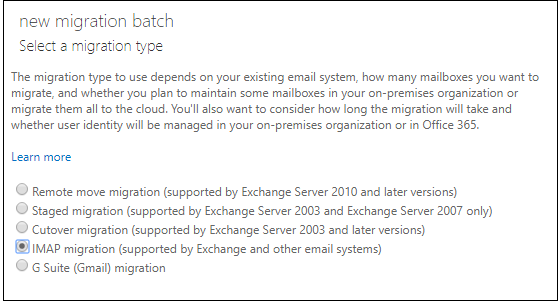
- We select the CSV file with the Gmail email accounts that have to be migrated and click on next.
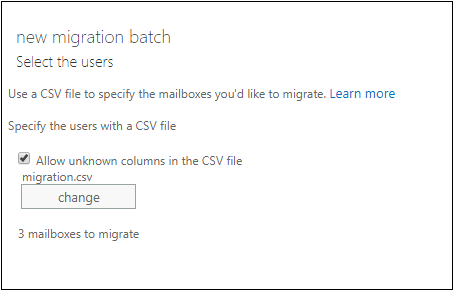
Kernel G Suite to Office 365 - Sync G Suite with Office 365
You can download the software at the below URL – https://tools.google.com/dlpage/gssmo
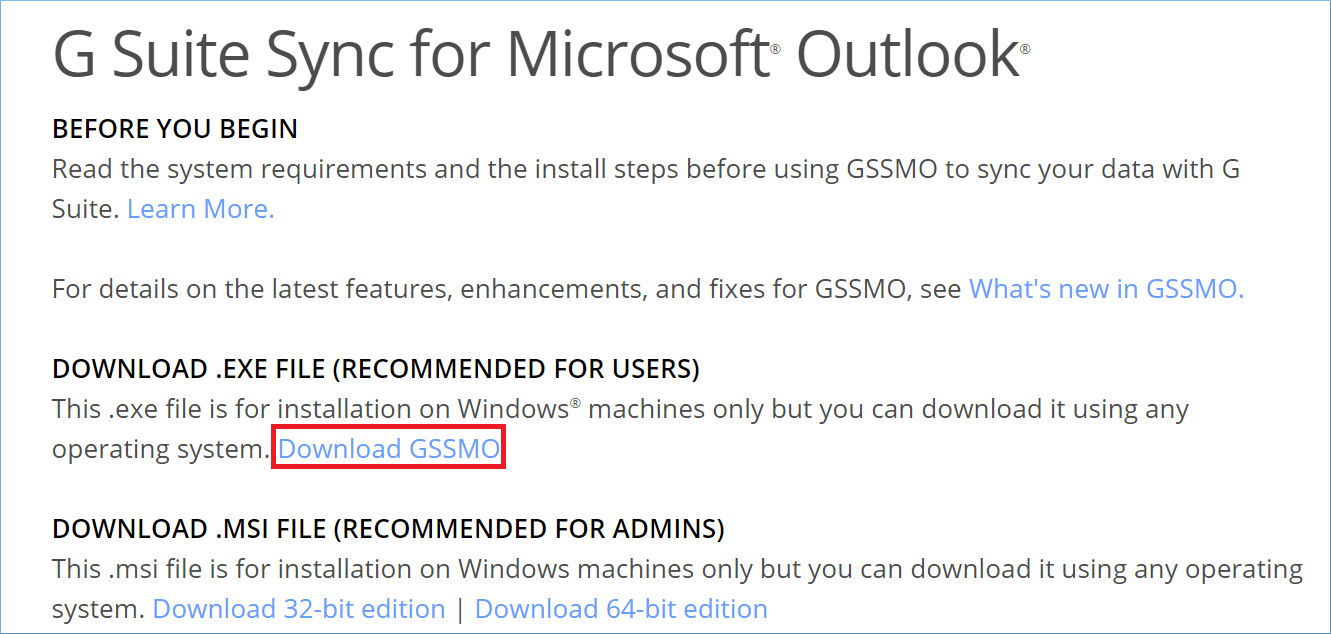
Click the Download GSSMO option to download the tool. You can also download the tool with 32-bit or 64-bit versions.
The tool will download an installer application, and when you click it, then it will install the complete file.
Then you can continue to open the tool and follow its instructions.
- After getting a successful installation, you need to sign-in with your G Suite account.
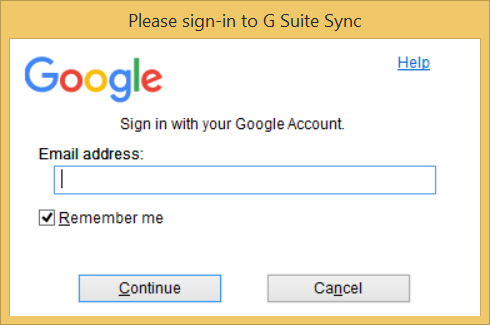
- Click Continue after providing the G Suite account details.
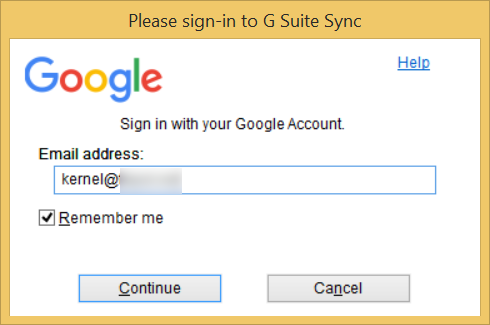
- The tool is asking you to sync with the given account; choose the account.
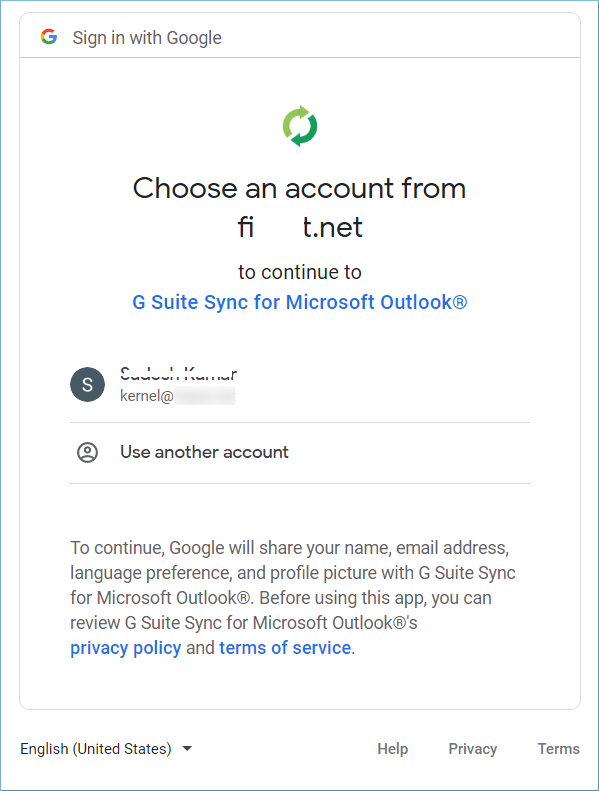
- The tool makes a connection with your account, and it can be used for multiple like –
- Reading, composing, sending, and deleting emails
- Managing the mailbox labels
- Inserting the mails to the inbox
- Checking, editing, creating, and deleting the Google Drive files
- Viewing the group domains
- Viewing and managing the provisioning of users on the account’s domain.
- Managing the messages of the domain
- Seeing, editing, downloading, permanently deleting the contacts
- Viewing the calendar entries
- Checking, sharing, editing, and permanently deleting the calendars that are accessible to the Google Calendar
- Creating, editing, organizing, deleting the tasks
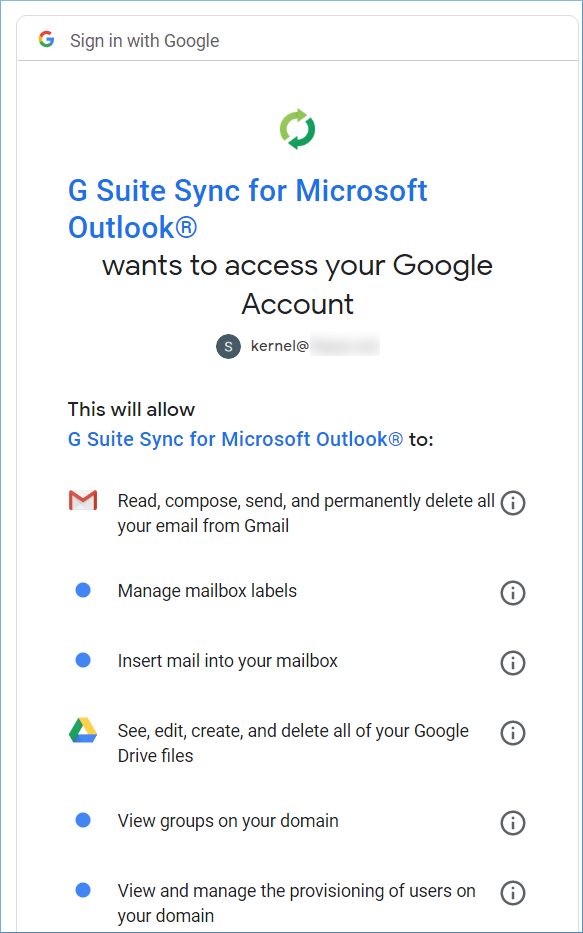
- After checking the synchronization jobs, you can click the Allow option.
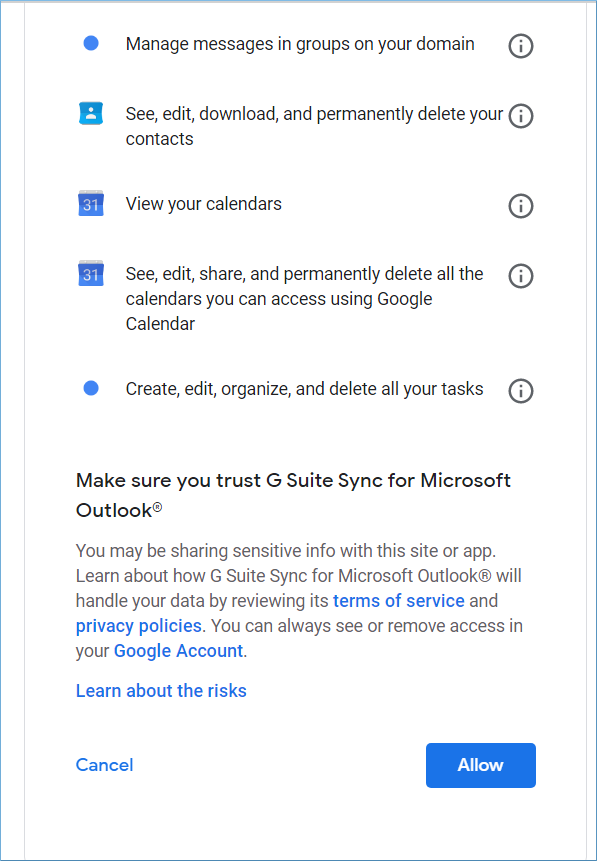
Kernel G Suite to Office 365 - Migrate G Suite to Office 365
Methods to Migrate G Suite to Office 365
To take the backup of multiple mailboxes, you need to have the email ID of the Super Administrator account, which has created other G Suite account. Here is the process:
- Migrate G Suite to Office 365 Manually
- Migrate G Suite to Office 365 with Kernel G Suite to Office 365 Tool
Method No. 1 – Migrate G Suite to Office 365 Manually
The manual or native way for the migration involves the use of Admin Center features of both the platforms. It is a multi-stage process that includes multiple steps. So, the process is complex, requires a lot of time for completion, and could fail if a slight mistake or error happens.
The stages of the migration in a sequence are – Verifying both platforms domains to be the same →creating users in destination account → creating a list of mailboxes for migration in CSV file →creating Gmail IMAP migration endpoint → Creating migration batch and moving mailboxes → updating DNS records.
The migration would be successful if all the steps in different stages are performed accurately; otherwise, all the time can go wasted without achieving the migration.
Drawbacks of the manual G Suite to Office 365 migration
- Maximum number of mailboxes– 50, 000; maximum file size – 10MB
- Migrates only emails; Calendars and Contacts cannot be migrated
- Long, complex process (creating migration end point fails mostly)
- A single manual error can cause the failure of the whole process
- Technical expertise is required to perform the process correctly
- Risk of incomplete migration or data loss
Let us move to the next method, which can migrate all Google Workspace mailbox items together to the Office 365 platform.
Read moreKernel G Suite to Office 365 - Migrate G Suite Calendar to Office 365
For migrating the Calendar from G Suite to Office 365, you can follow the manual procedure given below–
Export Calendar from G Suite
- Login to your G Suite account and go to the Google Calendar app.
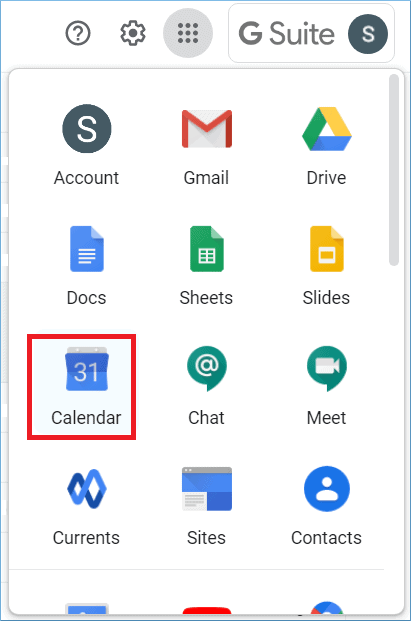
- There are multiple calendars that you have created a different calendar based on your business requirements. Choose any calendar and click the three dots against it. Then click Settings and sharing.
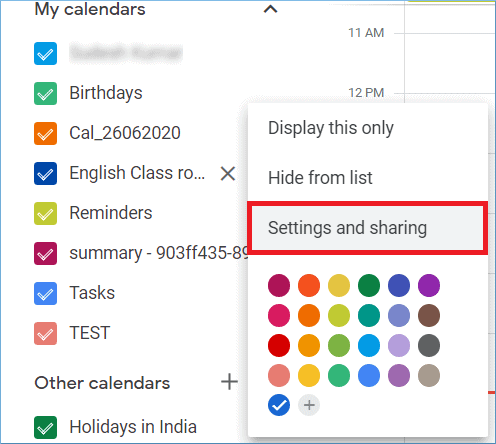
- In the Calendar settings, you can provide a new name, description, and Time zone. Then click Export calendar.
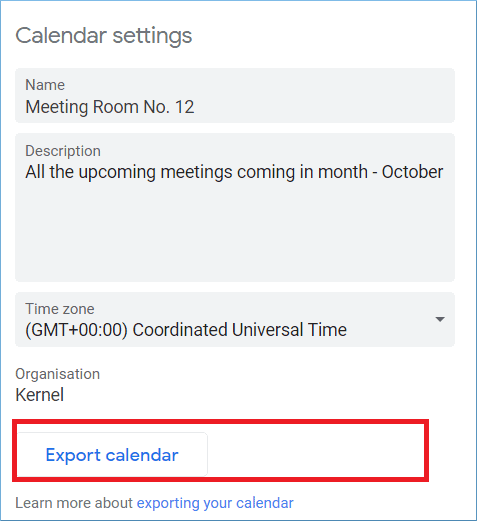
- A new file in .ics format is created, with your calendar details.
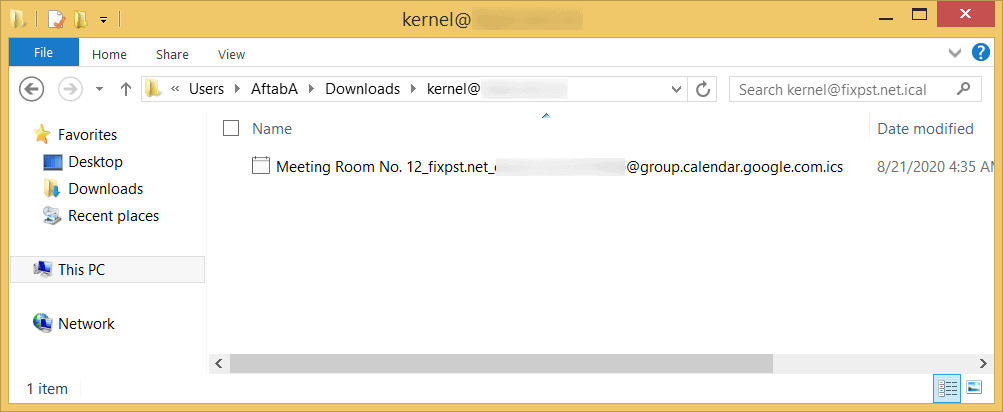
Kernel G Suite to Office 365 - Migrating G Suite Hangouts Chats to Office 365
About manual ways to migrate G Suite Hangouts Chats to Office 365
Unfortunately, there are no easy manual ways to migrate G Suite Hangouts Chats to Office 365. However, it is possible to backup google hangouts chats manually in PDF or TXT format (from labels) and in .JSON format using the Google Takeout feature. These files can be stored on the system as a backup.
To use the Google Takeout feature to backup Google Hangouts Chats, click on this link Google Takeout and sign-in with your account credentials. Next, follow this procedure.
- Under the CREATE A NEW EXPORT section, select the checkbox Deselect All and then select the Hangouts option. Click Next step to continue.
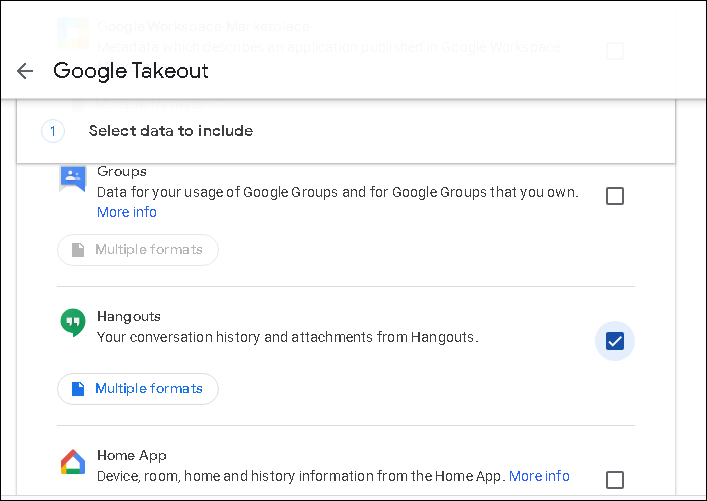
- In the second step, select the Delivery method like Send download link via email, Add to Drive, Add to Dropbox, Add to OneDrive or other, and choose the Export frequency next.
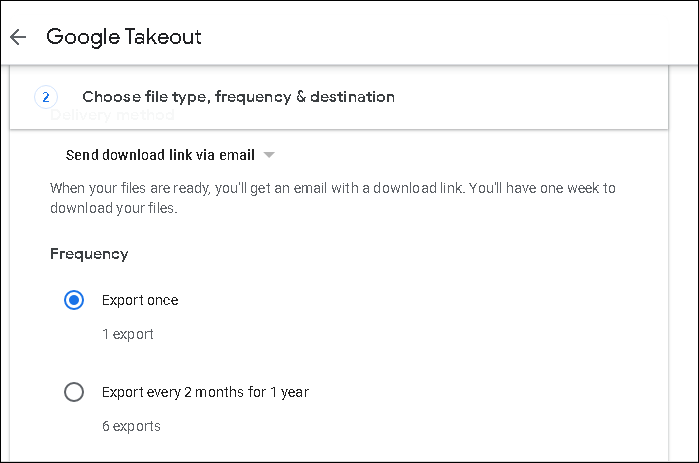
- Select the file type from .zip and .tgz and file size from 1GB to 50GB. Then click the Create export option.
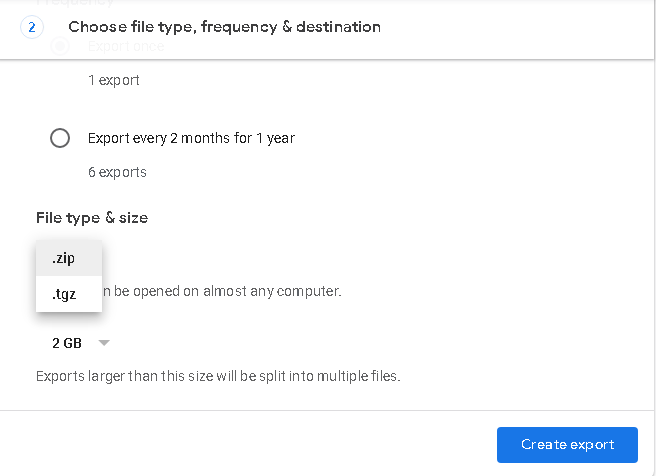
- The export progress will begin.
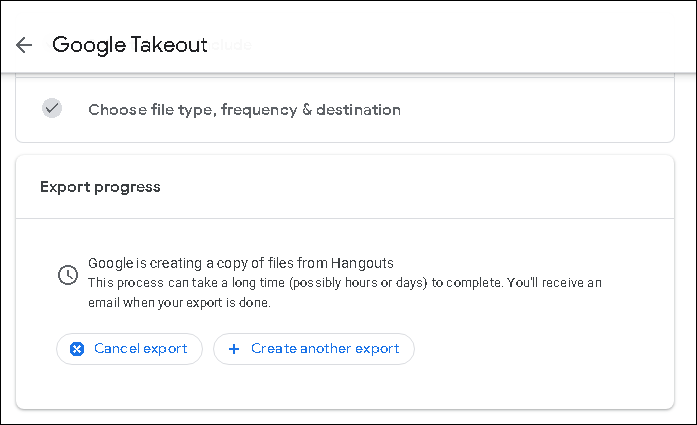
- Once the process is completed, a Download link will appear. Click on this link to download the exported file.
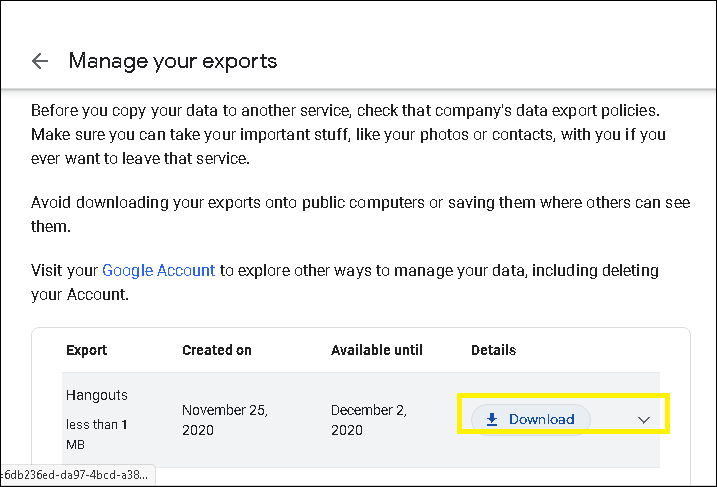
- Confirm the sign-in credentials for download.
Kernel G Suite to Office 365 - G Suite Backup and Migration Checklist
Reasons for G Suite Backup
There are various reasons why G Suite administrators and users think of backing up their data. Here are some of them:
- Insider threats The data breach committed by employees or people who have access to data is more common than an outside attack by hackers. Many research studies have shown that many business owners consider inside risks more damaging and severe.
- Human errors When the number of emails increases, the chances of accidental deletion by the user also increases. The user can quickly delete an important email and may not recognize the error till there is a need for the email. Sometimes, the administrator may delete the whole user account unknowingly.
- Synchronization errors The G Suite applications require to synchronize with many other apps routinely. Sometimes, when the apps lose the connection midway, then it may result in massive data loss.
- Hacking attempts Hackers attack businesses to steal their data or to stop them from accessing their data. Whenever malware attacks your G Suite account, you may not get access to the account again. It will be easier to create a new account and restore the data from the backup file.