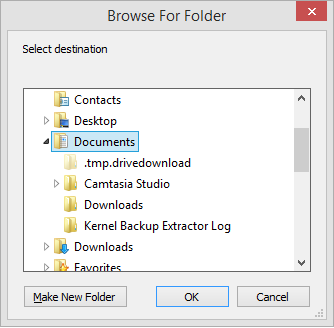Overview
Kernel for EML to PST
Convert Multiple EML/EMLX File to PST, MSG & Office 365
- Convert EML/EMLX file to Outlook PST
- Save converted EML files to cloud-based Office 365 New Feature
- Filter EML/EMLX files by To, From, Subject, and Date fields
System Requirements
Before you start installing Kernel for EML to PST, make sure that your computer meets the following requirements:
Operating System
- Windows 365, 11, 10, 8.1, 8, 7, Vista, XP
Processor
- Intel® Pentium Processor compatible (x86, x64) or equivalent
Memory + Hard Disk
- 64 MB Minimum + Minimum 50 MB of disk space
Help Guides
Install Kernel for EML to PST
You have to download the installer file of Kernel for EML to PST https://www.nucleustechnologies.com/eml-to-pst.html Please make sure your computer meets the system requirements and user rights for installing this software.
Perform the following steps to install Kernel for EML to PST.
- Double-click the downloaded installer file to start the installation.
- Click Next to proceed to the next step.
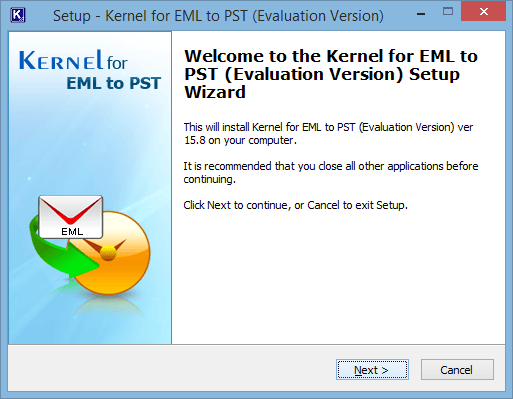
- It is recommended to read the license agreement carefully before installing the software. If you agree to the license agreement and want to continue the installation, then click I accept the agreement and click Next.
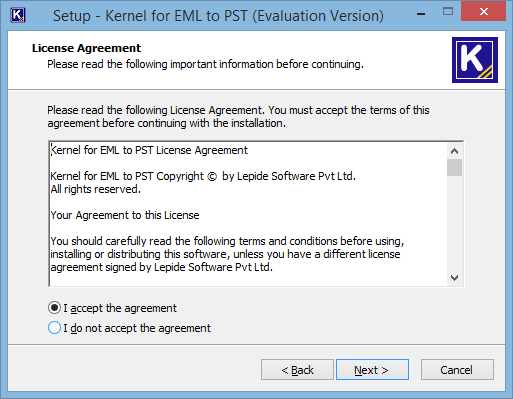
- The following screen appears, which allows you to modify the destination. If you want to modify the installation location, click Browse and select the desired location. Click Next to proceed further.
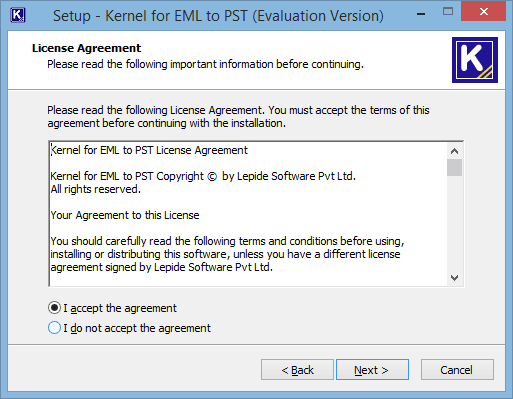
- Here, you can customize the location of the shortcuts folder in the Start Menu. Click Browse and select a different location to modify the location of the shortcuts folder in the Start Menu. Click Next to use the default or customized shortcuts folder.
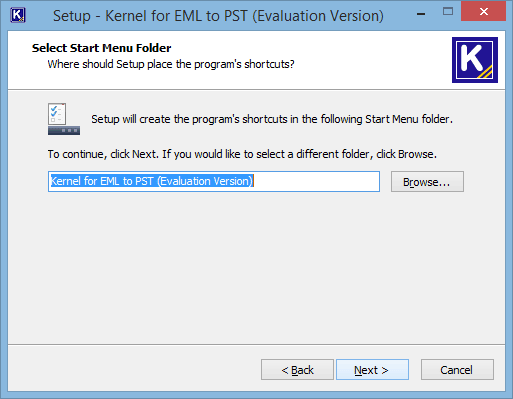
- The next step displays the option to create the additional shortcuts. Check the boxes titled Create a desktop icon and/or Create a Quick Launch icon if you want. Click Next to proceed to the next step.
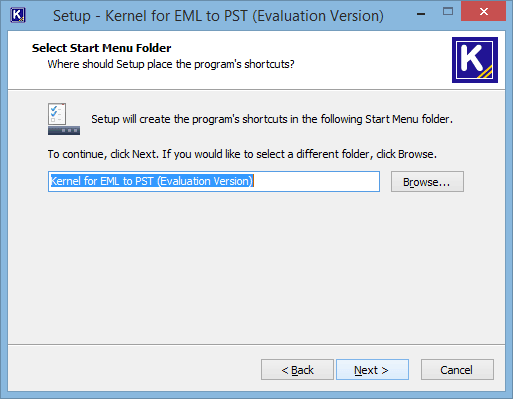
- Click Install to begin the installation procedure.
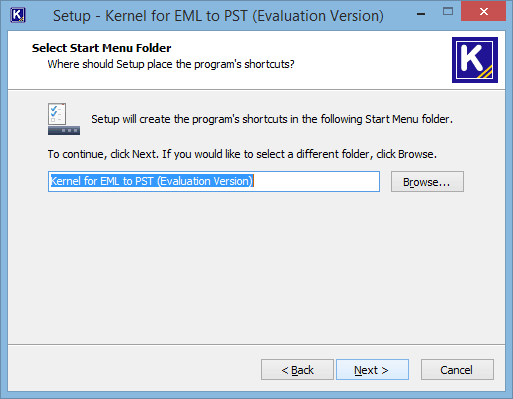
- When the installation process is completed successfully, the user receives the following message. Click Finish to complete the process. It will launch the software if you have kept the option Launch Kernel for EML to PST checked.
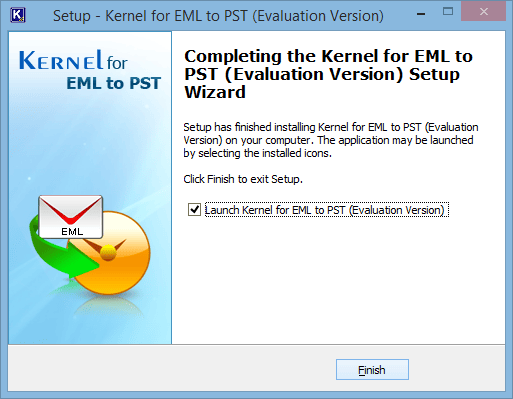
Uninstall Kernel for EML to PST
There can be a situation when you need to uninstall Kernel for EML to PST. Please make sure to close the software before uninstalling it. Follow the steps below to uninstall it.
There are two ways to start the uninstallation.
- Go to Start → All Programs → Kernel for EML to PST, click Uninstall Kernel for EML to PST.
- Click Start → Control Panel. Launch Add/Remove Programs or Programs. Select Kernel for EML to PST and click Remove.
- Following any of the above methods displays a warning message. Click Yes to uninstall the software.
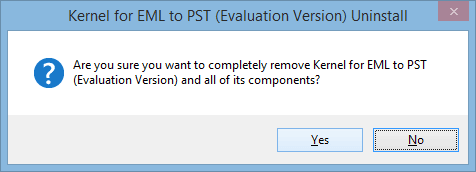 Note: If a scheduled migration job is running while uninstalling the software, you will receive a warning. Click Yes to stop the job and to uninstall the software.
Note: If a scheduled migration job is running while uninstalling the software, you will receive a warning. Click Yes to stop the job and to uninstall the software. - When the software is removed, the following message box appears onscreen. Click OK to finish the process.
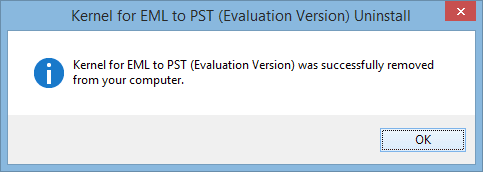
After following the above steps, Kernel for EML to PST will be uninstalled successfully from your computer system. By default, the software is configured to retain the license file, behavioral data to handle source and destinations, and other settings in the program installation folder.
To remove the remaining elements, delete its program installation folder manually and then empty the Recycle Bin as well. Kindly do not remove this folder if you want to retain the license file and/or have to reinstall the same/upgraded version of the software. The default path of the program installation folder is %ProgramFiles%\Kernel for EML to PST – for both 32-bit and 64-bit OS.
Video
Kernel for EML to PST
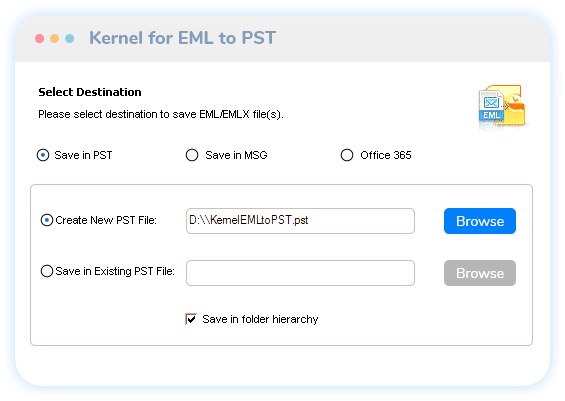
Download Trial Version
The free version of Kernel for EML to PST lets you learn more about the tool without any charges. You can convert 5 EML/EMLX files from each folder to understand its features and working process.
- Convert EML/EMLX files to Outlook PST
- Exports Windows Live Mail data to Office 365
- Free conversion of 5EML/EMLX files
Purchase Software
Convert all your EML/EMLX files to Outlook PST format with the full version of Kernel for EML to PST. Thus, you can access Windows Live Mail or Apple Mail data in any version of MS Outlook, including the latest.
- Scans Windows folders for EML/EMLX files
- Performs selective conversion of EML/EMLX files
- Save EML/EMLX files to MSG or Office 365
Online Support
Customer support is not a service, it’s an attitude.
Our dedicated team is available 24x7 to provide fast responses to all of your queries. For any technical support you can register or submit a ticket here.
- Register
Register a new account to submit tickets. click here. - Submit a ticket
Submit a new ticket for your query. Our support team will contact you. click here. - Knowledgebase
Search support helpful articles and find answers to frequently asked questions. click here.
Kernel for EML to PST - Convert EML to PST & import to Office 365
Methods to Convert EML to PST
Generally, there are two possible procedures, one is manual and other is automated. Let’s have a slight look at these approaches:
- Manual Procedure to Export Windows Live Mail EML to PST/Office 365
- A Simpler Way to Export EML/EMLX to PST and Office 365(Kernel for EML to PST)
Manual Procedure to Export Windows Live Mail EML to PST/Office 365
In case of Manual procedure, there are two steps to follow. First, you need to export Windows Live Mail emails to PST format, and then import these PST files to Office 365. Checkout the below steps to understand the process better.
- Step 1: Open Windows Live Mail. Click File → Export Email, and then select Email Messages.
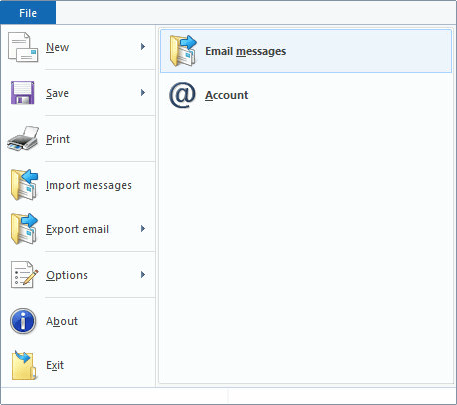
- Step 2: Choose Microsoft Exchange from the Select Program list and click Next.
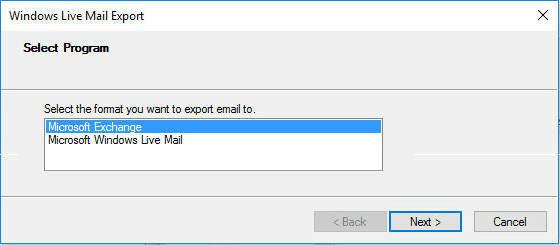
- Step 3: A new message window will appear on screen for confirming the exportation of messages. Click on OK to proceed.
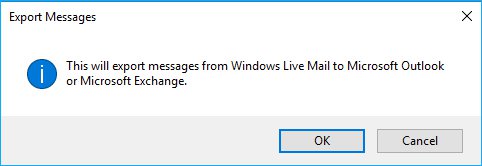
- Step 4: Select the folders files and folders you want to export from Windows Live Mail to MS Outlook and click OK.
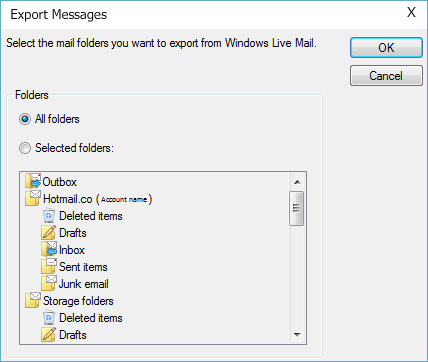
- Step 5: A window will appear on screen showing the progress of the EML to PST conversion process.
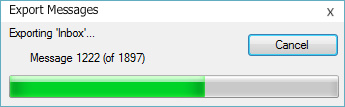
- Step 6: An EML to PST conversion process completion message will appear on screen; click the Finish button.
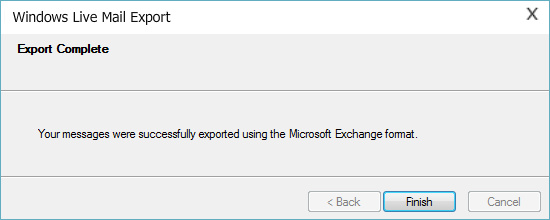
- Step 7: Login into the Office 365 account.
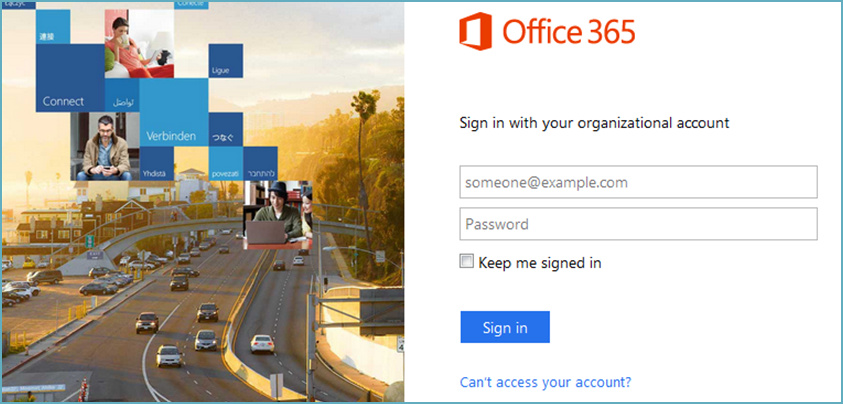
- Step 8: In the Import page (of Data governance), create new job to upload data to Office 365 Azure storage location.
Kernel for EML to PST - EML files into MSG format?
How to convert EML files into MSG format?
EML is a popular email format used by Microsoft Outlook Express for storing valuable information. However, it can be opened by MS Outlook, Mozilla Thunderbird, Microsoft Entourage, Apple Mail, etc. But, users often need to convert their EML files to MSG format, and there could be various reasons behind it, such as:
- MSG offers a normal copy of messages as compared to EML format when used with MS Outlook
- MSG format contains additional Outlook fields, which can be displayed in Windows Explorer columns
- EML files take more space than MSG files, which can be a problem while archiving the files to cloud drives
- Outlook doesn’t work properly with EML files, whereas, MSG files are easy to open and use with MS Outlook
Methods to convert EML to MSG
Generally, there are no manual methods that can be used to convert EML files to MSG format. Though you can convert EML to PST with MS Outlook, it cannot be used for EML to MSG conversion. However, there are automated tools that can help you convert EML files to MSG format quickly without installing Outlook or Outlook Express.
Kernel for EML to PST Converter is one such utility that can help you convert your EML data to MSG format. It is an efficient tool to convert EML files to MSG format. While performing the EML to MSG conversion, this tool retains the integrity of emails and information, such as To, From, Sender, attachments etc. Also, it displays a preview of data the before saving it to the desired location.
Besides, the working process of the software is pretty straightforward and simple with its step-by-step approach. Below, we have given the detailed steps of its working process.
The Steps for Converting EML to MSG Using the Kernel for EML to PST Tool are Given Below.
- Step 1: Start the Kernel for EML to PST conversion tool.
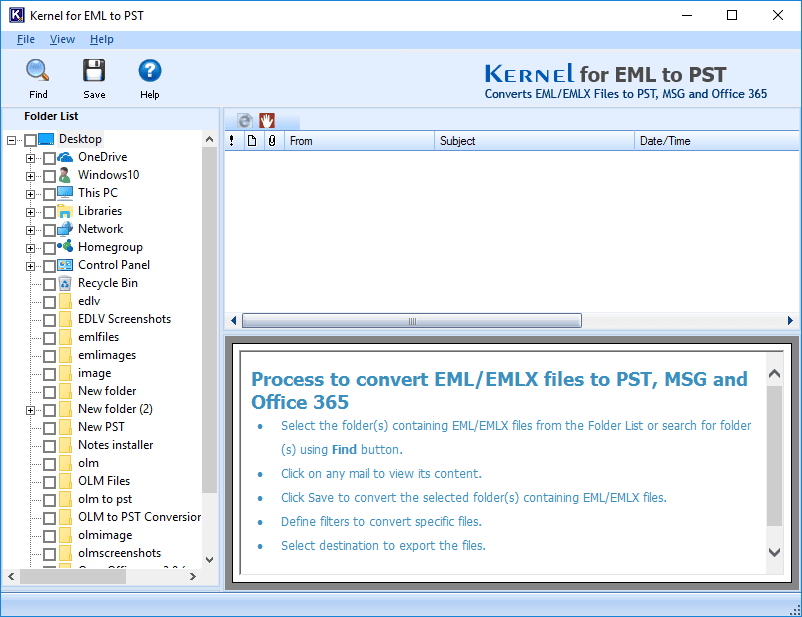
Kernel for EML to PST - Import EML to Outlook 2019, 2016, 2010
Import EML to Outlook 2019, 2016, 2010
Microsoft Outlook continually seems to gain extraordinary credibility due to its features and performance and lots of businesses are considering an import EML to Outlook 2019, 2016, 2010. Outlook is highly flexible tool which allows the users to work even when the Internet is not working. It uses the PST files as a repository to save the mailbox data and protect it from incoming threats.
What Processes should I Follow to Import EML to Outlook PST For Versions 2019, 2016, 2010?
The answer to this question lies in the fact that you can have multiple ways by which you can import EML files to Outlook PST depending upon the Tool you might be using.
- Import with Windows Live Mail
- Import Into Outlook using Microsoft Outlook Application
Import with Windows Live Mail
Before you begin the procedure, you should generate a backup of your data. Once you’ve completed that, then you can go for further steps:
- Start off both, your MS Outlook as well as Windows Live Mail application on your local PC.
- On your Windows Live Mail, click on the tab entitled File. Now, high-point the Export option and then, select Email.
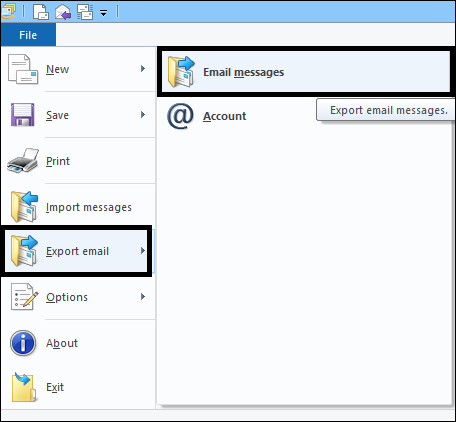
- After you have done the above, choose your MS Exchange as your export option. Click Next.
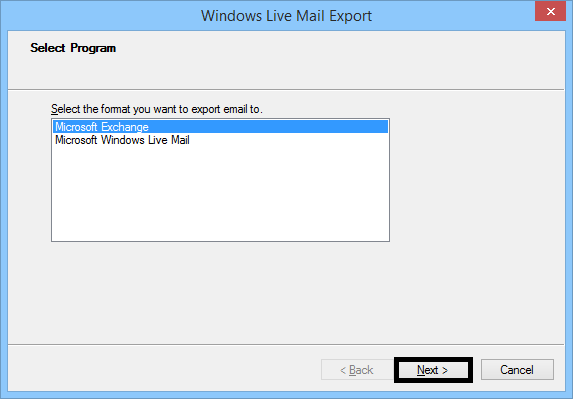
- After this, a pop-up is visible, which tells you that all your emails require to be exported to either your MS Outlook or your Microsoft Exchange. Click OK.
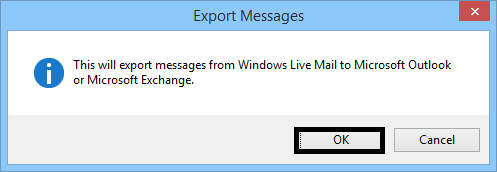
- You now will have to import all your email folders or you will need to select the only appropriate folders which you need, to export the files via Select folder.
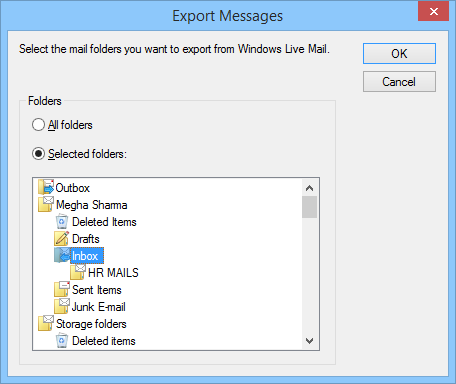
- If you’re done with this step, click on OK. Now, you have to allow the export process to efficiently complete.
- After you are prompted by your Export Complete wizard, Click the Finish button.
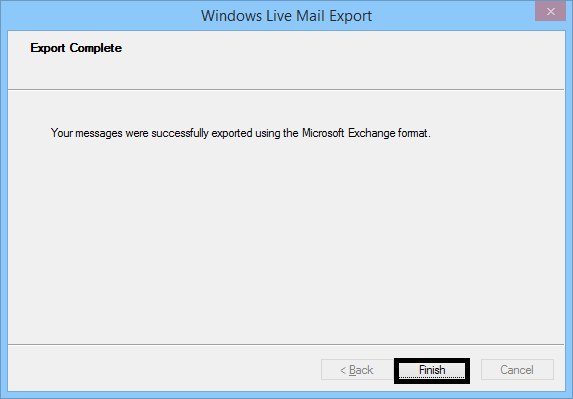
Kernel for EML to PST - Export Windows Live Mail Emails to Outlook on Another Computer
Export Windows Live Mail Emails to Outlook on Another Computer
Windows Live Mail (WLM) is a now-discontinued freeware email client from Microsoft. WLM is a successor to Windows Mail (Windows Vista), which was the successor to Outlook Express (Windows XP and Windows 98). WLM is compatible with Windows 7, Windows 8, Windows 10 and Windows 11. As of now, there is no support for Windows Live Mail, as it was discontinued in 2012. Even though Microsoft has included a new email client (Windows Mail) in the Windows 10 release, still several users continue to use Windows Live Mail for various reasons. But now, many users have already or are planning to switch to Microsoft Outlook as there is no point in keeping WLM in addition to MS Outlook.
So, if you are planning to Export Windows Live Mail to Outlook, then you might find this article worth a read.
Following are some methods to export Windows Live Mail to Outlook on Another Computer:
- Export Using Windows Live Mail
- From the Windows Live Mail File Location
- Kernel for EML to PST Converter Tool
Method #1 Export Using Windows Live Mail
Windows Live Mail has the export functionality to directly export WLM mail items either to Microsoft Exchange or in MS WLM format. The detailed steps to export items to MS Exchange are outlined below.
- Launch the Windows Live Mail email client and click on File → Export email → Email messages.
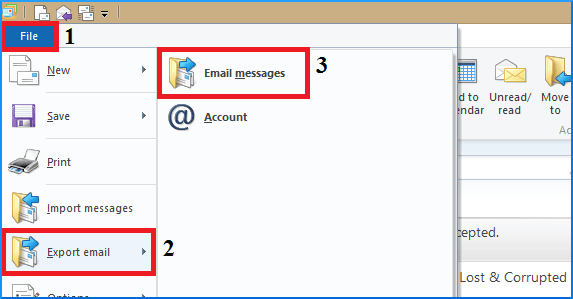
- Choose the Microsoft Exchange option and hit Next.
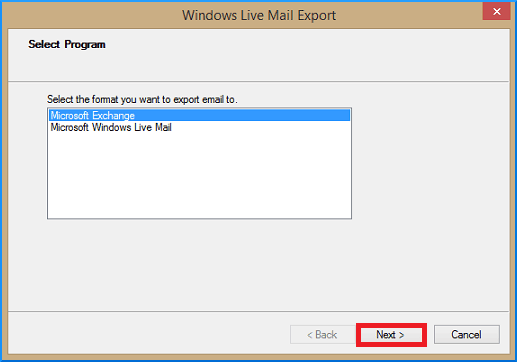
- Next, you will see the following Export message, hit OK to proceed.
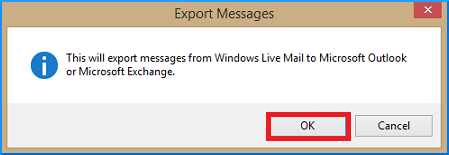
- Choose Outlook from the Profile Name drop-down menu and hit OK.
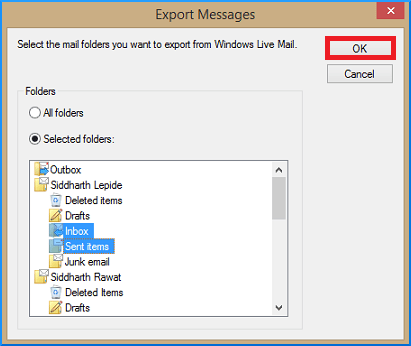
Kernel for EML to PST - How to Backup Windows Live Mail to External Hard Drive?
Backup Windows Live Mail on External Hard Drive Manually
You can easily backup Windows Live Mail emails on your system or an external drive by following the below-mentioned steps:
- Start with creating an empty folder wherever you want to save the backup.
- Now, open Windows Live Mail and login to your account.
- As the program opens, click on the Windows Live Mail icon and select Export email and then select Email messages.
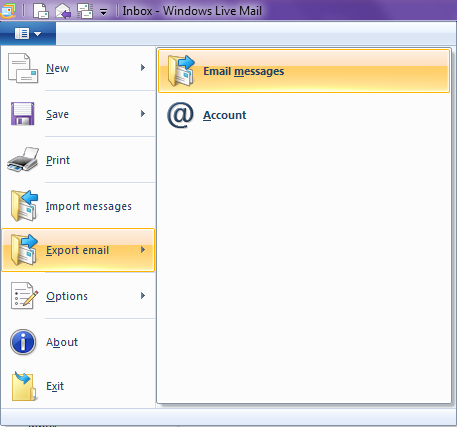
- Click on Browse and select the folder you have made for backup. I have selected Desktop and the folder I made there; similarly, you can select the external device. Click on the Next button to proceed.
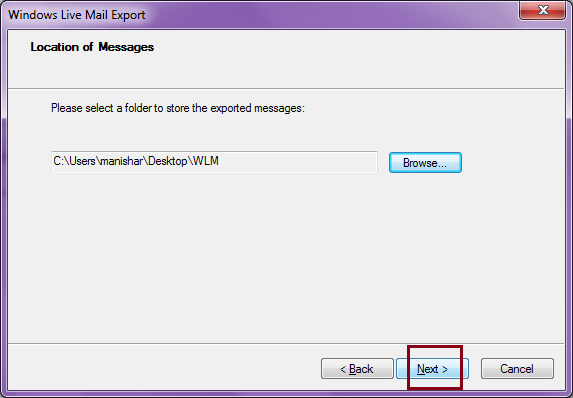
- Select the required folders to export or select All folders and click on Next.
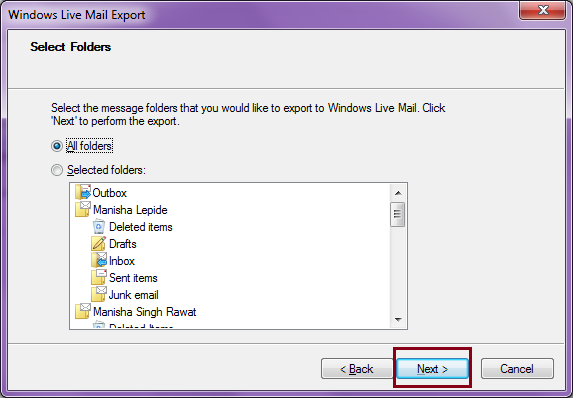
- Wait for the process to finish.
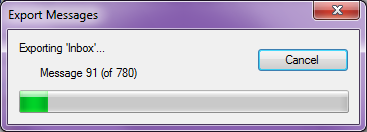
- Once done, click on the Finish button.
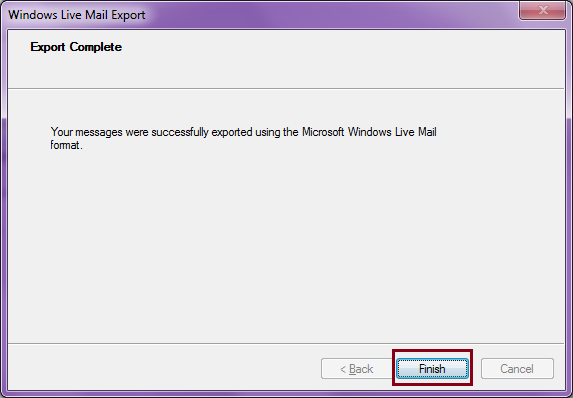
Once you perform all the above steps carefully and successfully, you can check the exported data in your new folder, you made in your external hard drive. All the emails will be saved in the EML format.
Read moreKernel for EML to PST - IncrediMail is Shutting Down – What Next
IncrediMail is Shutting Down – What Next
Now all these features are the thing of the past as you will not use IncrediMail anymore. But you should look forward and find other emails clients that are available, and you can put your older emails in the new clients. Here is the most significant email client from a Major tech giant – Microsoft.
Microsoft Outlook
Microsoft Outlook is the primary email client that millions of users are using. The name of Microsoft brings a trust level that users believe in, and the features of the application increase business communication. There are various features like offline access of email, enhanced security features for hacking and phishing attacks, better connectivity with any kind of account (IMAP, POP, Exchange), integration of contacts, calendar, multiple email accounts, etc.
To enjoy the benefits of Microsoft Outlook, you need to convert the IncrediMail messages to the Outlook supported format that is PST file. As there is no manual method to convert the messaged directly, so you need to use a different tactic to complete the process;
- Step 1. Save the emails from the IncrediMail to EML directly.
- Step 2. Convert the EML files to PST.
To convert the EML files to PST, Kernel has brought Kernel for EML to PST Converter that will access the EML files from their locations and save them in the PST format. Here is its step by step procedure;
- Download and run the software. Then browse to the location where the EML files are present. You can check the EML files and preview their content.
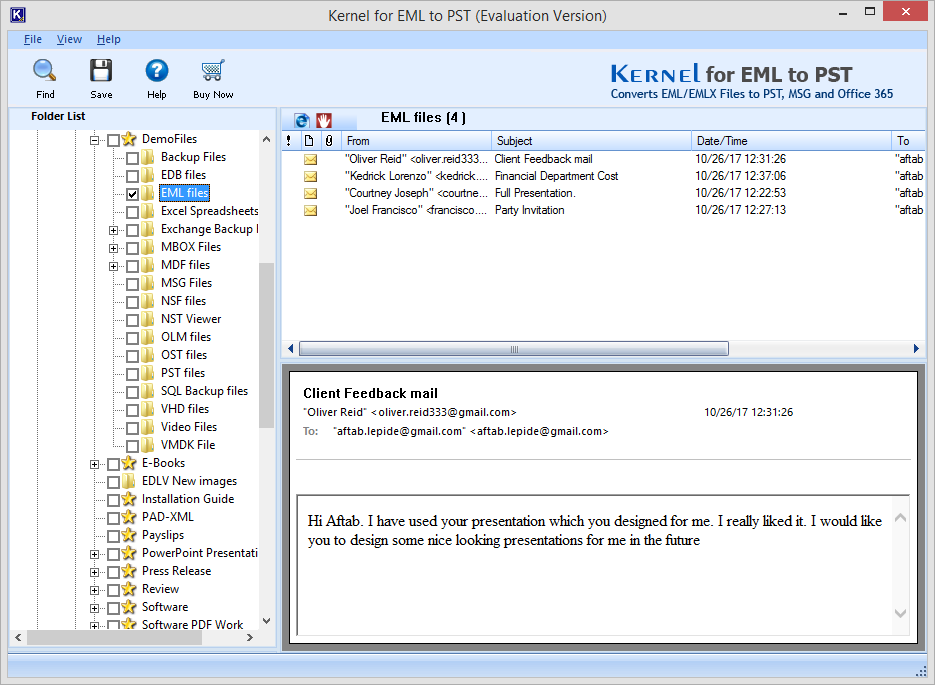
- Choose whether you want to convert all items or define a conversion rule. Then click Next.
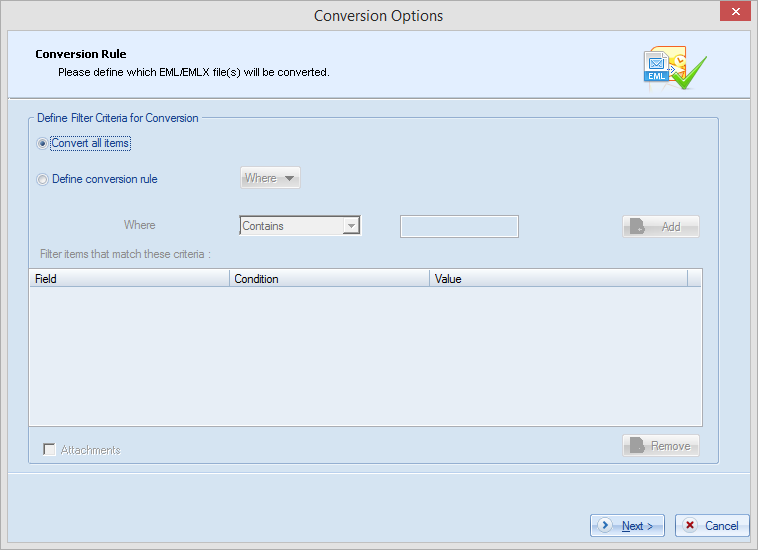
- Choose to save the option ‘Save in PST,’ then make the selection to either create a new PST file or save in an existing file. In the present example, we have selected the option to create a new PST file. Then click the Browse button.
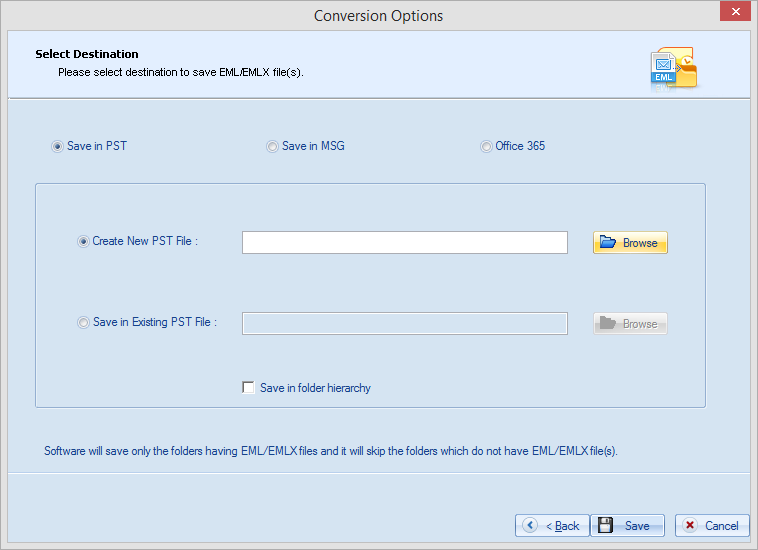
- Browse a safe location for the new PST file.