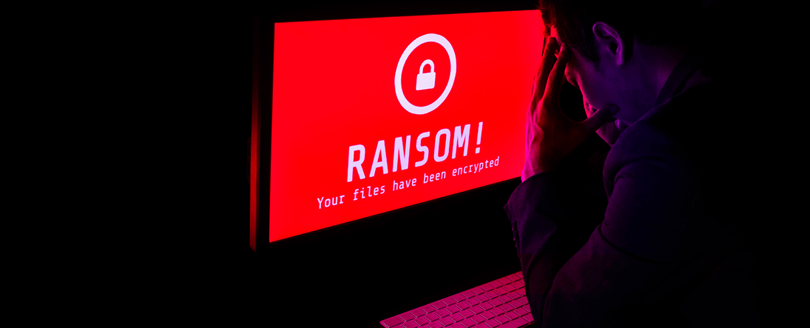Read time 9 minutes
Microsoft 365 inherits various features to enhance security in its environment. There are regular updates in the policies in Microsoft’s Data Loss Prevention (DLP) to strengthen the Office 365 protection. Ransomware is one of the most dangerous malwares that prevents users from accessing their devices, applications, or Office 365 mailbox data files. If you want to know how ransomware affects your data, let’s dig deeper into this matter. This article will discuss different types of ransomwares and how to protect your data against them.
How does ransomware infect your mailboxes?
Ransomware can infect your system in several ways, but one of the most common ways is through malicious spam or phishing. It is basically a spam mail in Outlook 365; it can be an unsolicited email that is used to deliver the malware. A malicious email often includes mouse-trapped attachments, which contain the ransomware in it.
Another method through which users get ransomware is malicious advertising to trick users. Cybercriminals often use online advertisements to distribute malware without any user interaction in which they offer something to the users and ask them to click on a link or login to a page. While browsing the internet, many users are often redirected to an unknown server without clicking an ad. These servers collect your system information, such as IP address or location, and then deliver the malware. This insertion malware will be very dangerous for your data, so you need to protect your Office 365 mailboxes from ransomware attacks.
Types of ransomwares attacks
Microsoft 365 carries multiple information of any business organization and hosts their entire activity through different applications. So, to protect Office 365 data from ransomware attacks, first you must know its types & diversity. Many ransomware can affect your system or application, but three main ransomware types are considered dangerous.
- Encrypting ransomware: It is considered the most hazardous malware because it snatches your data files and encrypts them, then ask for payment to decrypt your data. Once cybercriminals lock your system, you cannot access your data.
- Scareware: Scareware doesn’t affect your system; it shows a pop-up on your screen displaying malware has been detected, and you’ll have to pay to get rid of it. If you’ve installed a legitimate cybersecurity program, you can quickly eliminate it.
- Screen lockers: Screen lock ransomware often freezes your system screen; it means you won’t be able to access your system. After that you cannot perform any activity in your system and there might be chances that they will provide you with time-duration to pay the amount.
How is Office 365 a major target of ransomware?
It is a known fact that cybercriminals have always targeted Microsoft’s products and services for decades. As Office 365 has become the fastest-growing solution for organizations, it has become a primary target of cyber-attacks in different ways.
We all know organizations have started moving towards Microsoft 365 for better productivity and collaboration. Most of an organization’s critical data, such as emails, tasks, appointments, sheets, etc., are stored in Office 365. Though Microsoft provides integrated protection against ransomware, you shouldn’t entirely depend on internal security to prevent your data from ransomware.
Methods to protect Microsoft 365 mailbox from ransomware attacks
Microsoft already provides some integrated protections for Office 365 against ransomware. However, many organizations are still being affected by ransomware threats. There are several reasons behind it, such as when a user visits a website affected by ransomware or opens an email attachment affected by ransomware from their corporate account.
But, if you act on time, your data can be protected or saved. Below we have mentioned some methods to be used to protect against ransomware:
- Enable Microsoft active protection service cloud-based protection
MAPS is a cloud-based service that offers malware protection with the help of cloud-delivered malware-blocking decisions. It enables clients to report key telemetry events and suspicious malware queries to the cloud.
- Install antivirus/antimalware solutions
If you’re using a Windows operating system, the best antimalware solution is Windows Defender. Keeping it up-to-date can block ransomware from affecting your organization’s data. Also, you’ll get notified whenever it detects malware in your system so that you can remove it manually.
- Be aware of malicious emails and attachments
Before opening an email or attachment, ensure it is reliable. Check for phishing indicators, especially if it has an attachment. Usually, ransomware attachments are exe, Js, VBS, Ps, or other Office documents that support macros .doc, .xls, or .xlm. So, if you receive any such email from an unknown source, do not open it..
- Always update Windows and other software
Keep your Windows and other software updated as the latest version will support new functionalities and features that can help you prevent security threats. For instance, the latest version of Windows, i.e., Windows 10, already includes protection against ransomware by default. Also, Microsoft’s latest web browser has SmartScreen enabled, preventing users from downloading malicious files or visiting known malicious websites.
- Regularly backup your data
Microsoft always recommends that its users back up their data regularly. Also, the Microsoft Malware Protection Center shared a post on “Backup the best defense against locked files.” In this post, they mentioned various ways to backup data, such as enabling System Restore, using a manual syncing method, or manually moving files to a separate drive.
How to recover data after a ransomware attack?
Ransomware in Microsoft 365 can easily spread through ActiveSync and OneDrive Sync. To protect Office 365 mailbox from ransomware attack first you have to secure your Office 365 data. Here, we have mentioned some advanced options:
- Disconnect and go offline
When your system is attacked by ransomware, you first need to remove the system from the network immediately. Disconnect ethernet and Wi-Fi connection on the system. It will abruptly stop the malware from harming your system. To prevent the system from synching any ransomware-encrypted files to cloud services, disable sync services like OneDrive Sync or ActiveSync. If any sync service is enabled, there is a chance that they will overwrite your files.
- Try on-device recovery
If you still want to recover critical data from the ransomware-affected device, run a complete system scan with genuine security software. You can also try Microsoft’s malicious software removal tool to scan your computer. Implementing on-device recovery might help you recover your data.
- Restore data with OneDrive for Business
If you have backed up your files to OneDrive for Business, then you might be able to recover your data without any ransomware-affected files because OneDrive for Business saves your data with version histories. So, access OneDrive for Business from a system not affected by ransomware, select a file, and then choose “Version history.” The list of saved versions of the file will be displayed with modification dates, find the earlier version, and then restore it.
However, the version history of OneDrive has some limits. For example, it is best suited for Office documents like Word, Excel, and PowerPoint files. But, it doesn’t keep the version history for other applications. So, you wouldn’t be able to find version histories of AutoCAD, Photoshop, or video files.
- Restore from backup
If you’ve backed up your data, you can quickly restore it. But, before restoring your data, ensure you get rid of the ransomware. To start again with your data, remove all the previous data from it, reinstall all the apps, and then perform the restoration process.
However, if you haven’t backed up your data, you won’t be able to restore it. Also, there is no manual method to backup data after a ransomware attack. So, what should you do in such a situation?
Use professional software to take regular backups of Office 365 mailbox
Data backups in Microsoft 365 are the most crucial yet challenging thing to do because of its process. There are various manual methods available online but still, businesses choose to use third-party tools for accurate results. Kernel Export Office 365 to PST is advanced software that can easily convert regular backups of your Office 365 accounts mailboxes into PST format. The Office 365 to PST tool lets you perform backups of multiple Office 365 mailboxes simultaneously. You can easily convert backups of Microsoft 365 mailboxes, Archive mailboxes, Shared mailboxes, Public folders, and Microsoft 365 Groups.Secure
Conclusion
Protecting Microsoft 365 mailboxes from ransomware is essential to safeguard your data from corruption and loss. This article provides insight into protecting Office 365 mailboxes from ransomware. The execution of manual methods is enough to protect your data, but can they safeguard your data? No! As we have mentioned above, it’s essential to take regular backups of your 365 mailbox data to retrieve your data from any malware or ransomware easily. However, we will advise you to stay updated with the latest techniques to recover data in Office 365 from ransomware attack.