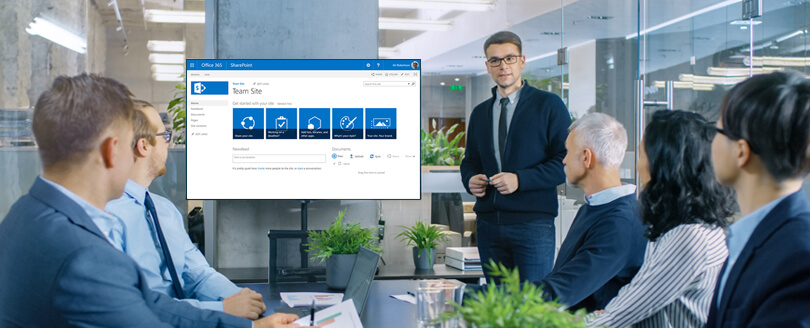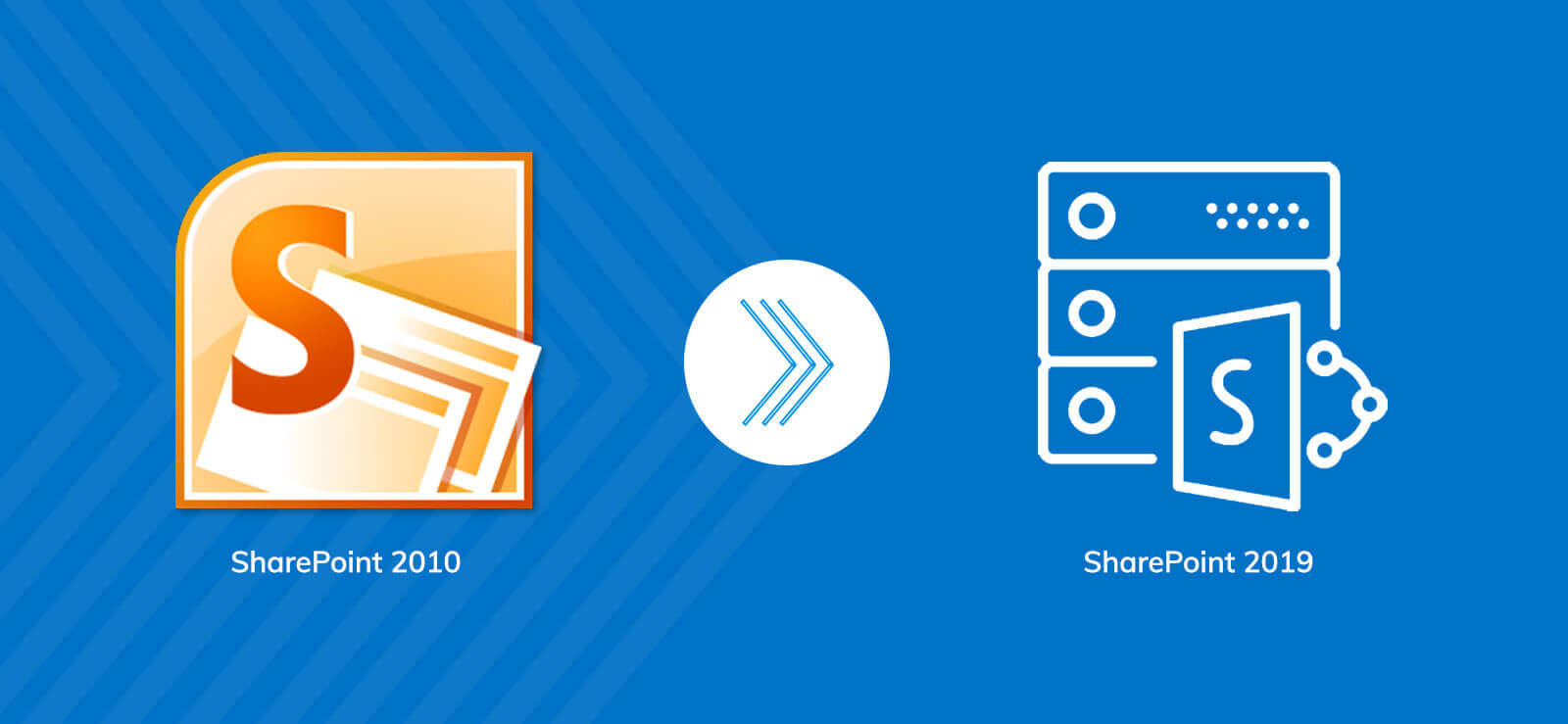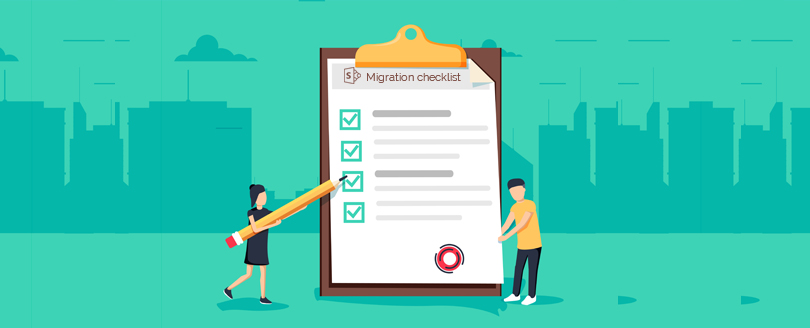Read time 4 minutes
SharePoint Online is a cloud service like OneDrive for Business, Skype for Business, Exchange Online, Delve, Microsoft Teams, Office Online, etc., available as a stand-alone subscription or a part of Microsoft 365. It is known for being the user’s go-to document management and collaboration platform.
Most organizations are now using SharePoint and making the most of its utilities like sites, site collections, lists/libraries, etc. The overall data size is quite large, with information being produced and communicated daily between several users at a workplace. In such a scenario, data deletion due to errors or accidents is pretty common. The user may often unintentionally delete any data from any site or list. However, if the deleted SharePoint data is vital to the business, it could be an adverse situation.
The situation is under control if you are still under the retention period. Yes, that’s right, SharePoint allows its users to recover deleted SharePoint data in SharePoint Online for 93 days. Even if you have deleted an entire SharePoint site, that’s recoverable. This article will guide you through the detailed procedure to recover deleted data in SharePoint Online.
Read Also: SharePoint Document Management Best Practices
How long do deleted items remain in the Recycle Bin?
In SharePoint within Microsoft 365, deleted items reside in the Recycle Bin for a span of 93 days post their removal from the original location. Throughout this period, they remain in the site Recycle Bin unless deliberately deleted or the Recycle Bin is emptied. Following this, the items shift to the site collection Recycle Bin, maintaining a presence for the remaining 93 days—unless certain conditions occur.
These conditions include site collection Recycle Bin surpassing its quota, triggering the removal of the oldest items, or manual deletion by the site collection administrator. It is noteworthy that the site Recycle Bin storage contributes to the site collection storage quota and the List View Threshold, with an allocated space of 200% of the site collection quota, these values are unalterable.
Also, SharePoint Online safeguards content backups for an additional 14 days beyond actual deletion. If restoration proves elusive via the Recycle Bin or Files Restore, administrators possess the option to seek restoration from Microsoft Support within this 14-day timeframe.
How to recover deleted SharePoint files?
- First-stage Recycle Bin- When an item is deleted from a site, it reaches the site Recycle Bin, also referred to as the First stage Recycle Bin. You can recover the deleted item from here directly without any help.
- Second-stage Recycle Bin- When you delete an item from the site Recycle Bin, it reaches the site collection Recycle Bin (second-stage Recycle Bin) and stays here for the remainder of the total 93 days. Only the Administrator can perform the recovery from here.
Follow the given steps to recover a deleted document in SharePoint Online-
- Login to SharePoint Online and go to the SharePoint admin center.
- In the Sites category, go to Active Sites and select the site from which the item was deleted. In the URL section and click the URL.
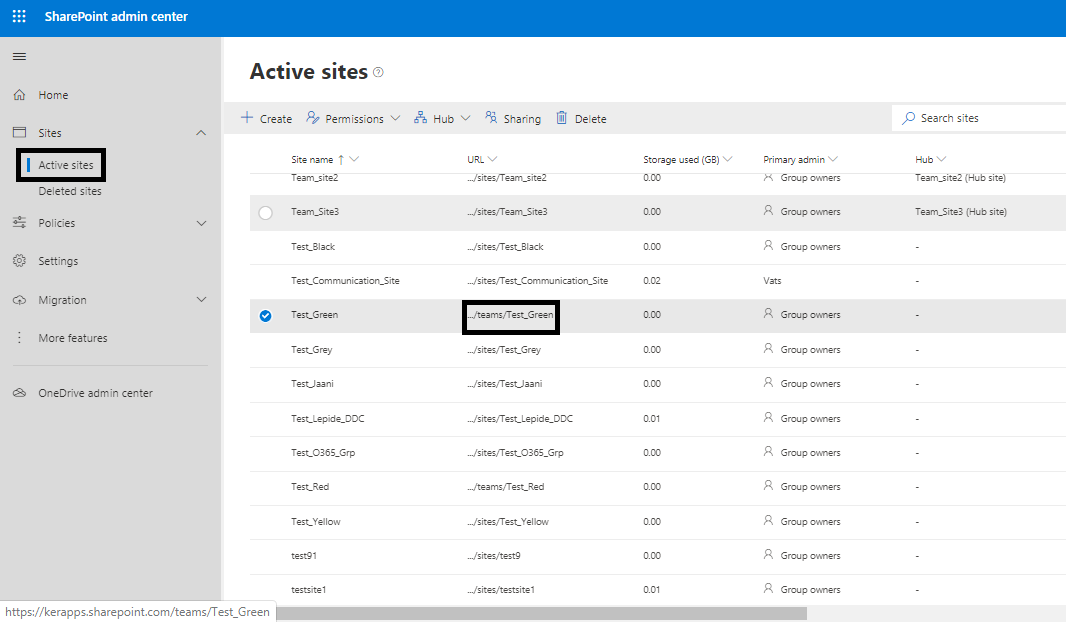
- Go to Recycle Bin to check all the recently deleted documents.
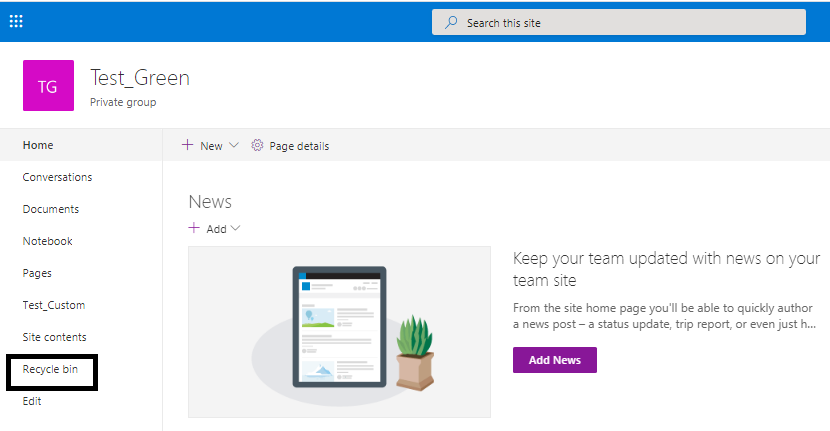
- Find and check the required item at the Recycle Bin and click Restore.
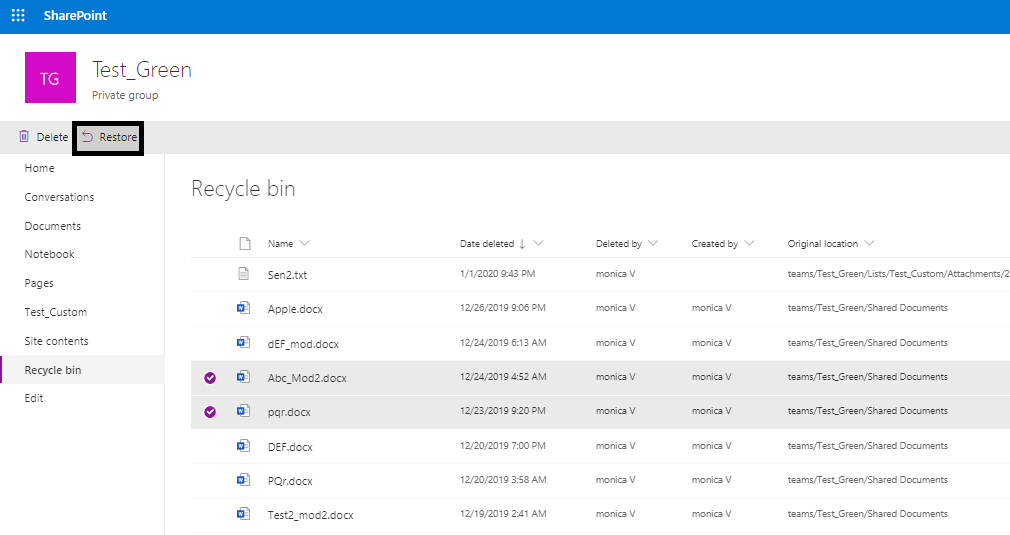
- If you cannot find any item, go to the bottom of the page and click the option Second-stage recycle Bin.
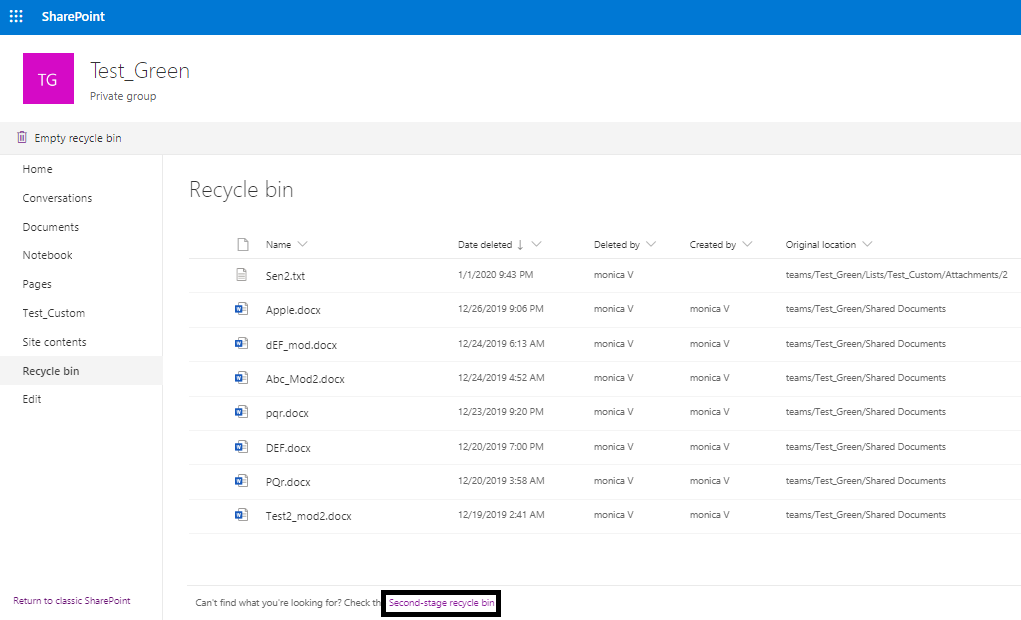
- Here you will find the deleted items, and you can select the item and restore it.
Note: Only the SharePoint or Global Admin can restore files from the Second-stage recycle Bin.
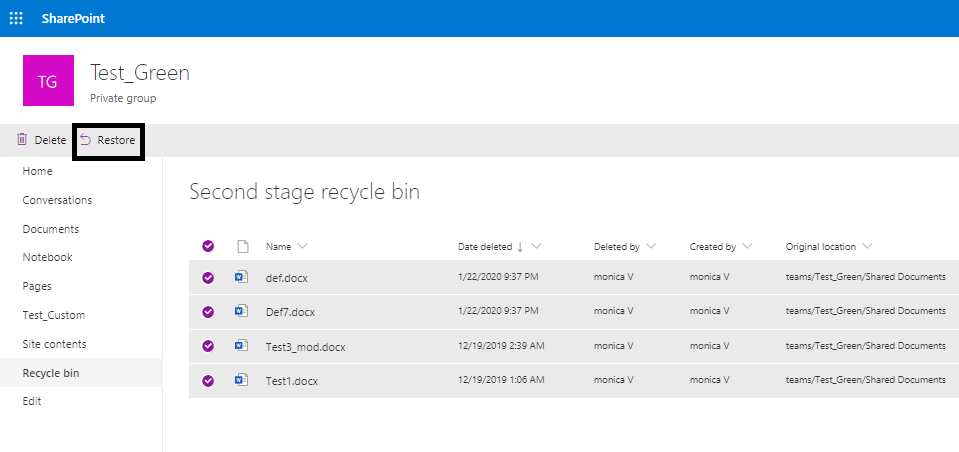
If you do not find the Recycle Bin on the Admin page, then you can use the following method:
- Open the Site page.
- Select the Settings icon and click on Site Settings.
- Under the Site Collection Administration, select Recycle Bin.
If there is no Site Settings option, click Site information>>View all site settings.
Basics to know before restoring from the Recycle Bin
Restoring from the Recycle Bin involves a few key principles:
- Securable Object Restoration: When restoring any securable object, such as a list or folder, it comes back with all its original contents. For instance, restoring a folder brings back all the documents it contained when deleted.
- Container Object Dependency: Most objects can’t be restored if their containers are absent. If you delete an object and its container, you must restore the container first. For example, if a file is deleted along with its library, the library must be restored before the file.
- Exception for Folders: If an object is deleted from a folder, it can be restored without restoring the folder first. The folder is automatically recreated at its original location, containing only the restored object or can be manually restored with all its original contents from the Recycle Bin.
Restore entire deleted sites
If you have deleted the complete site and want to restore them, then you can complete the process at SharePoint Admin Center. Here is the process –
- Sign-in to the SharePoint Admin Center as the Administrator. If there is a message which depicts that you do not have permissions, then it means that you do not have Office 365 Administrative permissions.
- Go to Admin Centers and click SharePoint.
- At the SharePoint Admin Center, go to Sites and then Deleted sites.
- Select the site which is deleted and click the Restore button.
If you are not aware of the deletion of data and are unable to find the data, then there is another way to retrieve the data.
Conclusion
The recovery of deleted data from SharePoint Online is relatively easy, provided you are under the 93 days retention period. The deleted document, file, list, or other data is stored in the first-stage Recycle Bin. If not found there, you can check the second-stage Recycle Bin. However, it is always safe to have a backup for SharePoint data if you cannot recover the deleted data. The right SharePoint Migration tool like Kernel Migrator for SharePoint can securely backup all your SharePoint Online data.