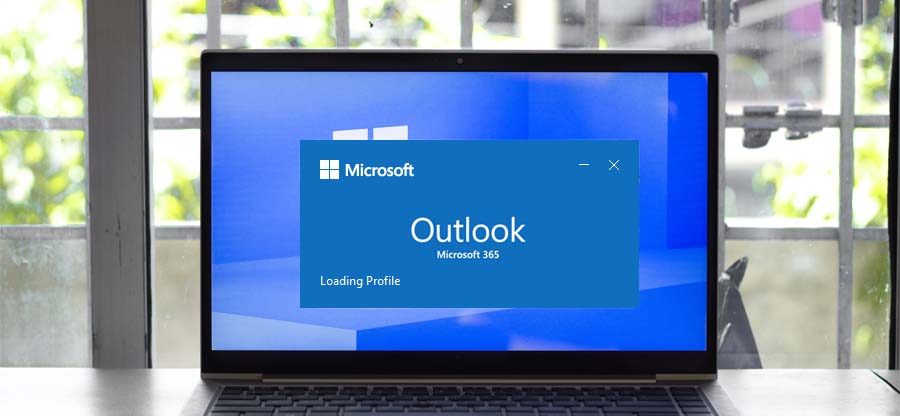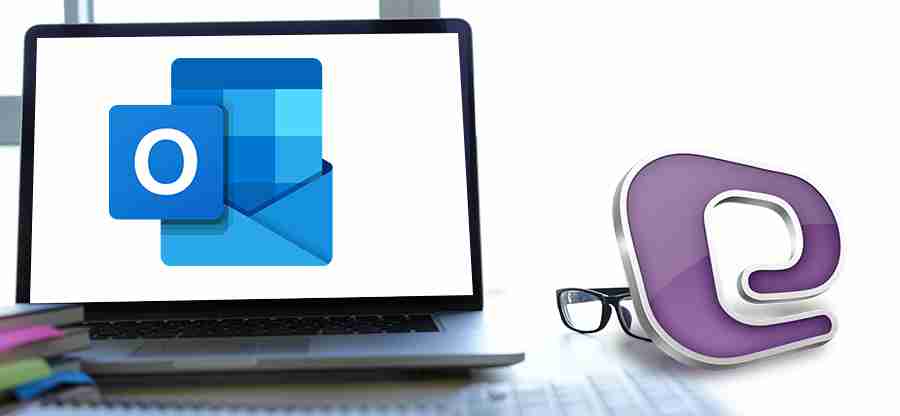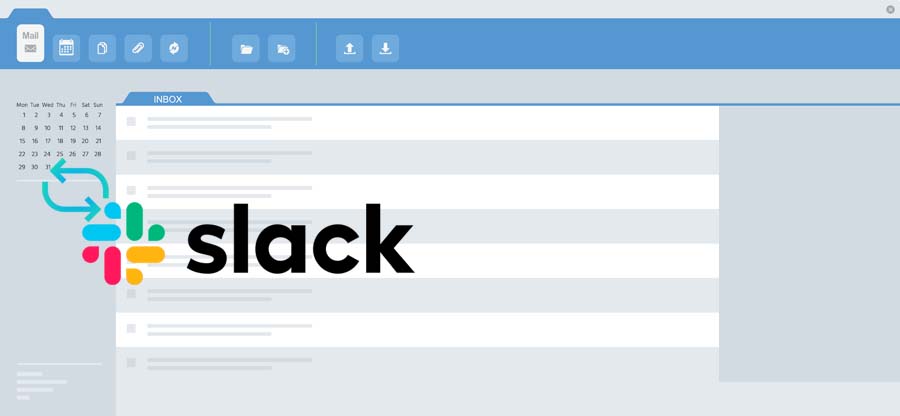Read time 6 minutes
Microsoft developed Outlook to enhance users emailing experience. Outlook allows effective management of emails, contacts, tasks, calendars, etc. Moreover, it has a powerful system for sending and receiving emails. Many business professionals receive numerous emails from various clients and senders, making it difficult to look for a particular email when needed. To ease out the searching process, Outlook provides a search feature that instantly finds a particular email in a crowded mailbox.
However, while searching an email, if you come across an error, then this can be a problematic case. This can hamper your workflow and may give rise to many other problems. The error message can be seen as:
“Something went wrong and your search couldn’t be completed.”
Methods to fix the search error in Outlook
Facing error “Something went wrong and your search couldn’t be completed.” while searching an email is frustrating and this needs to be resolved quickly. There are several methods listed below to overcome this error:
Method 1. Check for updates
Sometimes, errors can be seen in Outlook because of outdated Window’s version. Make sure that you have installed the latest Window’s version. Installing the latest version on the system may resolve many Outlook errors.
Method 2. Remove all add-ins
Many issues arise when various third-party add-ins have been installed with Outlook. This happens as these add-ins create conflict with the application and its features. Follow the below mentioned steps to remove third-party add-ins from Outlook: Open the Outlook application.
- Click on “File” and then “Options.”
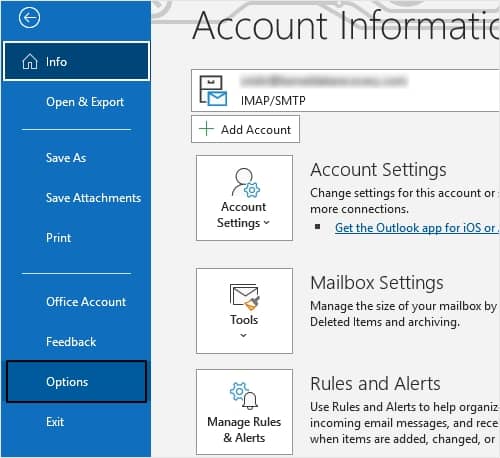
- Now, select the Add-ins option, then click Go opposite the Manage option.
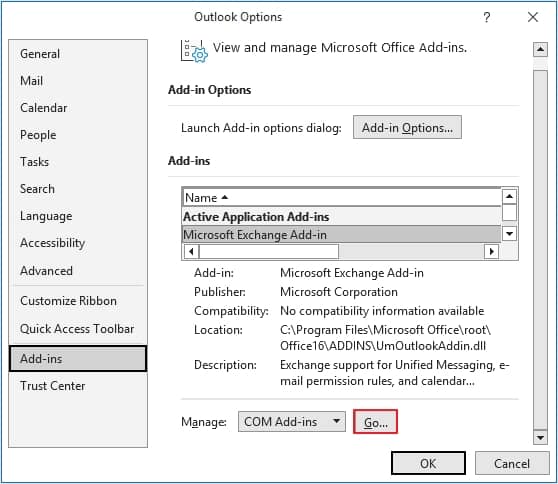
- Tick on all the checkboxes of all the add-ins and click on “Remove.”
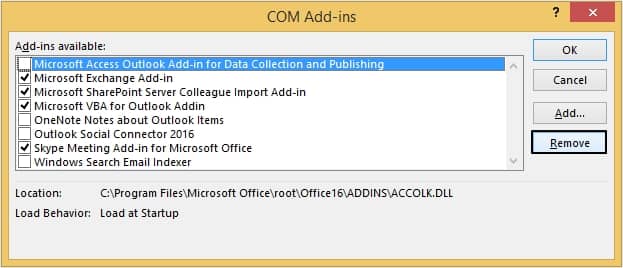
- Restart Outlook and check if the error has been resolved.
Method 3. Rebuild the Outlook Indexing
Indexing in simple terms refers to an index that contains and maintains terms from your email messages. An incomplete Outlook Indexing can result in less or no search results at all. However, users do have an option to rebuild this index. Follow these steps to rebuild Outlook Indexing:
- Close the Outlook application.
- Press Windows + S and search Indexing Option.
- Moving ahead, click on “Advanced.”
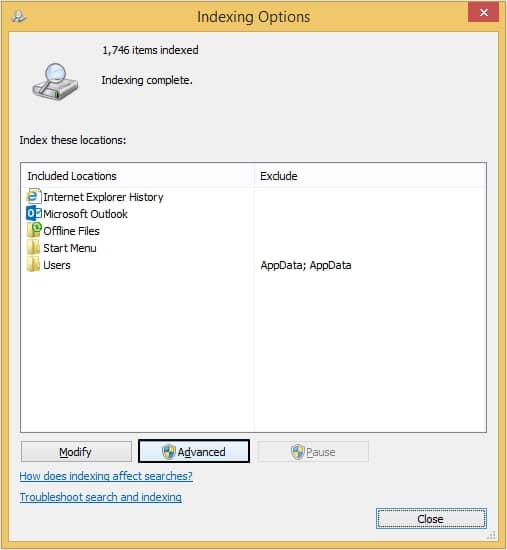
- Now, from Advanced Options wizard click on Rebuild option, then click on “OK.”
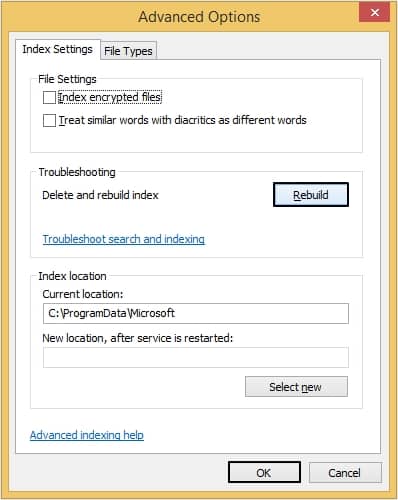
Repair damaged Outlook data files professionally
MS Outlook stores all the user’s data in PST file format which is an advanced format. However, due to certain reasons, these PST files can get severely corrupt. They contain all the essential data of the user and hence, must be repaired using a secure and reliable tool. Kernel for Outlook PST Repair tool has the ability to repair any corrupt, damaged, or inaccessible PST file. It can easily troubleshoot and fix common Microsoft Outlook issues. There is no limitation to the size and number of files to be repaired, and its user-friendly interface makes the process simpler for all kinds of users. This tool is compatible with all Outlook versions and allows you to save data in various formats like DBX, PDF, MBOX, MSG, EML, etc.
Conclusion
Outlook offers advanced features like searching for a specific email in Outlook. But while searching for some email, you might receive a message saying, “Something went wrong, and your search couldn’t be completed.” error in Outlook. This error is often caused by a heavily corrupted Outlook PST file. So, you need to repair the PST file using a trustworthy tool. We suggest you use Kernel for Outlook PST Repair tool.


 width="340" height="651"
width="340" height="651"