Read time 9 minutes
Microsoft has designed the Exchange Server as a robust application that creates a sizeable database with multiple GBs, each consisting of multiple mailboxes. Users are granted the authority to delete older or unwanted mailboxes to create space for new data. However, this authorization also increases the chance of unintentional or sudden mailbox deletions. To overcome such threats, Microsoft offers several tools that help administrators monitor unusual activity within Exchange. These tools include:
- Microsoft Exchange antispam and antimalware.
- Microsoft Exchange Online Protection.
- Exchange Analyzer.
- Microsoft Security Compliance Toolkit.
- Microsoft Security Configuration Wizard.
- Microsoft Defender Antivirus.
- Microsoft Safety Scanner.
While these features reduce the risk of accidental data deletion from Exchange Server, there remains a possibility of users deleting mailboxes accidentally.
In Exchange Server 2016, you can recover deleted emails either manually or using third-party solutions. The process involves creating a user account and connecting it to the disconnected mailbox. However, this is possible only if the mailbox’s retention period has not expired.
Default mailbox retention period in Exchange 2016
In Exchange Server 2016, when you delete a mailbox, it does not get deleted permanently; instead, it is retained for a default period between 14-30 days. Within this retention period, users can restore the deleted mailbox. However, after these 30 days, the mailbox will be removed permanently from the database.
Configure mailbox retention period
To configure the mailbox retention period manually, you can use the Exchange Admin Center (EAC).
- In EAC, select servers on the left pane.
- Under the databases tab, select the required database and then click the edit icon.
- In the Limits option, modify the number of days in the Keep deleted mailboxes for (days) field (by default, the number is 30).
You can adjust the default 30-day period to the number you would like to keep them for and then click Save. You can also mark the checkbox “Don’t permanently delete items until the database is backed up” to save your items from permanent deletion until you take back up of the database.
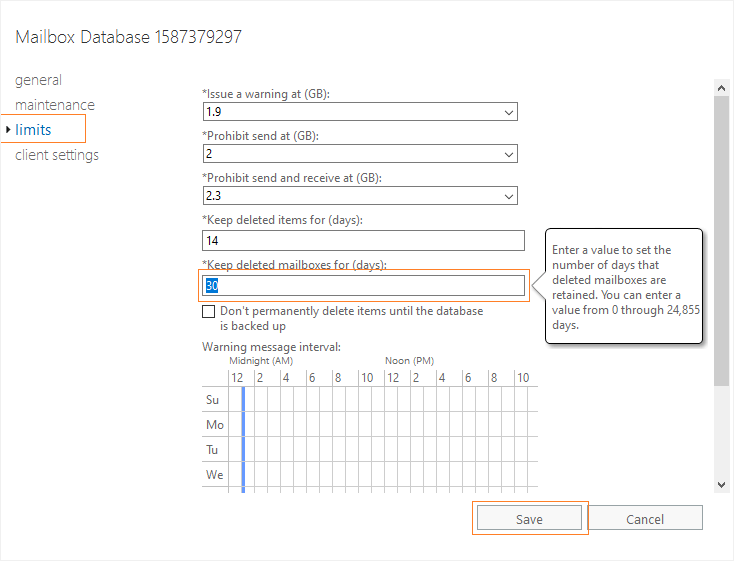
How to connect a deleted mailbox to a user account?
To restore a deleted mailbox, connect it to a user account. The process is similar for shared, linked, and resource mailboxes. This can be done using the Exchange Admin Center (EAC) or Exchange Management Shell (EMS). Alternatively, you can use third-party tools to recover deleted mailboxes, emails, and mail items.
You can connect deleted mailboxes to user accounts using the Exchange Admin Center. The process is the same for all: linked, resource, and shared mailboxes.
- Open EAC and go to Recipients>Mailboxes.
- Click More(the three dots …) and then select Connect a Mailbox option.
- Choose a deleted mailbox from the list of disconnected mailboxes. Click Connect; click Yes.
- Now, you will receive a list of user accounts (not mail-enabled). Click the user account to which you want to connect the selected deleted mailbox.
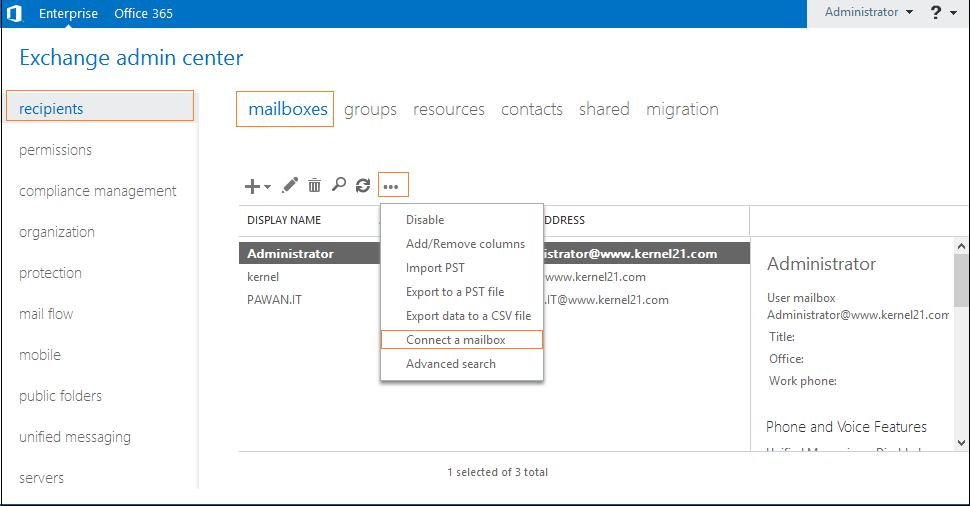
- Retrieve the user from Active Directory (AD) Recycle bin to connect to a deleted user account again.
- If you can’t find the user or is deleted from the recycle bin, create a new AD user.
- Connect the disconnected user mailbox to this new user.
- Click the refresh icon to check the Status.
Note: When you delete an Exchange mailbox, mailbox and its related user in AD also get deleted and sent to the AD Recycle bin (if it’s enabled). If there’s no deleted AD user account, create a new one from the Exchange Admin Center and link the user to the disconnected mailbox. You can also do this through Exchange Management Shell usingConnect-Mailboxcmdlet.
Now, your Exchange will connect the deleted mailbox to the selected user account, so the deleted mailbox is available to the user again.
When you use Exchange Management Shell to connect a deleted mailbox to a user account, you need to specify the type of mailbox (shared, linked, room, or equipment mailbox). The general syntax is:
You can use this method for deleted, shared, and linked mailboxes,but ensure that the AD user account you seek to link to the mailbox is disabled.
Run the command given below in the EMS to verify if you’ve restored the mailbox.
Before starting, remember that not more than one user can connect to an Exchange mailbox (as GUIDs must be unique). To reconnect a deleted mailbox:
- Start Exchange Server Manager and go to the mailbox store having disconnected mailboxes.
- Under the mailbox store, click Mailboxes.
- Then, click Clean up Agent from the right-click menu.
- Select the disconnected mailboxes for recovery and click Reconnect.
- Finally, select the related user account and then click OK.
How to restore a deleted mailbox in Exchange to an existing mailbox?
Run the New-MailboxRestoreRequest cmdlet in EMS to restore a deleted mailbox in Exchange. When you restore it, the contents of the mailbox are copied to the existing mailbox, also known as target mailbox.
Once you restore the mailbox, it will still be retained in the MB database until you delete it permanently. It will be permanently deleted after the retention period (30 days) expires, or you can remove it before that using the cmdlet Remove-StoreMailbox.
- Run Get-MailboxStatistics to get GUID values, including DisplayName, MailboxGuid, and LegacyDN of the deleted mailbox you want to restore LegacyDN of the deleted mailbox you want to restore
$dbs = Get-MailboxDatabase$dbs | foreach {Get-MailboxStatistics -Database $_.DistinguishedName} | where {$_.DisconnectReason -eq “Disabled”} | Format-Table DisplayName,MailboxGuid,Database,DisconnectDate
- Run the below cmdlet to select the target mailbox.
New-MailboxRestoreRequest -SourceStoreMailbox e4890ee7-79a2-4f94-9569-91e61eac372b -SourceDatabase MBXDB01 -TargetMailbox “Debra Garcia” -AllowLegacyDNMismatch
MBXDB01 is the source mailbox, and Debra Garcia is the name of the target mailbox here in the given example.
- Now run the Get-MailboxRestoreRequest cmdlet to check the Status
- don’t forget to verify the restore and check the contents of the target mailbox.
Recover deleted mailboxes using third-party tools
While the solutions discussed above are useful for mailbox recovery, there are scenarios where you need to recover deleted mailboxes to formats such as Outlook PST, Exchange Server, Microsoft 365, etc.
In such cases, an automated tool named Kernel for Exchange Server offer a simple, reliable, and effective way to recover and save deleted mailboxes from Exchange 2016 or any other Exchange Server database files. The tool employs smart algorithms to ensure a smooth and quick data recovery.
Now, let’s examine the whole process of recovering deleted mailboxes of Exchange 2016 with minimum effort.
- Start the software application. Click Add Source or Offline EDB option to add an offline EDB file.
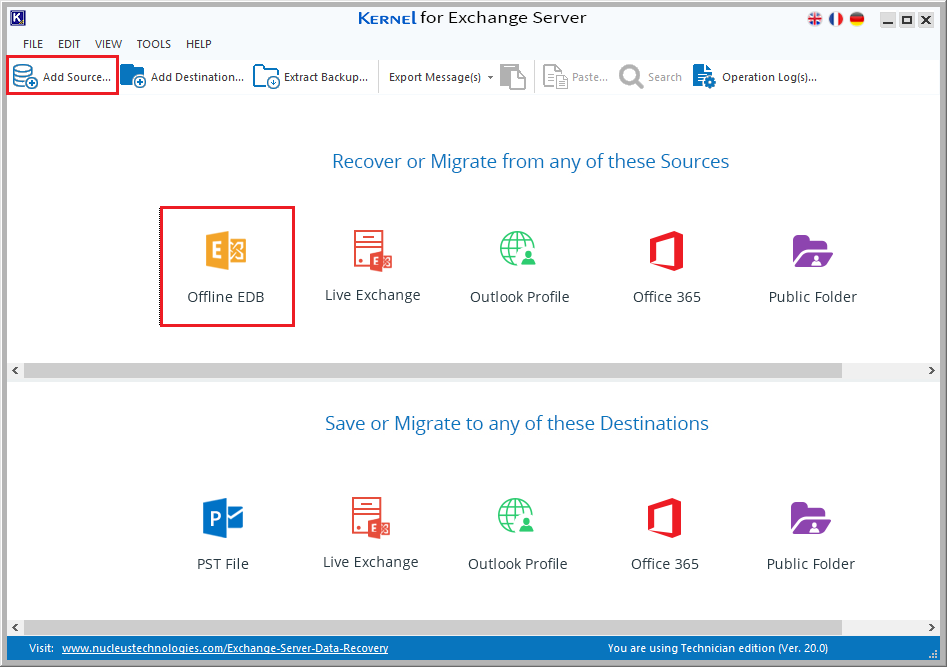
- Select the Offline EDB File option and click Next.
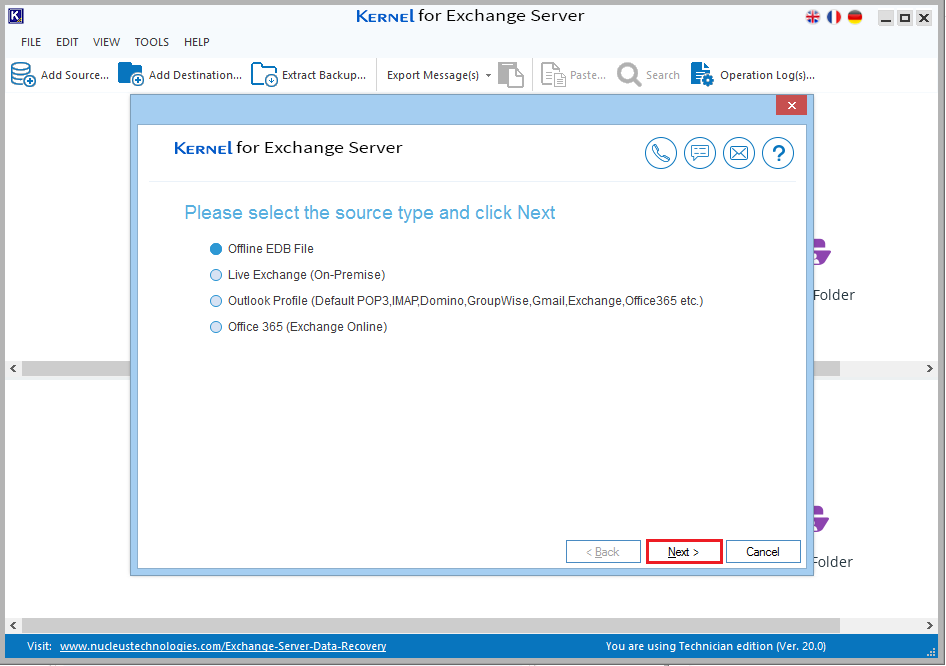
- Click the three dots (…) option and add the EDB file. Click Next to continue.
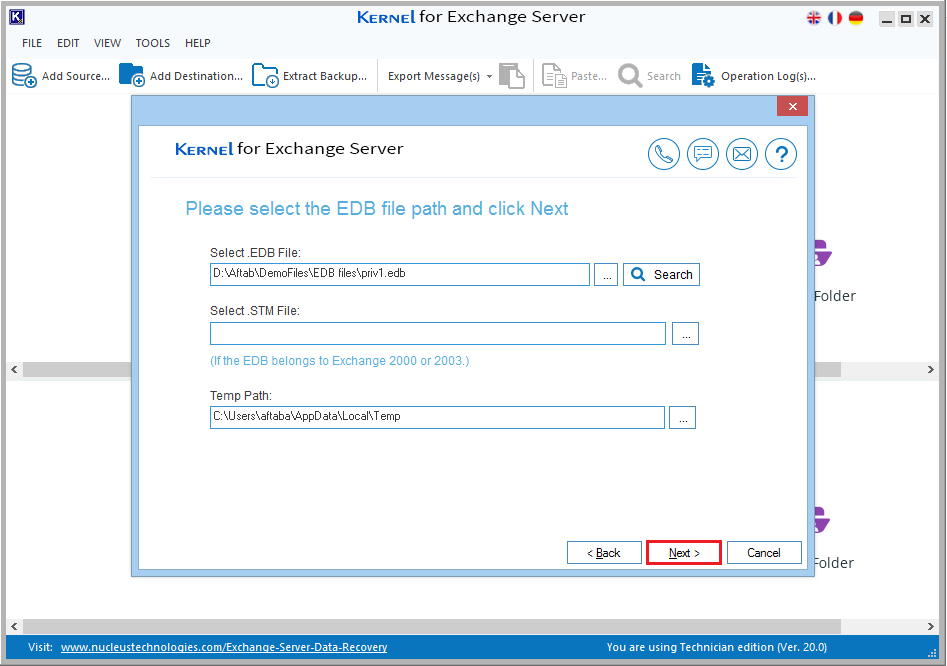
Note: You can click the Search button to search for EDB files. In the Search EDB file window. Click the … option and add the drive location of EDB files. Then, click Search to retrieve the EDB files from the folder. Select the desired file and click OK.
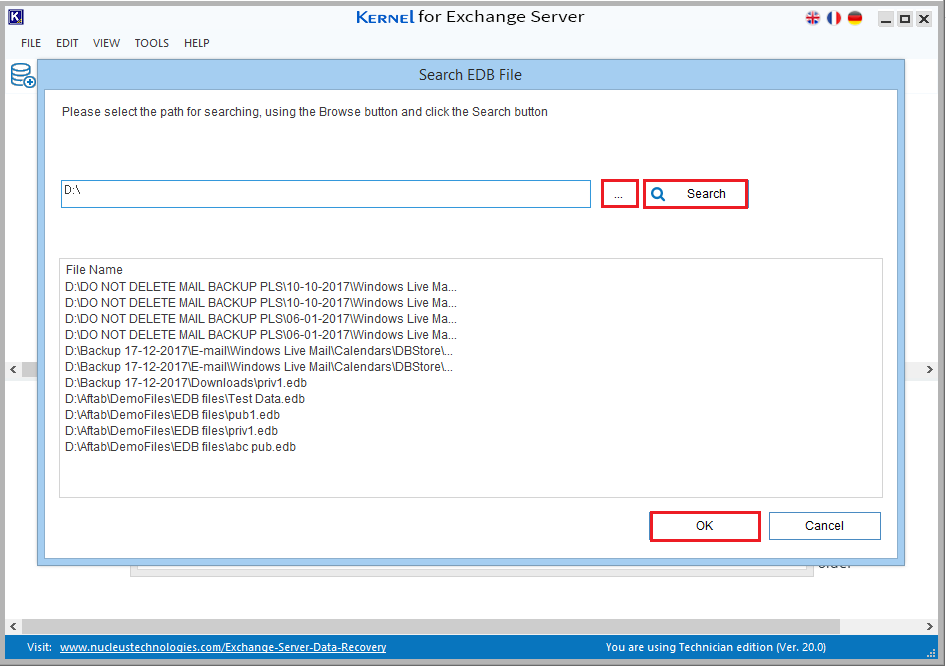
- Select the scan mode and then click Next.
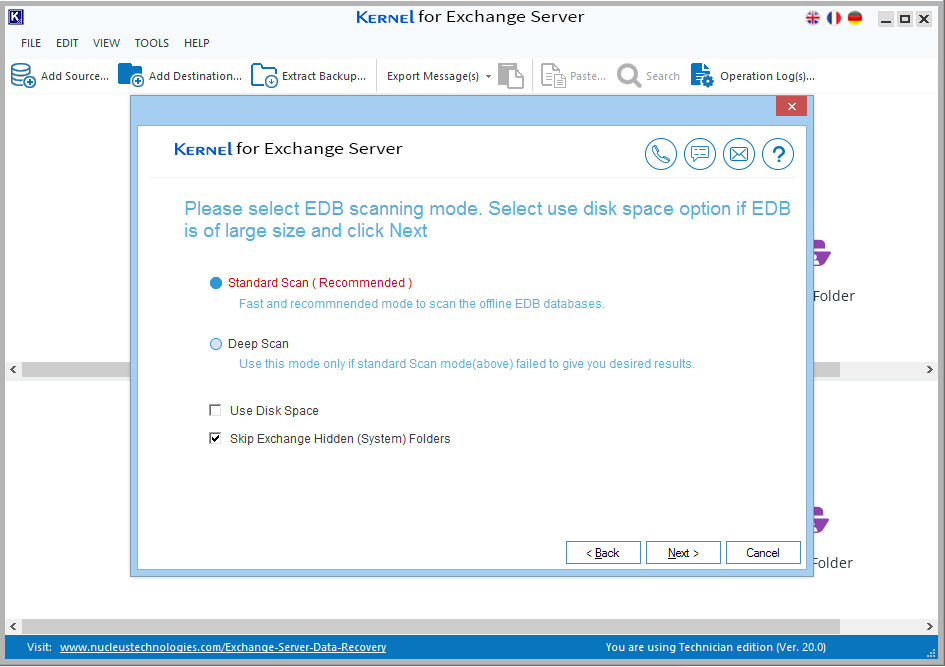
- All the mailboxes are retrieved from the EDB file. Click on Deleted Items to preview selected items in the folder.
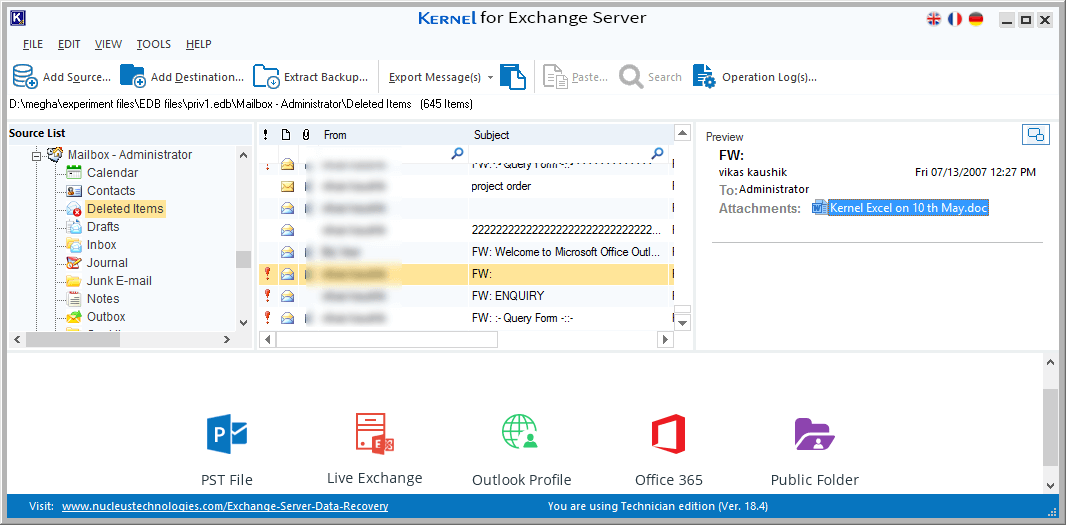
- Select the file items to move. Then, click the Add Destination or PST File icon.
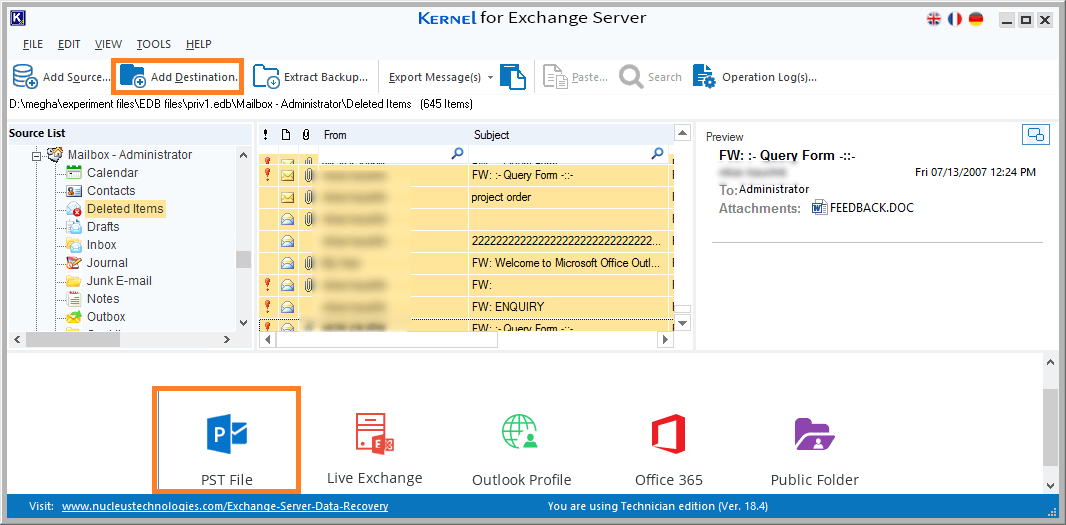
- Choose Create a new PST file (or choose Existing PST file) and click Next.
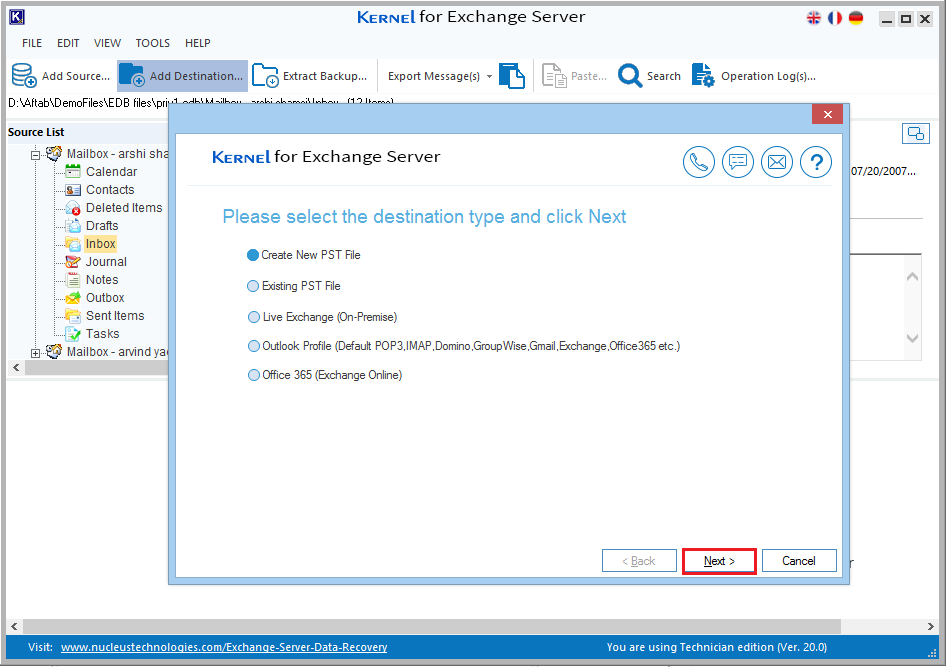
- Provide the PST saving location and file name, and assign a password to it (optional). Finally, click Next.
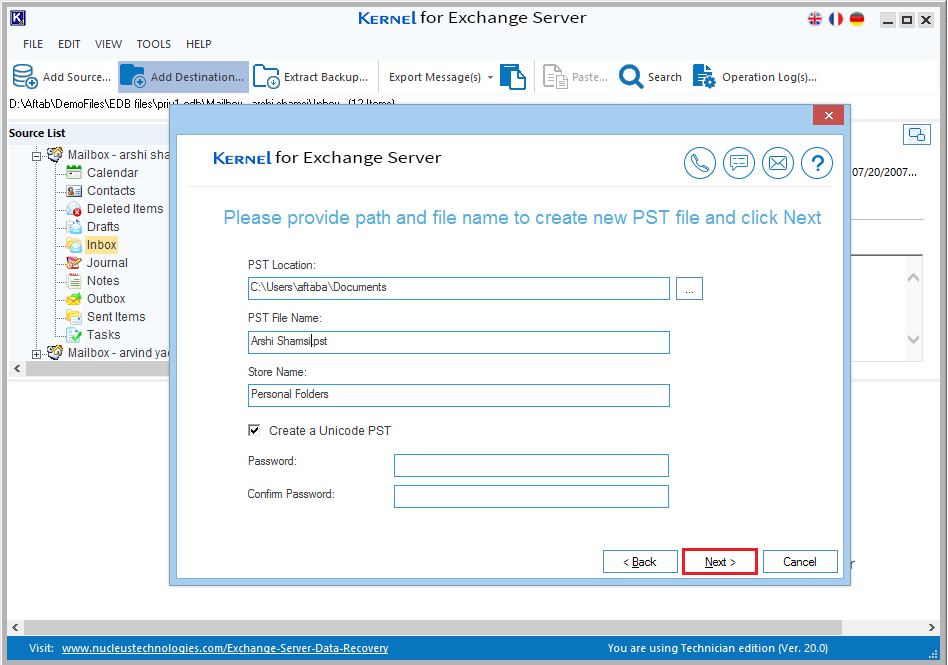
- Selected data is saved at the defined location and a successful information message is displayed. Click Finish at the end.
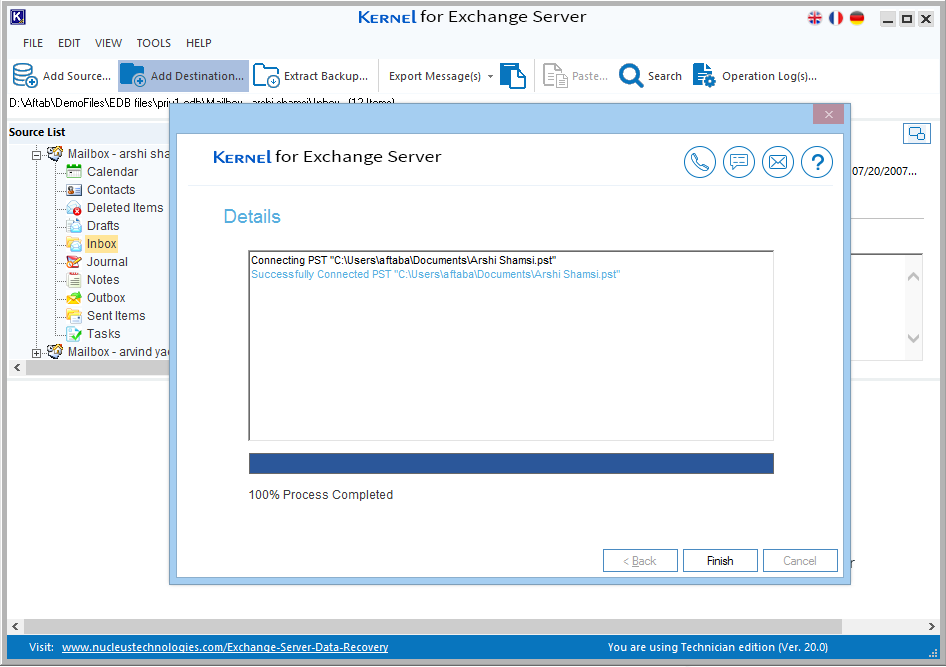
- The newly created PST file is added as the destination. Now, select the Deleted Items folder and right-click on it. Choose the Copy Folder option from the list.
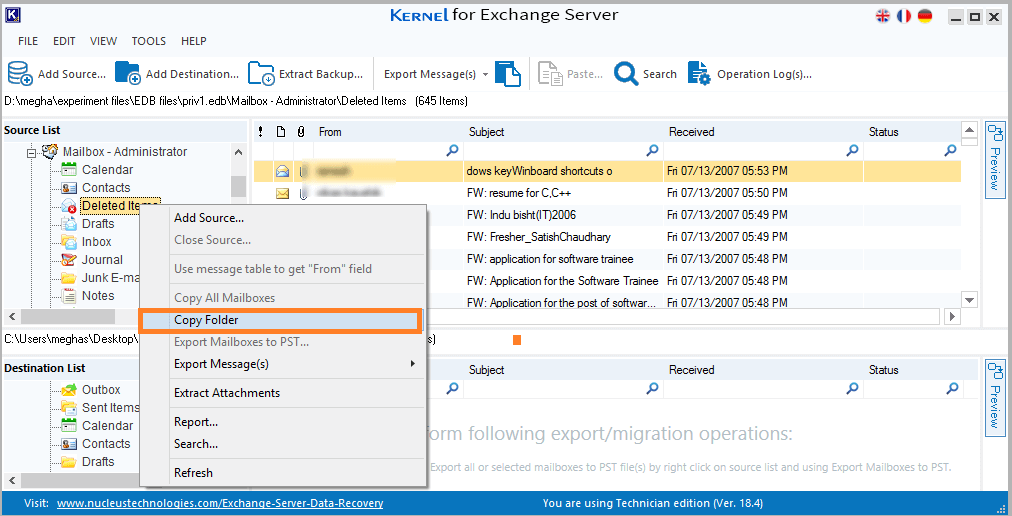
- Now select any folder from the destination PST mailbox and right-click on it. Choose the Paste Folder option.
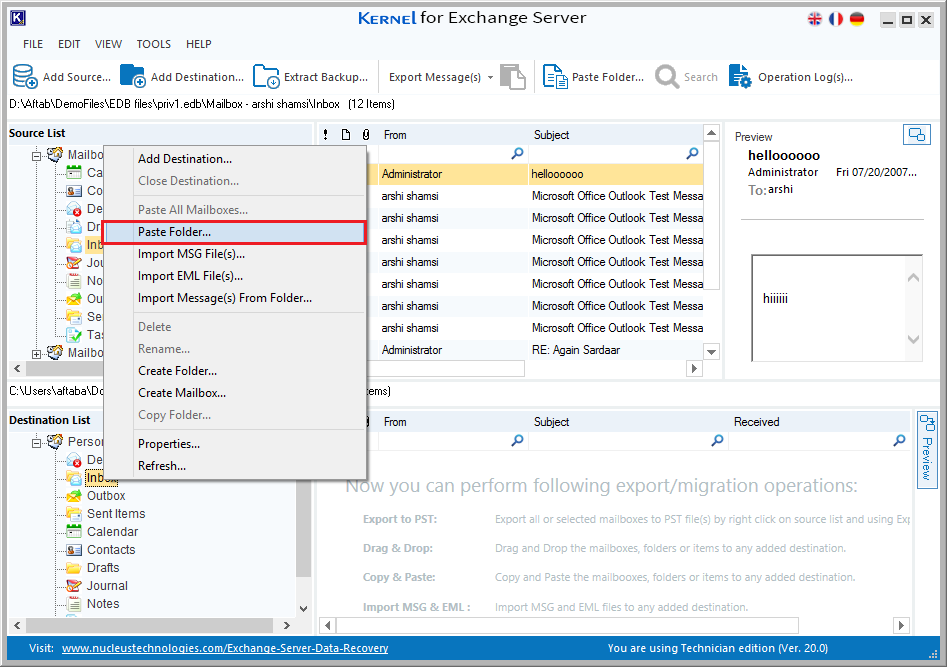
- Apply the required filters and click OK.
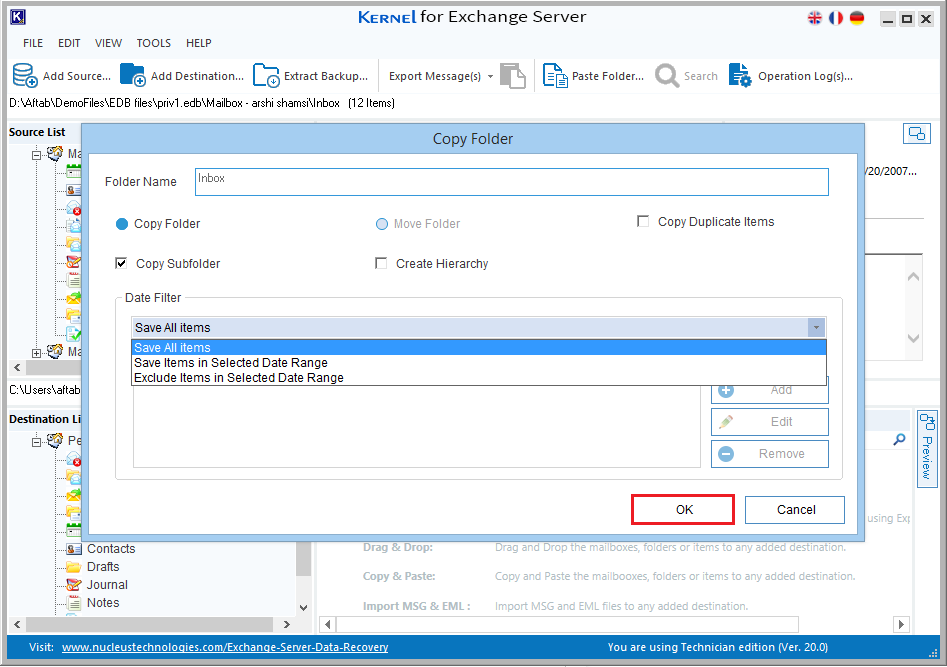
- A report is generated showing the migration details.
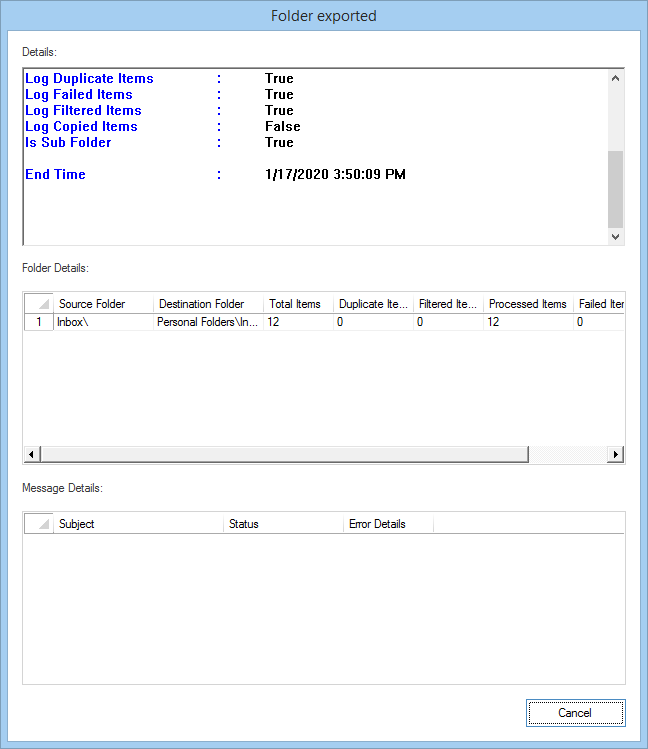
- Now, you can view the copied data in the new PST file folder.
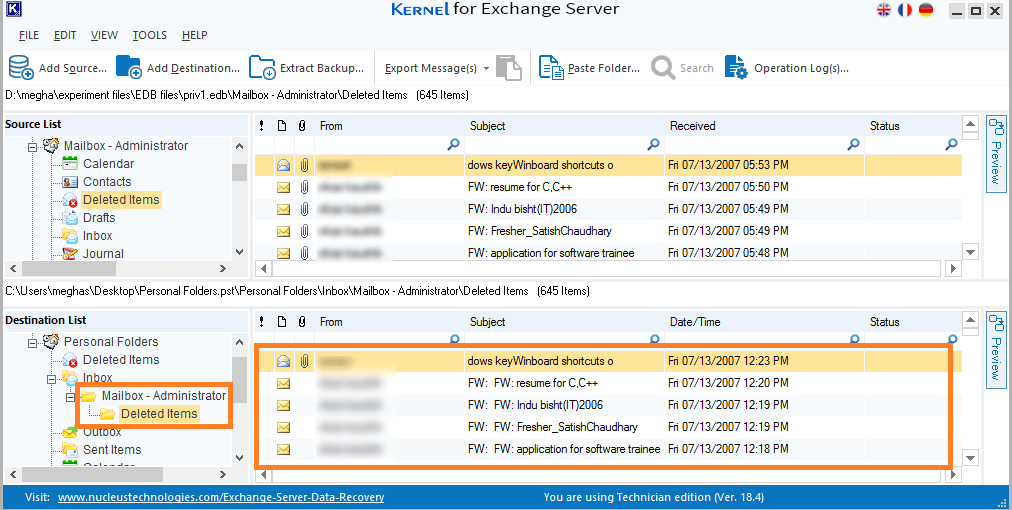
Thus, the software repair corrupt Exchange database data along with deleted mailboxes and items. You can also export EDB to PST or other destinations like Microsoft 365. You can try this efficient solution to recover deleted emails Exchange 2016 without disturbing data integrity.
Conclusion
It’s important to note that manual recovery is only possible within the retention period. You can restore deleted mailboxes in Exchange Server 2016 through EAC or EMS PowerShell commands. But, once the mailbox is deleted permanently, you can’t recover it through a manual process. In that case, only professional software like Kernel for Exchange Server can retrieve a permanently deleted mailbox from a database. It will scan the database and present the mailbox with complete data integrity.





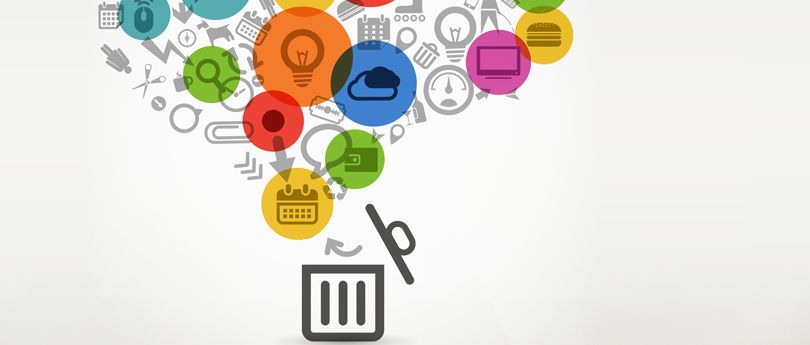


Manual methods are fine to recover deleted Exchange mailbox, but they are time consuming and any error may be caused recovery failure. I prefer to go with Exchange recovery tools so that the process can be simple and fast and recovery will be efficient and comprehensive without loss.