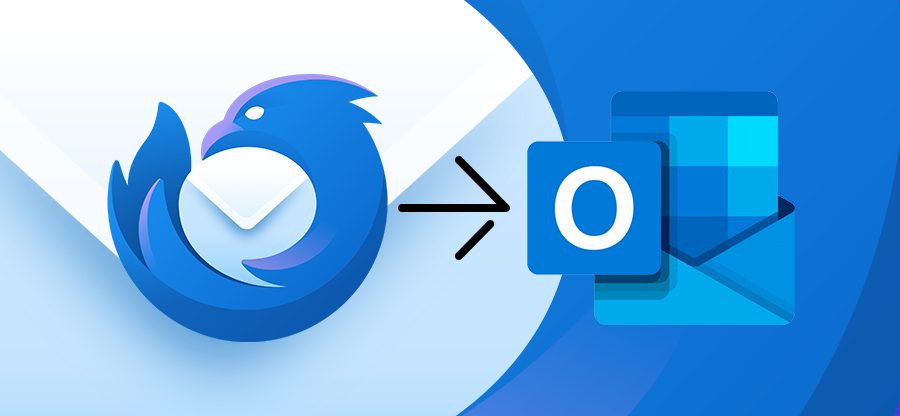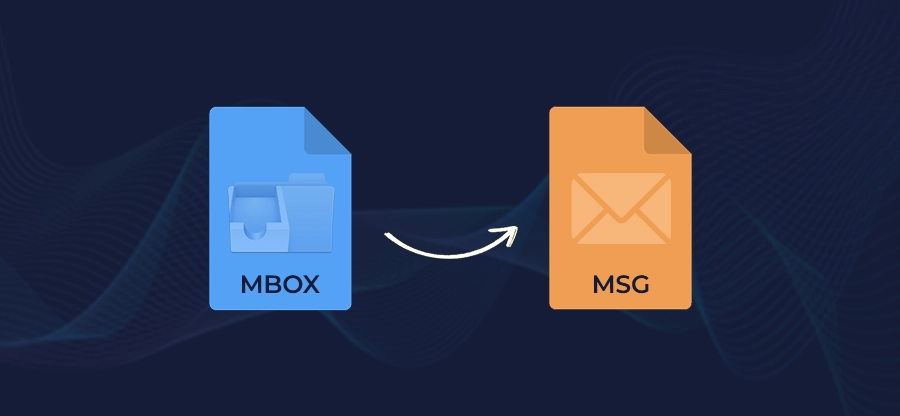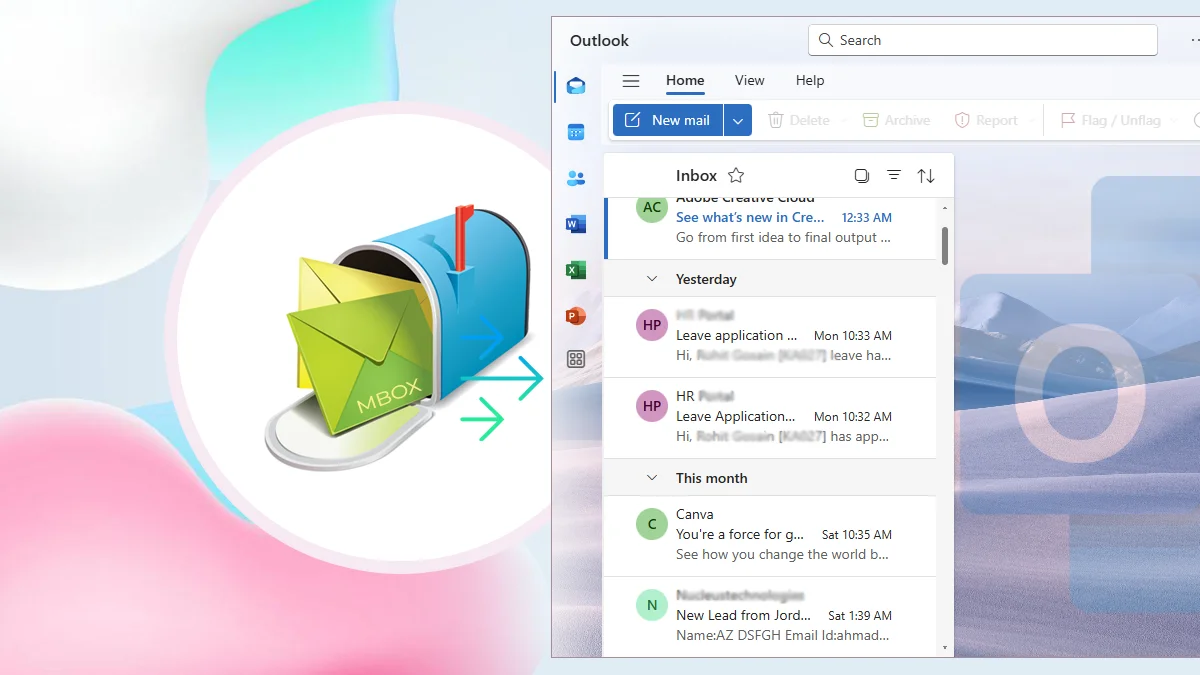Read time 8 minutes
Most of the professionals today have Microsoft Outlook as their center of the workflow. Microsoft Outlook stores emails, contacts, appointments, tasks, notes, journals, etc. in two locations – In personal storage table (.pst) file on your hard disk or in a mailbox located on the server (when you are using Outlook with Microsoft Exchange Server). For a user, it is important to have a periodical backup of PST data in case of a PST file corruption or to move to a different version of Outlook. In general, the user needs a PST backup file in cases such as
- If the user wants to move emails from one email account to another email account
- If the file is corrupted and emails are inaccessible
- To leverage use of the latest Outlook versions with new features
- If you are moving from Outlook in one PC to another PC having Outlook on it (may or may not have different versions)
Using the backup of PST data, the user can move entire or selective PST data to another version of Outlook (say 2016) quite easily. The migration of PST data can be performed in two stages. Both the stages are to be followed sequentially. To import a PST file, you must have a backup of .pst file from your previous Outlook version. For this, you can use old as well as currently backed up .pst file. You can export the entire PST data or can export a selected folder to a new .pst file.
Method import Outlook 2010 PST data in Outlook 2016?
Look at the process below to migrate Outlook 2010 PST data to Outlook 2016.
Stage1. Backup/Export Outlook 2010 PST data to Outlook PST file
To export mailbox data to an Outlook .pst file, follow the steps given below:
- Launch your MS Outlook 2010 application.
- On the top most ribbon of MS Outlook, go to the File Tab. Click Options>Advanced>Export.
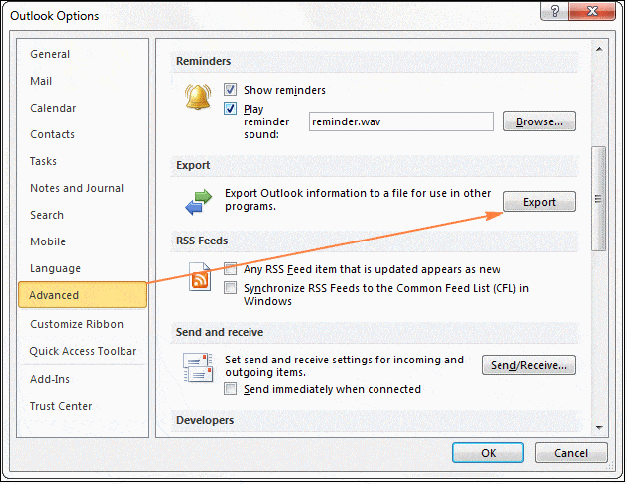
- From Import and Export wizard, select Export to a file. Click Next.
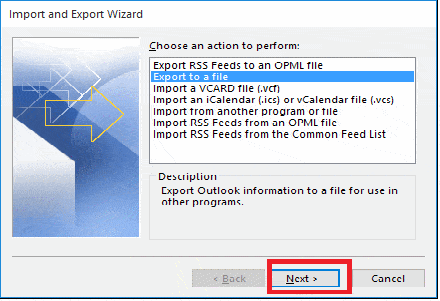
- In the next Export to a file wizard, select Outlook Data File (.pst) and click Next.
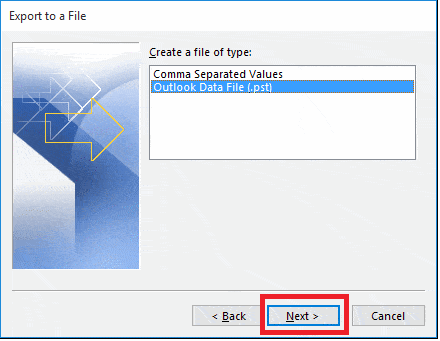
- Select the email account name you need to export. To export the entire PST data, select the checkbox Include Subfolders. Click Next.
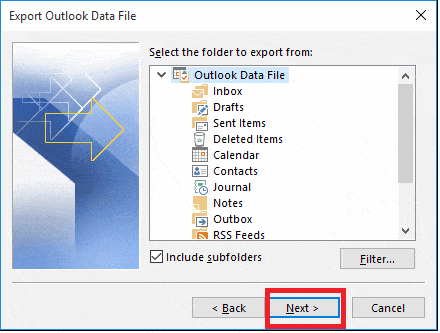
You can export a single folder also by selecting that particular folder. In this case, you have to clear the Include subfolders check box. Click Next.
Note: You cannot select more than one folder to export. To export another folder, you have to perform the whole process again, i.e., a single folder or whole mailbox can be exported at a time.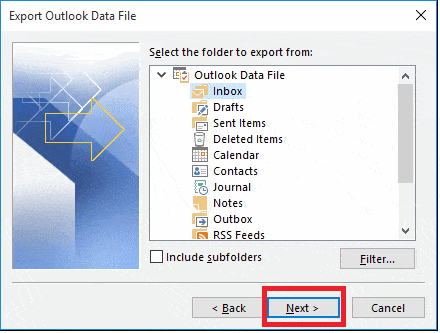
Here, only Inbox folder is selected to export to a .pst file or to have a backup of inbox items.
One more option is available to apply Filter to select particular items from the folder. With advanced filters, you can select important emails from your folder based on certain criteria, conditions, and values.
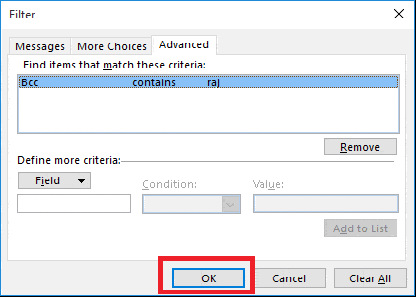
- In Export Outlook Data File wizard, Browse and select the required location to export your file. You can select the required option to manage duplicate items during the export or backup. Click Finish to continue.
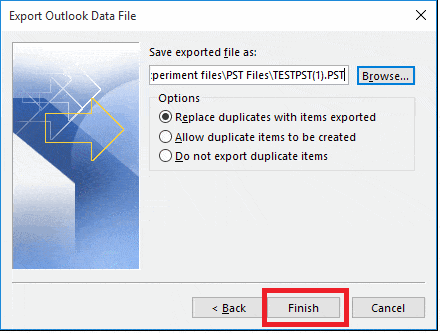
- After this, a dialogue box is popped up asking for the password (if you have set a password for PST file or when you are creating a new .pst file). Insert password and click OK. Your file will get saved to the selected location. Select checkbox. Your password is saved for future use.
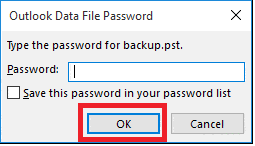
Now, that the PST file of the Microsoft Outlook 2010 account is backed up, transport this file to the system with the Microsoft Outlook 2016 application installed using external devices like USB, pen drive, etc.
Stage2. Import and Add PST file data to Outlook 2016
Import Outlook 2010 .pst file into Outlook 2016 using the given steps:
- Launch MS Outlook 2016 application.
- Go to the File Tab. Click Open & Export>Import/Export.
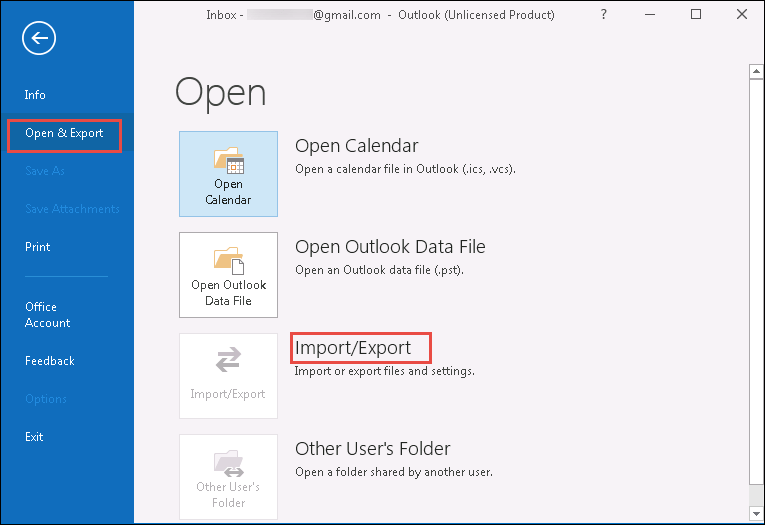
- From Import and Export wizard, select Import from another program or file. Click Next.
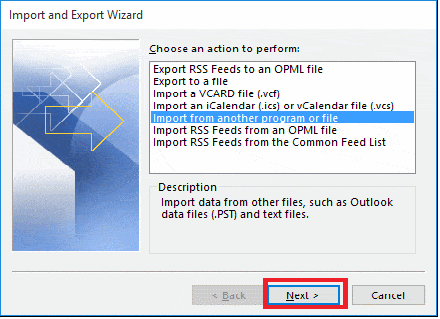
- Select file type as Outlook data file (.pst). Click Next.
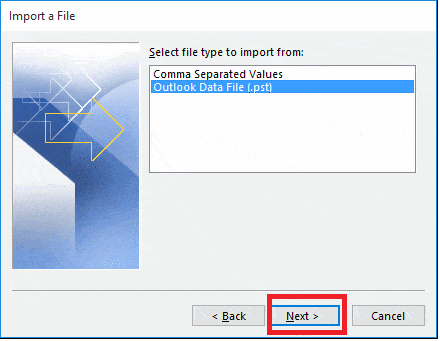
- Click Browse to provide the location of the .pst file to be imported. Click on the required option and click Next.
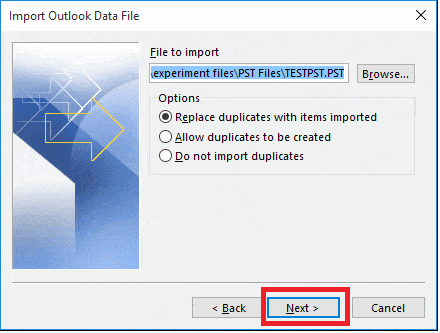
- Select the particular folder or select include all subfolders. You can apply Filter if selecting a single folder. Click Finish to complete the process.
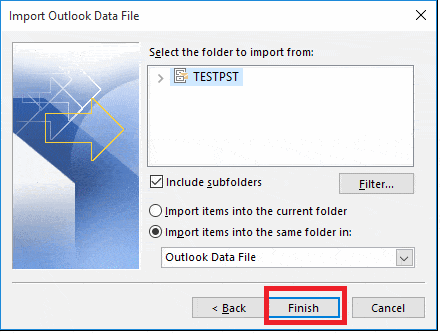
Know what data has to be Imported
Through the above 2-staged manual technique to import Outlook 2010 PST data to Outlook 2016, users can migrate emails with attachments, contacts, calendars, and tasks. And there is no deletion of this data from the source Outlook even after importing to Outlook 2016.
On the other hand, Outlook does not import/export message rules, folder properties ( views, permissions, and AutoArchive settings), and blocked senders lists.
Using the Export/Import wizard of MS Outlook to migrate the PST data is helpful but not completely successful. The drawbacks include time-consumption and less effectiveness. Also, a single PST folder export is possible using this method. A slight mistake in the procedure may lead to the corruption of the file. Manual and free methods seem quite alluring, but a small mistake might risk your data.
Kernel for Outlook PST Repair, a third-party tool can eliminate all such risks and save PST data in the original form in Outlook. The tool is cost-efficient and error-free. You can save your PST files in different formats (EML and MSG) without any change in original structure. You can repair PST file of any size, i.e., the tool is free from any file size limitation. One exclusive feature is migration from Outlook PST to Office 365. Its extensive features easy the job of the user to migrate PST data from one Outlook version to another Outlook version.
Final Words
The Import/Export feature of Microsoft Outlook application helps users to move PST file data from one Outlook version to another. But, as it is a manual procedure, it is not devoid of some undesirable limitations which can lead to corruption and data loss. Here, the best solution would be a smart and advanced Outlook Repair tool.