Read time 8 minutes
YouTube has always been the go-to stop player to play and stream all kinds of videos over the Internet. But certainly, there are some situations where a video is not able to play on YouTube. It could be happening for many reasons, which may be related to the system or browser issues. One of the major reasons could be that the file you are trying to play has gone corrupt, making it difficult to play the video on YouTube. In this article, we will be looking at various methods to fix the situation where a video is not playing on YouTube.
Causes of unplayable video on YouTube
There are multiple causes which lead to a video not playing on YouTube-
- Low internet connection, speed, or bandwidth
- Outdated browser
- Pending Windows system updates
- Opted for high-definition quality in videos
- Incorrect network settings
- Huge reserve of cache and cookie data
- Virus or malware infection in the system
- Severely corrupted video
Fix the video is not playing on YouTube error
- Refresh the page
There might be a glitch that is preventing to play the video properly. By just reloading the page or refreshing it, the video might start playing again on YouTube. - Change the video quality
This could be a result of a poor bandwidth which further interrupts with a smoothly running YouTube video. A possible solution is to adjust the quality of the video which you are trying to play. Just select the minimum video resolution available and then try to play the video again. - Click on ‘Settings,’ given on the tab at the bottom of every video. Then, click on ‘Quality.’
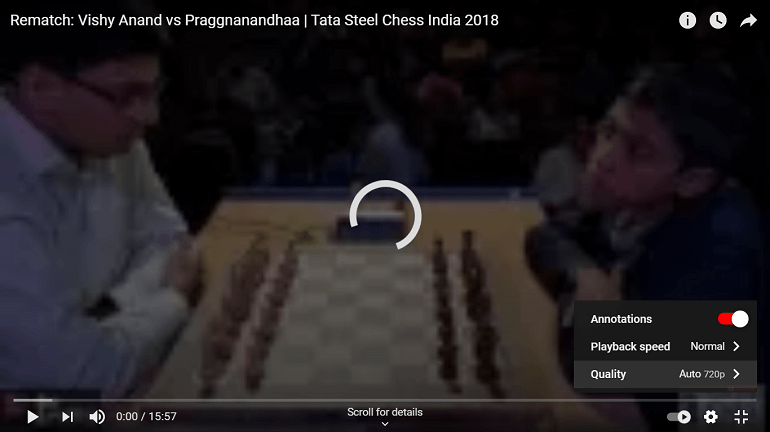
- Choose the minimum resolution i.e., 144p.
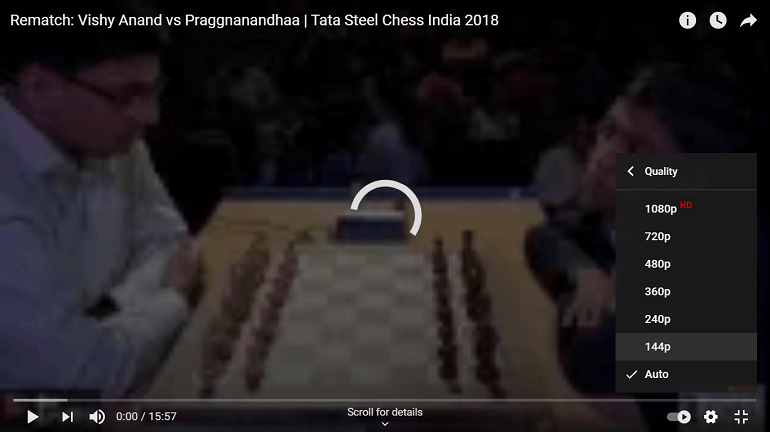
- Check the internet connection
If the above two ways do not enable the video to play on YouTube, this might be due to no or low Internet available in your area. To begin with, it is necessary to have a solid and stable internet connection to play videos online. Thoroughly check the speed and bandwidth of your connection to avoid any interruptions while playing the video. If the internet connection is still weak, either restart your computer system or switch to any other available network. - Modify connection settings
The error where the video is not playing on YouTube could be because of certain wrong settings in the connection. To avoid that possibility, it is better to reset the internet connection settings. - Open ‘Control Panel’ in your system and click on ‘Internet options.
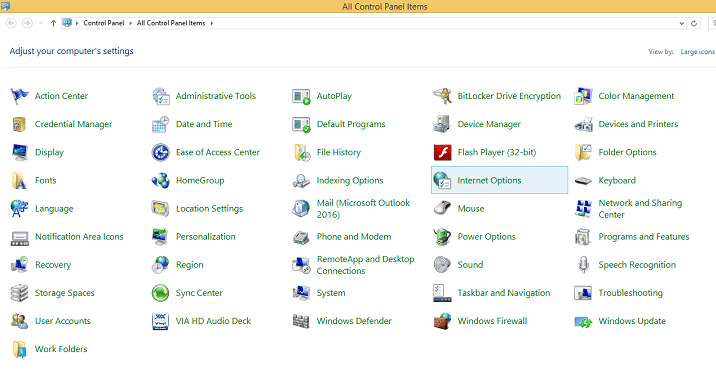
- Under the ‘Advanced’ tab, click on ‘Reset advanced settings.’ Select the ‘Reset’ option and click on ‘Apply’ to save the changes.
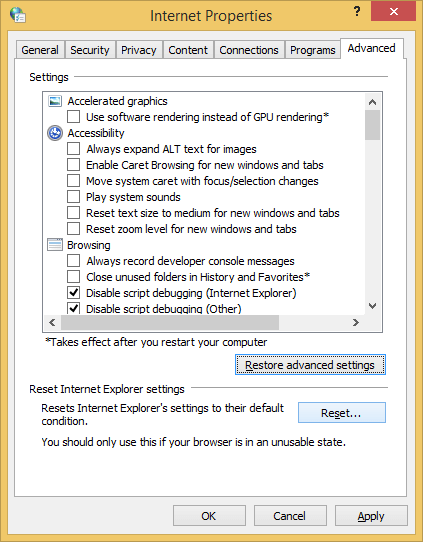
- Update the browser
Updates are carried out to provide continuous improvements and fix errors and bug issues in the browser. It allows all the users to enjoy the new features and protect them from any threats. Often, the browser starts showcasing issues like video not being able to play on YouTube if it has not been updated for a long period - Click on the 3 dots which are present on the top right corner and click on ‘Settings.’
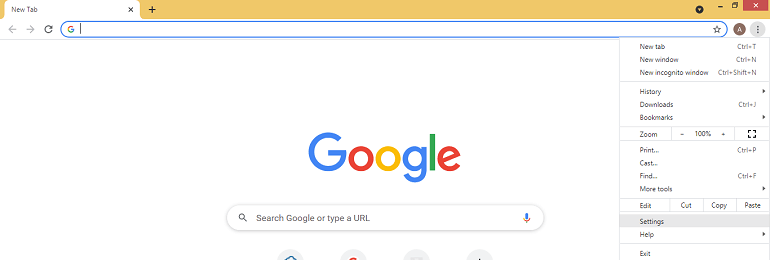
- From the options given on the left side, click on ‘About Chrome’, and it will start updating.
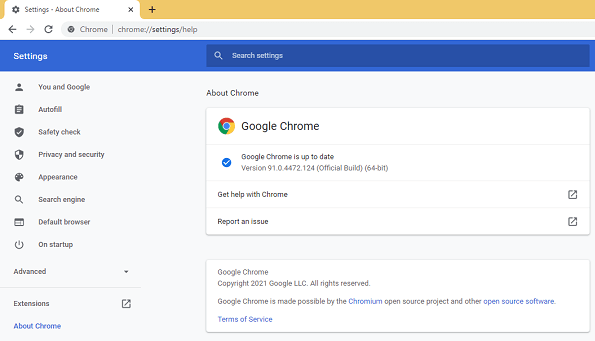
- Update the YouTube application
In case you are experiencing this issue while playing the video through the YouTube application on your mobile device, an update could resolve this issue. Update the application to the most up-to-date version of YouTube for a smooth video playing experience. - Clear cache and cookies
Cache and cookies maintain the data of all the websites visited by the user, the choices you made, and, in some cases, even the passwords. The large reserve of this data could be a reason for the slow functioning of the browser, which in turn causes the YouTube video not to play. - Go to ‘Settings’ on the Google Chrome browser.
- Under ‘Privacy and Security, click on ‘Clear browsing data.
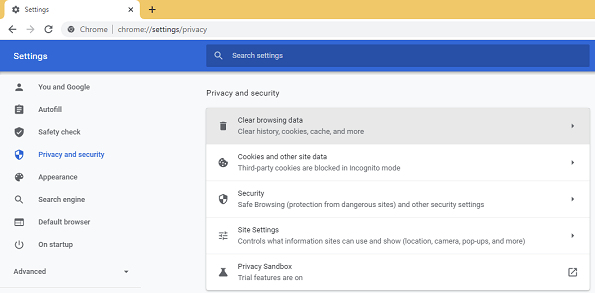
- Set the time range as ‘All time’ and select the items which you want to remove. Lastly, click on ‘Clear data.’
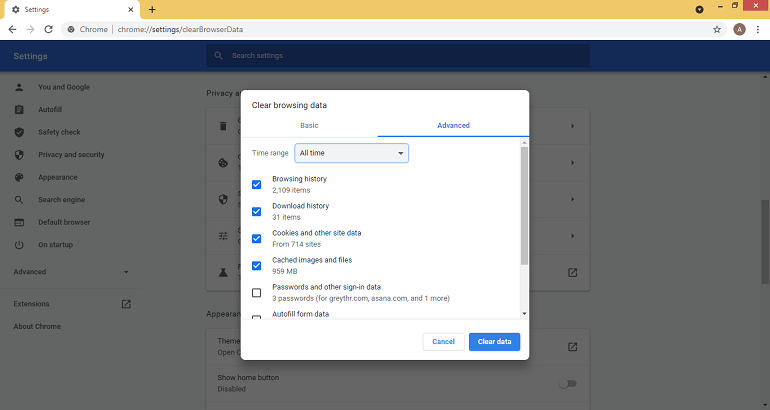
- Repair corrupted video files
Every time when you try to play a corrupted or broken video downloaded from YouTube, it shows an error or simply does not play. It is certain that the video is damaged or corrupted.
In such a situation, there arises a need to repair these video files using a superior approach, retaining the quality of the video file. Here, the Kernel Video repair tool meets all the requirements by being a professional software. - Install the software on your system.
- Launch the tool. By using the ‘+’ option, add all the damaged videos.
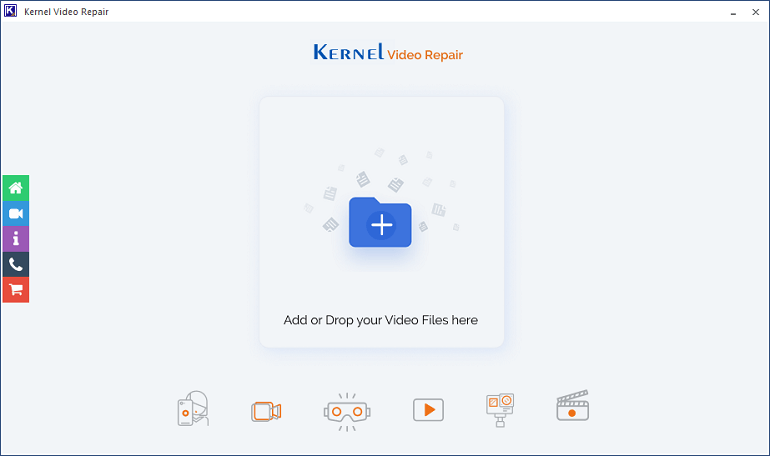
- Choose the video from anywhere on the desktop and click on ‘Open.’
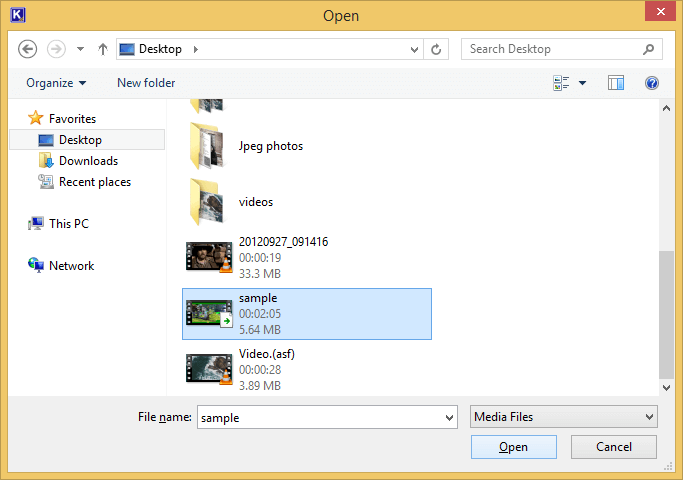
- The selected files will be listed; click on ‘Repair Files.’
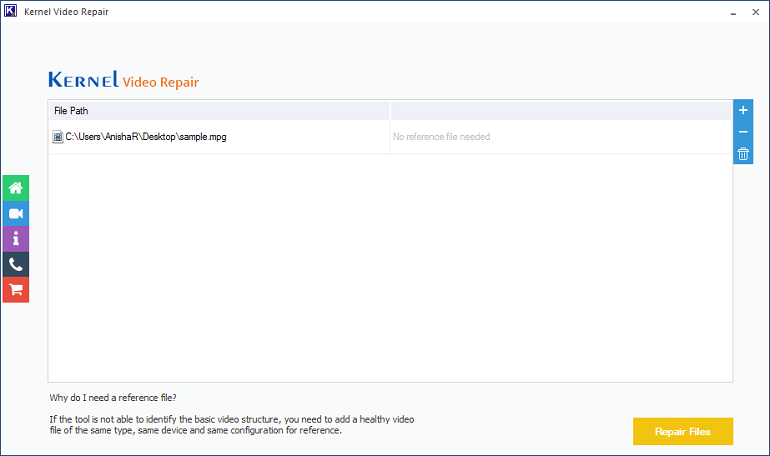
- Choose the destination to save the repaired video.
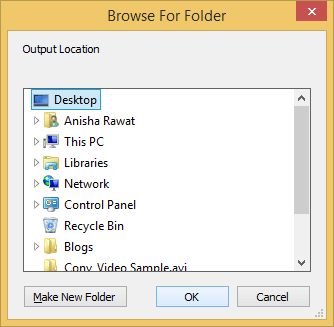
- The repairing process will commence, and you can check the status. Click on ‘Save report to CSV,’ and everything will be done.
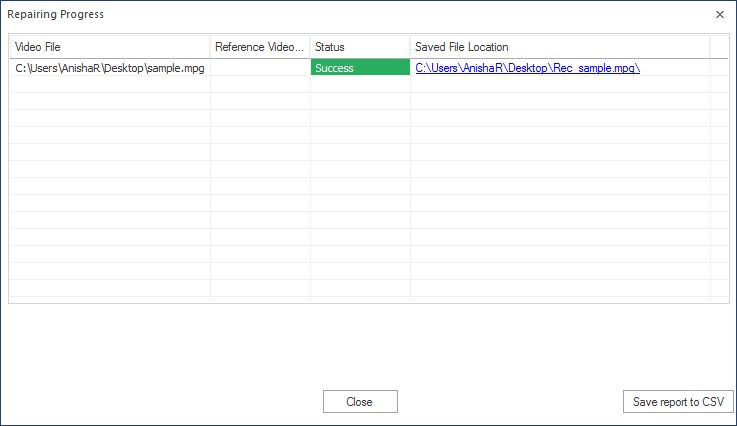
You can refresh the YouTube video with just a click.
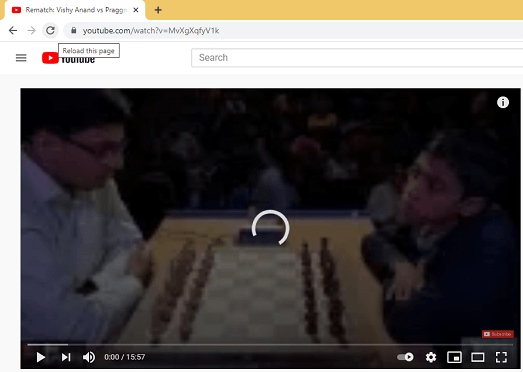
Follow these steps to modify the video resolution-
To modify the connection settings, follow these steps-
Follow these simple steps to update the Google Chrome browser-
Clear all browsing data through this process-
Go with these steps to easily repair your corrupted video files-
Conclusion
Even the popular and widely used YouTube could sometimes show an error where it is unable to play a video. In such a situation, a few methods could help you in resolving the issue. To begin with, thoroughly check the internet connection, bandwidth, and speed. In addition, clear all the cache and cookies from the beginning. Updating the application and browser could also prove to be helpful in resolving this issue. If you are facing an issue with a downloaded YouTube video file, Kernel Video Repair could be the best solution to repair it.







