Fix Google Drive Server Error 500

Written By
Rafael Galante
Updated On
August 04, 2021
Read time 5 minutes
A user on Google Community Support reported, “I keep getting Google Drive Internal Server Error 500 while downloading files from the Drive. I tried to delete the file and re-uploading it, but it didn’t work. What can I do about it?”
Google Drive is one of the most popular cloud storage platforms that gives up to 15 GB of free storage to every user for storing and sharing their data files. But, even after being a tech giant’s product, Google Drive faces multiple common issues at times, which often frustrate a user.
Google Drive error 500 is an internal issue that arises while accessing the Drive via the web app. It is a standard error that can appear due to server-side issues. However, it can be very frustrating for the user if it occurs while uploading or downloading any file. If you’re also facing this issue with Google Drive, we can help you solve it quickly.
Here, we will discuss some practical methods to fix the Google Drive 500 error and offer an alternative solution if the manual methods don’t work.
There are multiple ways to resolve Google Drive Error 500. Below, we have covered each method in detail.
If you’re accessing Google Drive via the web app, it’s recommended to refresh the web page by hitting the Reload button on your browser. The refresh button is available on the left or right side of the browser’s window, as shown below: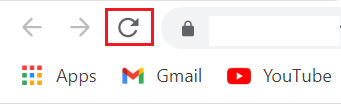
However, if you use Google Chrome to access Google Drive, you can refresh the web page by using the F5 button on your keyboard.
Many users reported that they fix the Drive error 500 by changing the URL in their browser. For instance, if you access Google Drive from your Gmail account, it opens with a different URL. However, there is a direct URL as well to access the Drive:
https://drive.google.com/drive/
Copy the above URL address and paste it into your browser to open Google Drive, and check if the error persists or not.
Sometimes, the error can occur due to the cache memory of the browser. You should clear the cache in your browser continuously to avoid any issues while browsing. To clear cache in your browser, follow the below steps:
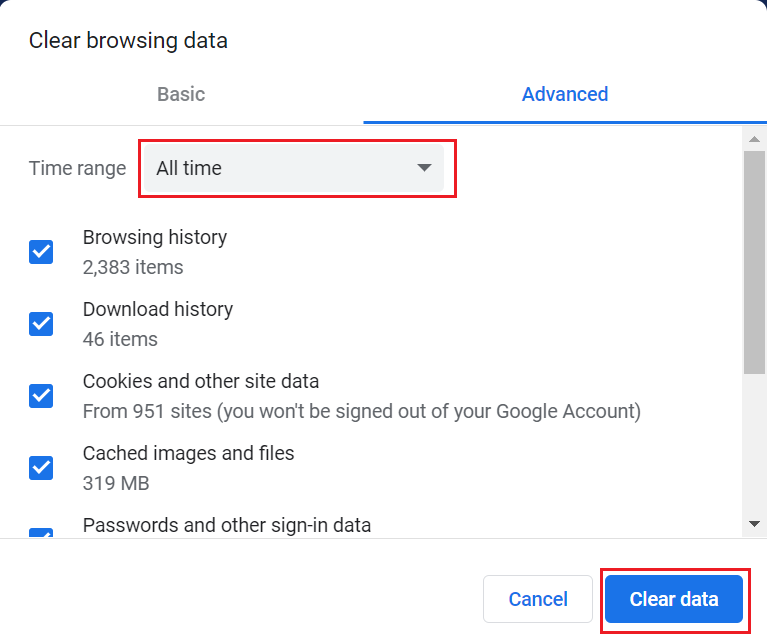
It will clear all your browser’s cache with the cached version of the Google Drive page. After this action, you won’t receive the error 500 again.
It is recommended to access Google Drive from the Chrome browser, but it’s better to switch to any other browser if any problem appears with the Chrome browser. You can use different browsers to access Google Drive, including Firefox, Internet Explorer, Edge, Safari, Opera, etc.
All these browsers are fully compatible with Google Drive. So, try checking the available options to check if you still face the same problem or not.
Incognito mode erases the temporary data captured by the system you’re using. It also erases the browser history without compromising security. So, there is a chance that accessing Google Drive via the Incognito browser might resolve the 500 error.
To use Incognito mode in your browser, follow the below steps:
Now, try to access Google Drive from here and see if the error persists.
If none of the above approaches fix the error, you should check for Google services. When the Google services go down, most of the Google applications don’t perform accurately, making it hard for users to access any data.
To check if the Google service is down or not, you can open the G Suite Status Dashboard page. If it displays every service with a green button, it means everything is normal with the Drive. In case if it gives a red indication, the server is down.
So, take a seat and wait for Google to fix their server. After that, you won’t face the Google Drive internal error 500 anymore.
Generally, the above methods can help you solve Google Drive error 500 quickly. However, some users failed to solve this error even after trying all the possible techniques. To deal with such scenarios, it’s better to backup Google Drive to an external hard drive or cloud platform. This will help you access the files quickly, even if Google Drive is not behaving accurately.
To back up your Google Drive files, you can use Kernel Google Drive Backup Tool, which offers a complete backup for all the data. With this tool, you can even backup data from multiple user accounts using the Super Administrator credentials. Moreover, you can back up all types of files, including documents, spreadsheets, PDF files, images, videos, etc. Also, there is no risk of any data or credential loss, as it provides secure login with the public P12 key. So, don’t lose your temper due to a common Google Drive error; instead, create a backup to tackle such situations.
Google Drive is a comprehensive platform that allows you to store your data with maximum security. Often, it also encounters a few common errors that make the data files inaccessible. Google Drive Error 500 is one such error, but it can be fixed easily with standard solutions. In this article, we covered the best practical solutions to fix the Google Drive Error 500.