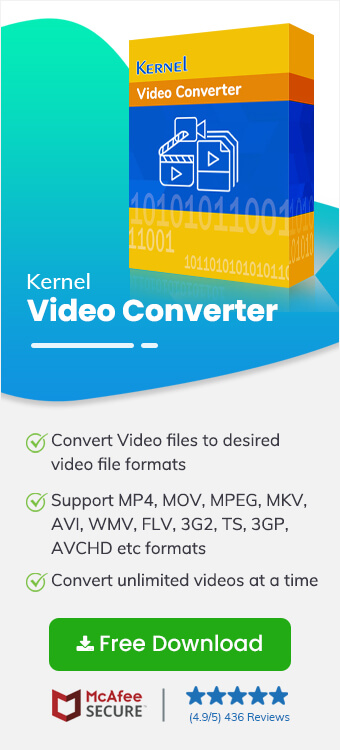Read time 8 minutes
While MP4 video files are generally compatible with numerous video players, they may encounter playback issues on systems that have recently undergone a Windows update. This is often due to the absence of the required codec or decoder for playing downloaded or transferred MP4 files. To ensure smooth playback, it is advisable to convert these videos into the Windows Media Video (ASF) format.
Different Methods to Convert MP4 to WMV Video File Formats
We have curated a selection of standard video conversion solutions for your convenience. We recommend trying each one based on your available resources and specific requirements to determine the best fit for converting your MP4 files to the WMV format.
Use the VLC Media Player for Conversion
VLC Media Player boasts an integrated Convert feature that facilitates the conversion of MP4 video files into WMV format directly through its user-friendly interface. However, it’s essential to note that while the manual method is free, it may not guarantee precise conversion for large-sized files while preserving their original quality and properties. Here is the step-by-step process for converting video files using VLC Media Player:
- Launch the VLC Media Player on the system. Click on the “Media” tab and then select the “Convert/Save” option.
- Click “Add” to browse, select, and add the desired MP4 files for conversion.
- Select the MP4 files and click “Open” to add the video files.
- The MP4 video files are needed. Click “Convert/Save” to continue.
- Select the WMV file format from the drop-down list against the Profile section.
- Click “Start” to start the added video files conversion process.
- The multiple MP4 video file conversion process will start.
- Wait for the process to complete.
- Find the converted video files into the same source folder.
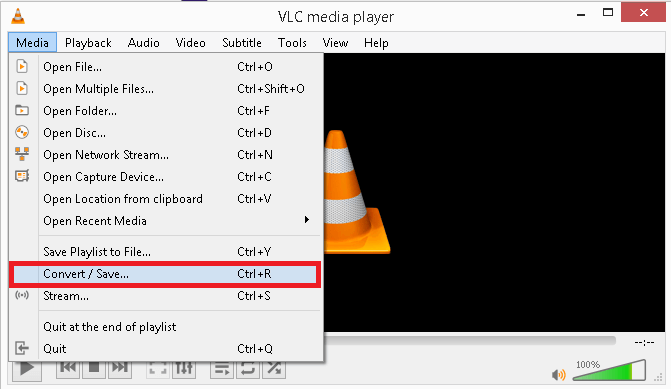
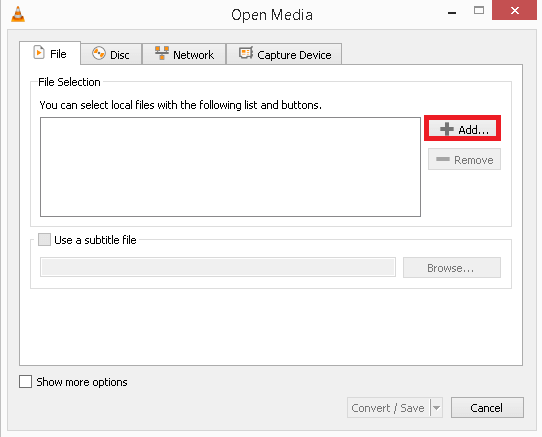
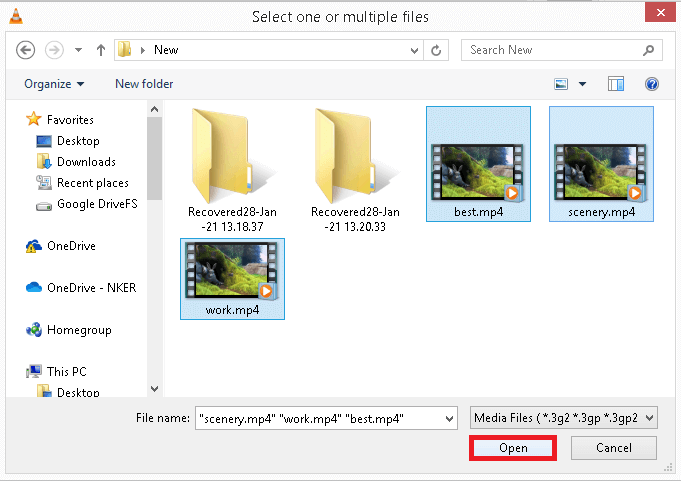
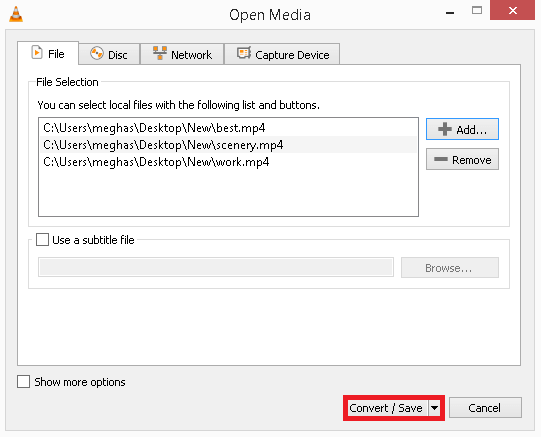
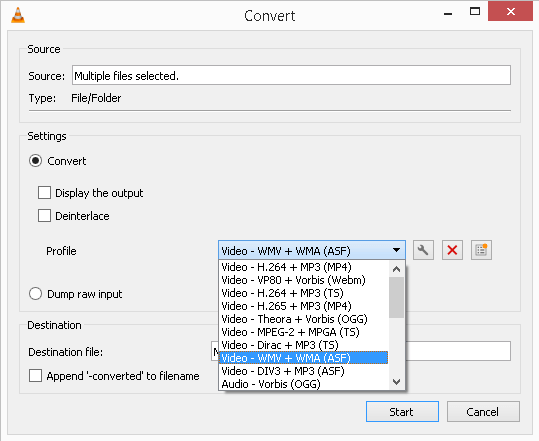
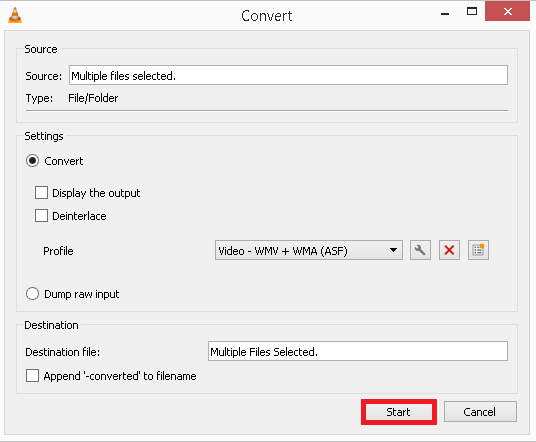
Perform Instant & Automated Conversion
Discover the exclusive, reliable, and highly efficient video conversion tool, Kernel Video Converter, recognized as a top choice in the market. This powerful software excels at converting video files from one format to another, all while preserving the original video properties, quality, and resolutions. With Kernel Video Converter, you can effortlessly convert your MP4 video files to WMV format, and the best part is, it can handle even large files without size restrictions. Say goodbye to quality loss and conversion hassles; Kernel Video Converter offers the easiest and most convenient way to achieve seamless video format conversions.
- install the software on your system.
- On the start screen, click the plus icon to add the MP4 video file from the drive location.
- Select desired mp4 files for conversion and click “Open” to add them.
- Once the files are added, users can view the thumbnail preview to ensure video file conversion. Click “Next” to continue.
- Drag the scroll bar and search for the WMV file format to select as output. Once selected, click on “Convert Now.”
- Add the saving folder location for the files to be converted. Click on “Make New Folder” to create a new folder at any drive location where you desire to save the files. Select that folder and click “OK”.
- The file conversion will start, and users can view the progress, which completes soon.
- Once the conversion of MP4 files to WMV is completed, the Success status is visible. Click on the highlighted link to visit the destination folder directly. Users can either click “Close” to exit the application or click the “Save to CSV” option to save the video files conversion report to CSV file format.
- The successful conversion of MP4 files to WMV format is achieved.
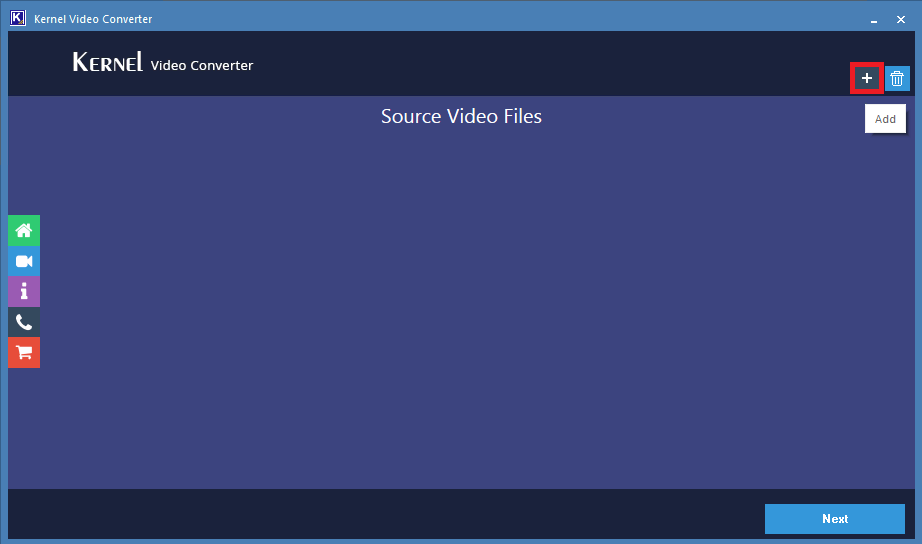
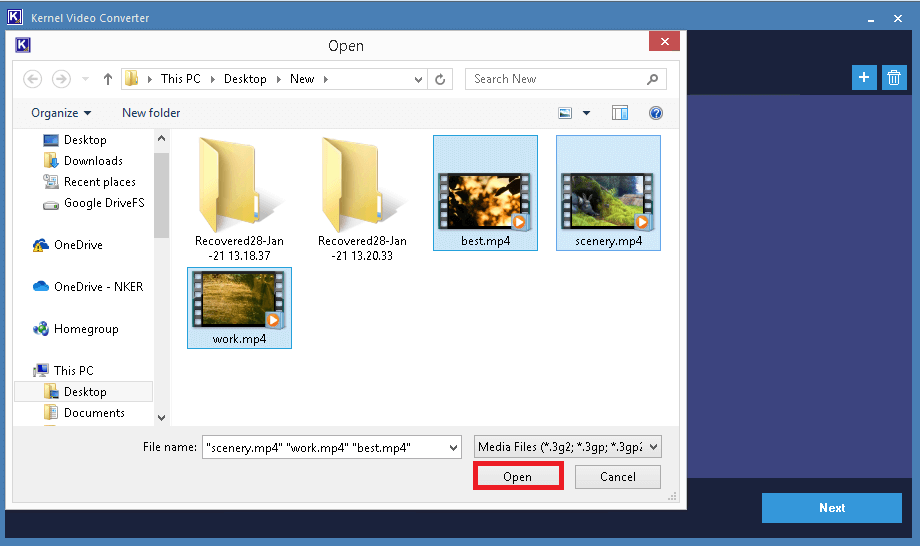
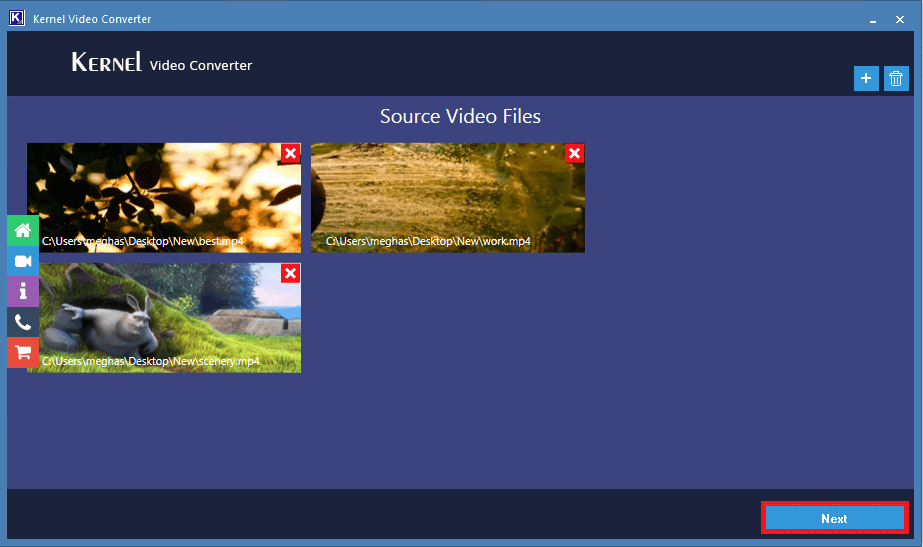
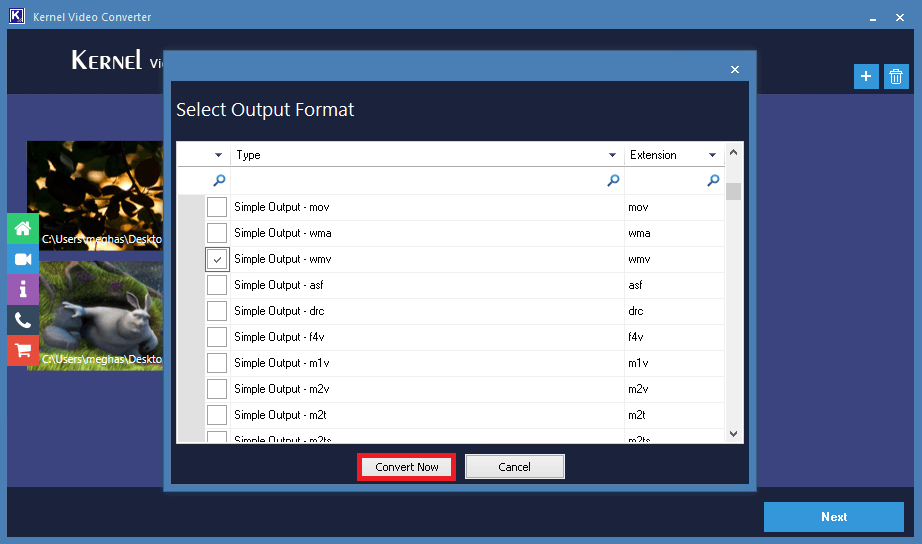
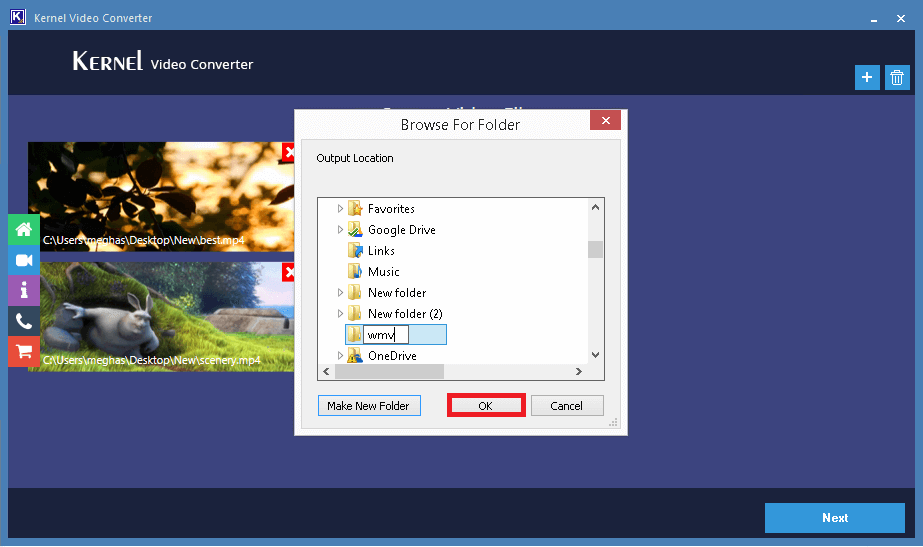
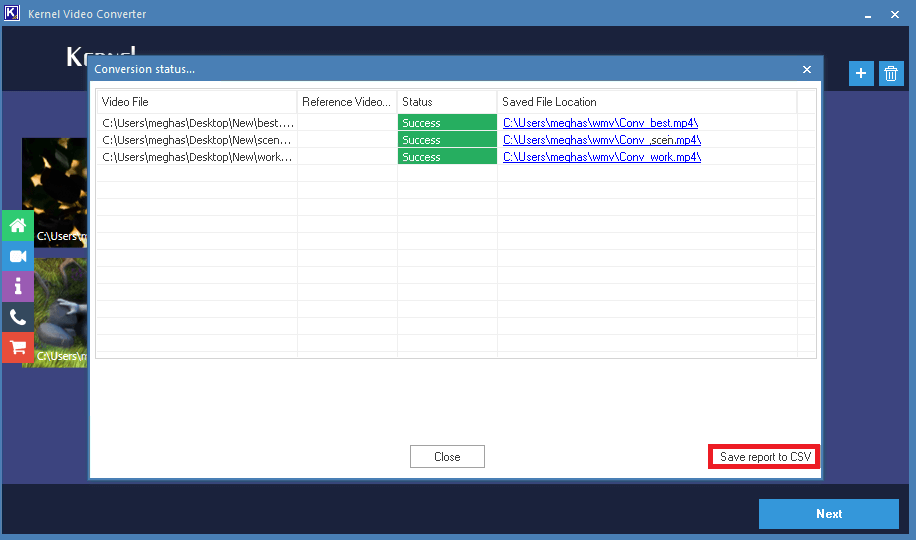
Convert MP4 video files into WMV online
There are numerous online free video conversion tools available in the market, and you have the flexibility to choose one that suits your needs to convert your MP4 video files to WMV format. However, it’s important to be aware of some limitations associated with online tools. These tools may lack advanced features and often have restrictions on the maximum file size you can convert. Additionally, a stable internet connection is crucial for uninterrupted online video file conversion.
- Go to this link, https://www.zamzar.com/ to open the online video conversion tool.
- Click on the “Add Files” option to add the desired number of MP4 files for conversion.
- Select the files from the system folder location and click “Open” to add them.
- Next, select the output video file format as “WMV” from the drop-down list.
- Once the output format is selected, click “Convert Now” to start the conversion.
- The conversion will start with the view of the live progress of files uploading.
- The files will get converted soon and ready to download.
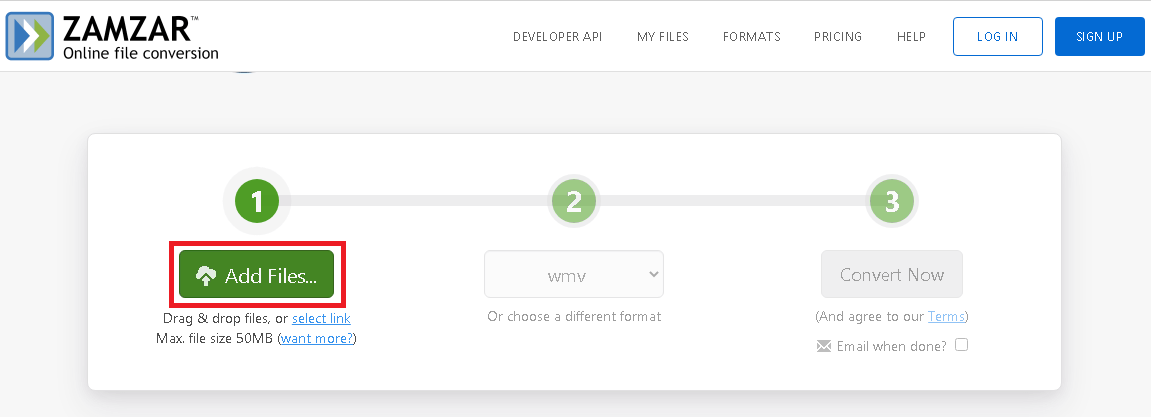
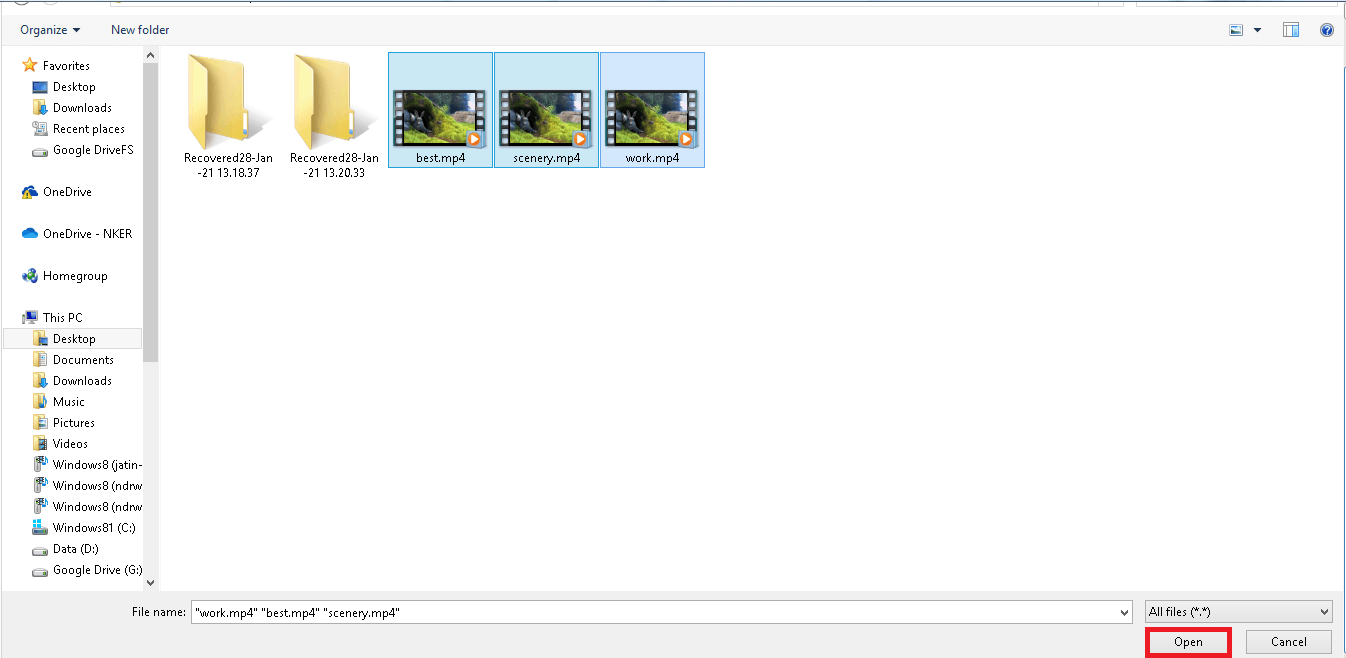
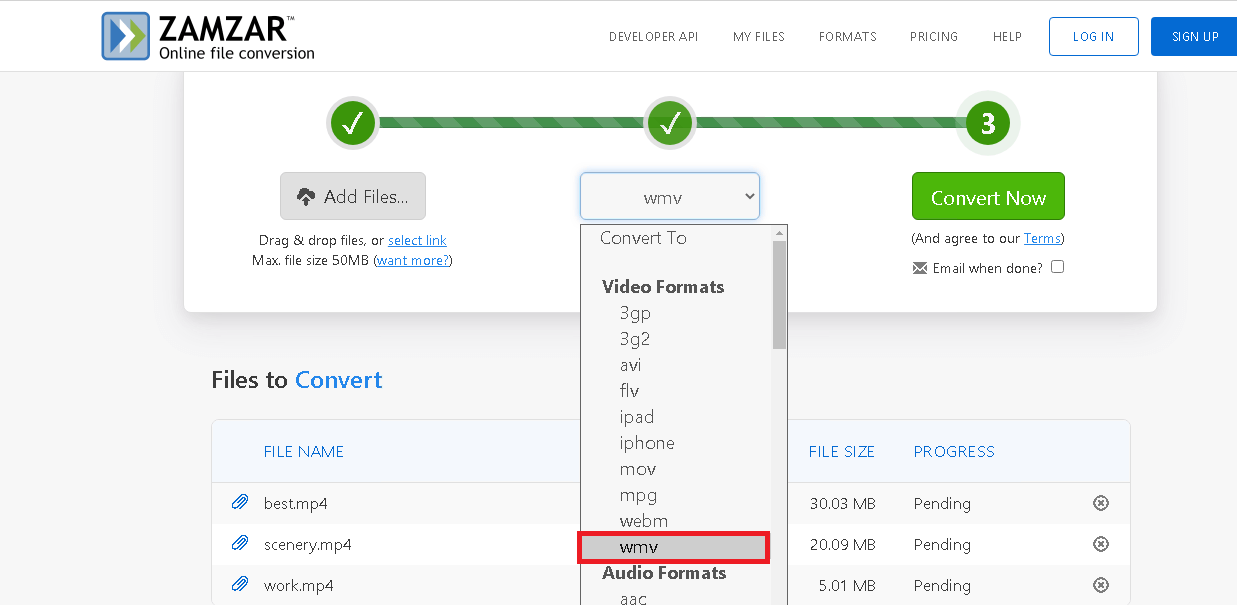
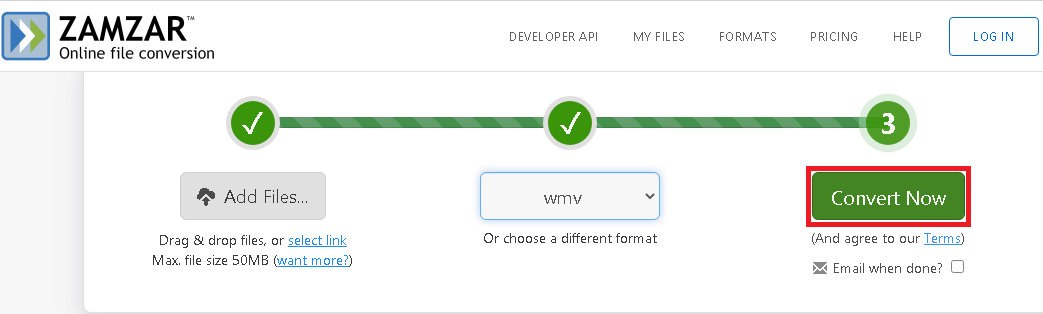
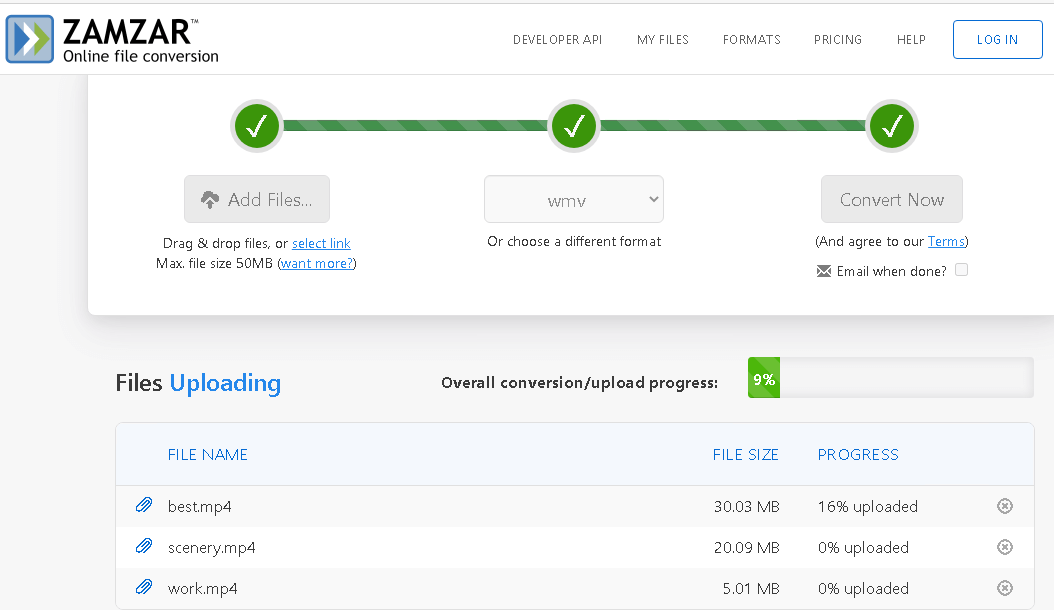
We’ve outlined several methods for converting MP4 files to WMV, starting with manual solutions that can be attempted first. If these manual methods do not yield the desired results or prove to be challenging, remember that you have access to a highly efficient and professional video conversion tool, as described above. With this tool, you can easily change video file format whenever the need arises, ensuring a seamless conversion process.
Opt for the automated video conversion solution to safeguard the originality and integrity of your video files. This method not only preserves your files but also saves you valuable time and effort, especially when converting a large number of video files simultaneously. Plus, it eliminates any size restrictions, allowing you to convert even large files with ease.