Steps to Sync SharePoint Document Library to Local Folder
Sahil Verma
|
Updated On - February 21, 2024
Read time: 5 minutes
In today’s rapidly evolving digital landscape, efficient collaboration and seamless access to information have become crucial for businesses and individuals alike. With remote work being the new norm, having a central repository for all your documents and files is essential. From multinational corporations to freelancers, millions rely on Microsoft SharePoint as their go-to platform for document management, team collaboration, and storage. But what if you need to access these files offline or want to have a local backup for critical data? This is where syncing a SharePoint Document Library to a local folder comes in.
In this guide, we will cover a step-by-step process to help you sync SharePoint Document Library with local folder effortlessly. This will allow you to access your SharePoint files even without an internet connection and ensure that you have a local copy of your important documents.
Whether you are an IT administrator, business owner, or an end-user looking for ways to better manage your SharePoint Online files, we have got you covered. So, let’s start unlocking the true potential of SharePoint Document Libraries and empower your team to work efficiently, no matter where they are or what device they are using, by syncing these libraries to a local folder.
The process to sync SharePoint with local folder is an easy undertaking that only needs a few minutes. By following these unique steps, you can have everything set up so that all documents are stored in one convenient location — both online and offline. Follow the steps below.
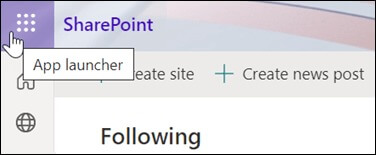
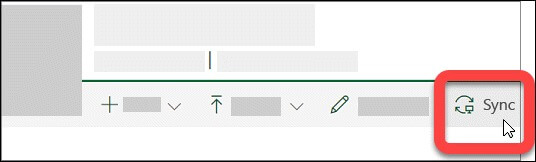
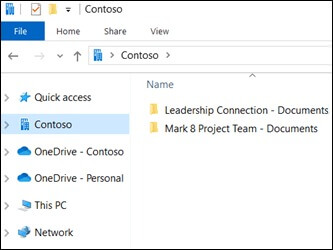
Note: Proceed with these steps again on another computer if you wish to sync SharePoint library with network folder on that computer as well.
You’re probably familiar with the OneDrive application on your Windows taskbar. It can come in handy when you’re syncing files between a SharePoint Online Document Library and your local folder. But what to do in case you want to change the folders for that sync or stop syncing all the files? Follow these steps to find out how.
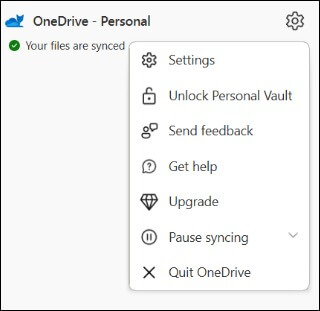
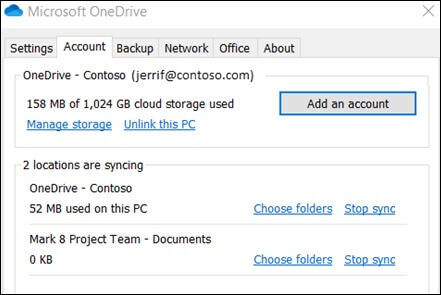
In addition to syncing options, migrating your SharePoint document library to a local folder can be a valuable approach to ensure that your content is safely stored and readily available. Choosing the right software is essential to ensure a seamless transition, and Kernel Migrator for SharePoint is one such option worth considering.
This versatile and user-friendly tool allows you to back up and migrate your entire SharePoint or specified data using advanced filters, providing the option to choose a suitable storage location as per your preferences for better SharePoint document management. It has distinctive features to ensure a seamless and efficient migration experience:
SharePoint document library sync to a local folder can be easy when you know the right steps and instructions to follow. This detailed blog has given you step-by-step instructions on how to do so. Not only will this help in the sharing of documents between multiple users, but it also makes access to the files much easier and faster. Keeping consistent synchronization with your SharePoint libraries is key for keeping all shared documents up-to-date and accessible.
Further, if you are looking for a hassle-free SharePoint Migration process, then consider investing in SharePoint Migrator tool that offers more efficiency as it requires fewer efforts for moving files from one platform to another. With this guide, even beginners can easily sync their document library with their local drive folders and work efficiently with those files.